Järjestelmätietojen poistaminen Macista tilan vapauttamiseksi
Vähäinen tallennustila Macissa voi aiheuttaa ongelmia. Yleisesti ottaen se voi hidastaa konettasi ja aiheuttaa muita ongelmia, jotka estävät sitä toimimasta parhaimmillaan. Pahin skenaario on, että tietokoneesi ei käynnisty ollenkaan. Siksi se on hyvä vaihtoehto tyhjennä järjestelmätiedot Macissa säännöllisesti. Tämä opas selittää, kuinka se tehdään iMacissa, MacBook Prossa/Airissa, Mac minissä ja muissa laitteissa.
SIVUN SISÄLTÖ:
Osa 1: Mitä Mac-järjestelmätiedot sisältävät
Joidenkin Mac-käyttäjien mielestä on hämmentävää, kuinka nopeasti tallennustila voi täyttyä. Mikä vie levytilaa? Macin järjestelmätiedot eivät ole vain yksi asia, vaan ne kattavat useita tiedostotyyppejä, mukaan lukien:
Järjestelmän roskatiedostot ja välimuistitiedostot. Niiden avulla sovelluksesi avautuvat nopeammin. Ajattele niitä nopeina muistiinpanoina, joita sovellukset tekevät muistaakseen toimintasi.
Järjestelmälokit. Ne ovat päiväkirja Macissasi. Niitä käytetään selvittämään, miksi jokin meni pieleen.
Väliaikaiset tiedostot. Nämä tiedostot tallentavat kaikki toimintasi Macillasi, kuten tallentamattomat asiakirjat. Ne poistetaan, kun sammutat koneen. Joskus ne jäävät kiinni.
Sovelluksen tukitiedostot. Ne tallentavat sovellusasetukset ja paljon muuta.
Selaushistoria ja evästeet. Ne tallentavat online-toimintosi, kuten verkkosivustot ja verkkosivut, joilla vierailit.
Osa 2: Tyhjennä järjestelmätiedot Macissa manuaalisesti
Kuten aiemmin mainittiin, järjestelmätiedot viittaavat tiedostoihin, kuten välimuistiin, roskatiedostoihin, järjestelmälokeihin, selaushistoriaan ja muihin. Toisin sanoen sinun on poistettava järjestelmätiedot Macista askel askeleelta.
Vaihe 1. Tyhjennä välimuistit
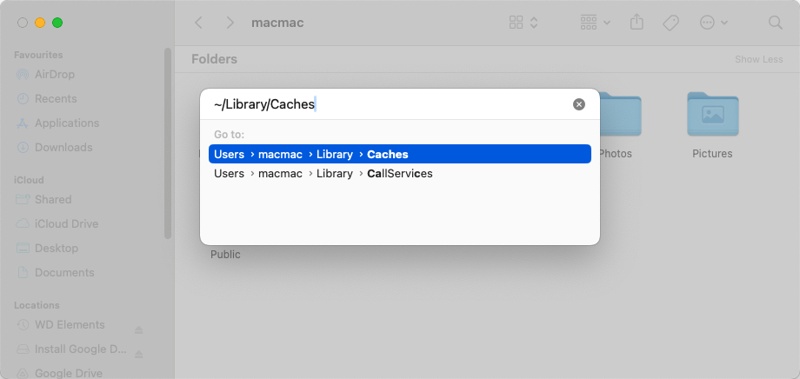
Avaa Finder-sovellus osoitteesta Telakka baari.
Päätä Go valikosta ylävalikkopalkissa ja valitse Siirry kansioon.
panos ~ / Library / välimuistit ponnahdusikkunan ruutuun ja paina Palata -näppäintä tai napsauta Go painiketta.
Sitten näet paljon kansioita, joissa on sovellusten nimiä. Ne tallentavat sovellusvälimuistisi.
Syötä kansio, paina Cmd + A näppäimistön näppäimiä valitaksesi kaikki tiedostot ja vetämällä ja pudottamalla ne Roskakori kuvaketta Telakka baari. Toista sitten työnkulku poistaaksesi tiedostoja muista kansioista.
Vaihe 2. Poista lokit
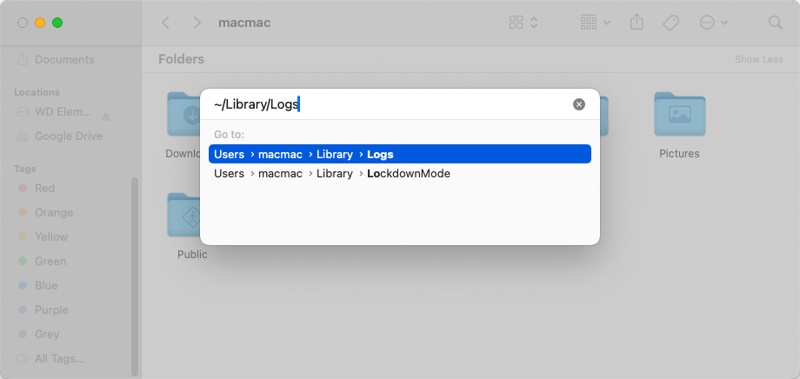
Jos aiot poistaa järjestelmän lokitiedostoja, palaa Finder-sovellukseen ja kirjoita Go -valikko ja valitse Siirry kansioon.
Tyyppi ~ / Library / Logs ponnahdusikkunan kenttään ja paina Palata -näppäintä päästäksesi lokikansioon.
Täältä näet erilaisia lokitiedostoja. Jatka näppäimen painamista Cmd -näppäintä ja valitse jokainen vanhentunut ja tarpeeton tiedosto ja kansio.
Napsauta valittua tiedostoa hiiren kakkospainikkeella ja valitse Siirtää roskakoriin tyhjentääksesi järjestelmätietojen Mac-tallennustilan.
Huomautus: Jos tiedostoa tai kansiota on äskettäin muokattu, se on edelleen käytössä. Sinun on parempi säilyttää se varmuuden vuoksi.
Vaihe 3. Poista sovellustiedot
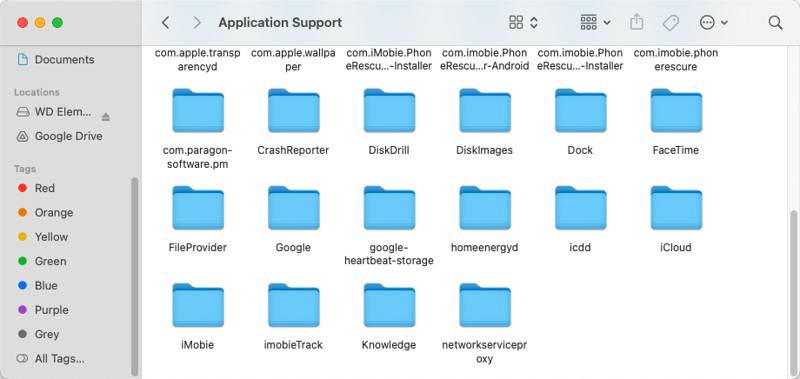
Jos haluat päästä eroon järjestelmätiedoista Macissa, suorita Siirry kansioon valintaikkuna Finder-sovelluksessasi.
panos ~ / Kirjasto / sovellustuki kentälle ja osui Palata -näppäintä päästäksesi kansioon, jota käytetään sovellustietojen tallentamiseen.
Selaa alikansioita, jotka on nimetty sovelluksiesi mukaan. Jos löydät sellaisen sovelluksesta, jota et enää käytä tai et tarvitse, poista se.
Seuraavaksi voit myös käyttää ~/Kirjasto/Säilöt kansio ja poista turhiin sovelluksiin liittyvät kansiot.
Vaihe 4. Poista selaushistoria
Avaa Safari-sovellus ja siirry kohtaan safari -valikko ja valitse Tyhjennä historia ja sivuston tiedot.
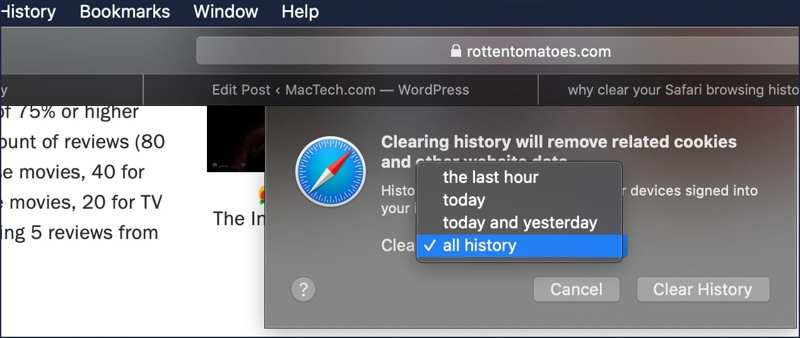
Tai mene osoitteeseen Historia -valikko ja valitse Tyhjennä historia. Vedä seuraavaksi alas Poista valinta vaihtoehto ja valitse kesto. Napsauta lopuksi Tyhjennä historia -painiketta vahvistaaksesi sen. Huomaa, että se vain tyhjentää historian, mutta ei voi tyhjennä evästeet Macissa.
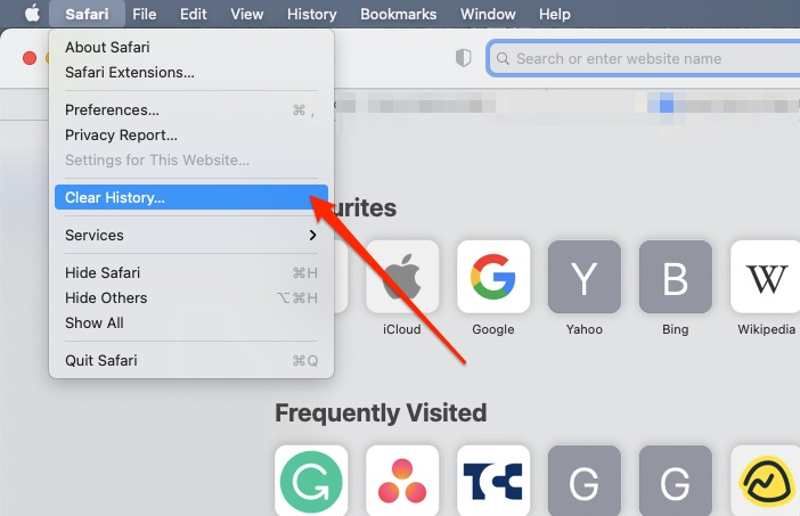
Vaihe 5. Tyhjennä roskakori
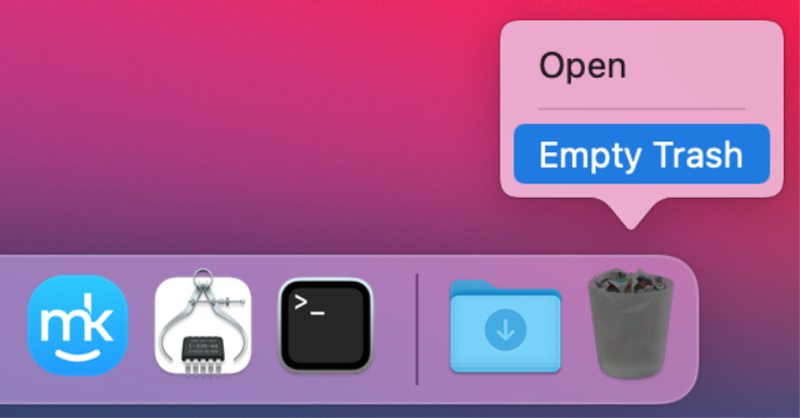
Lopuksi tyhjennä Roskakori vähentääksesi järjestelmätietoja Macissa. Napsauta hiiren kakkospainikkeella Roskakori painiketta Telakka baari ja valitse Tyhjennä roskakori.
Valitse pyydettäessä Tyhjennä roskakori uudelleen vahvistaaksesi toiminnon.
Osa 3: Järjestelmätietojen tyhjentäminen Macissa yhdellä napsautuksella
Muista, että järjestelmätietojen manuaalinen poistaminen Macissa on vaarallista. Jos poistat jotain tärkeää, Mac tai sovellukset eivät voi toimia normaalisti. Siksi tarvitset tehokkaan tiedonpuhdistussovelluksen Mac-tietokoneellesi, kuten Apeaksoft Mac Cleaner. Se skannaa turhat järjestelmätiedot ja mahdollistaa sen nopean poistamisen.
Paras tapa tyhjentää järjestelmätiedot Macissa nopeasti
- Tunnista järjestelmän välimuisti, sovellusvälimuisti, järjestelmälokit jne.
- Poista Mac-järjestelmätiedot yhdellä napsautuksella.
- Suojaa Mac ja tarvittavat järjestelmätiedostot.
- Mukana laaja valikoima bonusominaisuuksia.
- Saatavilla macOS Sequoialle ja sitä uudemmille.
Suojattu lataus

Kuinka poistaa Mac-järjestelmätiedot yhdellä napsautuksella
Vaihe 1. Tarkista järjestelmän tila
Asenna paras Mac Cleaner -sovellus koneellesi ja käynnistä se. Napsauta Tila -painiketta ja voit tarkistaa laitteesi tilan prosessori, Muistija Levy.

Vaihe 2. Skannaa järjestelmätiedot
Siirry seuraavaksi kohtaan Siivooja -välilehti, ja näet kaikki puhdistustyökalut. Valita System Junk, Ja napsauta Skannata -painiketta aloittaaksesi järjestelmän välimuistin, sovellusvälimuistin, järjestelmälokien, käyttäjälokien ja lokalisoinnin etsimisen. Kun se on valmis, napsauta Näytä painiketta siirtyäksesi.

Vaihe 3. Poista Mac-järjestelmätiedot
Valitse tietoikkunassa niiden järjestelmätietotyyppien vieressä olevat valintaruudut, jotka aiot poistaa, kuten Järjestelmän välimuisti, Sovelluksen välimuistijne. Lisäksi voit valita ei-toivotut kansiot oikeasta paneelista. Jos aiot poistaa kaikki tiedostot, tarkista Valitse kaikki. Napsauta lopuksi Clean painiketta tässä Mac siivooja. Vahvista toiminto pyydettäessä.

Yhteenveto
Tämä opas osoitti, kuinka päästä eroon Macin järjestelmätiedoista. Voit tyhjentää järjestelmän välimuistin, järjestelmälokit, sovellustiedot, selaushistorian ja roskakoritiedostot. Oletuksena Mac sallii sinun poistaa nämä tiedostot vain yksitellen. Apeaksoft Mac Cleaner puolestaan pystyy skannaamaan ja poistamaan järjestelmätietoja Macissa nopeasti. Sitä on turvallista käyttää, eikä se vahingoita tarvittavia järjestelmätiedostoja. Jos sinulla on muita kysymyksiä tästä aiheesta, voit jättää viestin tämän viestin alle.
Aiheeseen liittyvät artikkelit
Onko Mac Cleaner Pro hyvä? Mistä ladata Super Mac Cleaner? Kuinka paljon Super Mac Cleaner maksaa? Lue lisää Super Mac Cleanerista tästä arvostelusta.
Tässä on Mac-käyttäjien rehellinen arvio Smart Mac Cleanerista. Tarkistuksen jälkeen teet parhaan päätöksen ja nautit ilmaisista latauksista ja erikoistarjouksista.
Tässä on täydellinen opas niiden poistamiseen MacBookista, jotta voit päästä eroon Advanced Mac Cleanerin ponnahdusikkunoista ja viruksista.
Rehellinen arvostelu OneSafe Mac Cleanerista. Löydä kaikki mitä sinun tarvitsee tietää tästä ohjelmistosta sekä sen paras vaihtoehto.

