Yksinkertainen mutta yksityiskohtainen opas Outlook-välimuistin poistamiseen Macissa/Windowsissa
Oletko koskaan tullut kärsimättömäksi, kun Outlook viivästyy niin paljon, ja oletko koskaan ollut ymmälläsi huomatessasi, että Outlook vie jotenkin valtavan tallennustilan? Sillä on jotain tekemistä Outlook-välimuistin kertymisen kanssa. Tässä opetusohjelmassa kerrotaan, mikä Outlook on ja miten se tehdään tyhjennä Outlook-välimuisti askel askeleelta.
SIVUN SISÄLTÖ:
Osa 1: Mikä on Outlook-välimuisti
Outlook-välimuisti viittaa tekniikkaan, jolla Outlook-tiedot tallennetaan tilapäisesti tietojen käytön nopeuttamiseksi ja latausajan säästämiseksi, mikä parantaa joidenkin toimintojen tehokkuutta.
Outlook-välimuistin avulla voit jopa käyttää Outlookia offline-tilassa, mikä on ystävällinen käyttäjille, joilla on huonot Internet-olosuhteet.
Ilman välimuistia saatat aina käyttää pitkään Outlook-palvelimille tallennettuja tietoja.
Osa 2: Miksi Outlook-välimuisti on poistettava
Vaikka Outlookin välimuisti voi nopeuttaa latausaikaa, sillä voi olla negatiivinen vaikutus järjestelmän suorituskykyyn ja sen tallennustilaan välimuistitiedostojen kerääntyessä tai vanhentuessa. Siksi meidän on poistettava Outlook-välimuisti:
Paranna järjestelmän suorituskykyä
Jos välimuistia kertyy, se voi hidastaa laitteen toimintanopeutta, varsinkin kun avaamme Outlookin tai käytämme Outlookia. Outlook-välimuistin tyhjentäminen voi auttaa vähentämään järjestelmän viiveitä tai kaatumisia.
Säästä tallennustilaa
Outlookin välimuistitiedostot vievät paljon tallennustilaa. Jos se poistetaan, se voi säästää paljon tilaa muille tiedostoille ja tiedoille.
Suojaa yksityisyyttä ja turvallisuutta
Outlook-välimuisti voi sisältää henkilökohtaisia tietoja, kuten historiatietoja, kirjautumisvarmenteita jne. Siksi Outlook-välimuistin poistaminen voi suojata käyttäjien yksityisyyttä ja turvallisuutta.
Osa 3: 2 tapaa tyhjentää Outlook-välimuisti Macissa
Tässä osiossa näytämme, kuinka voit tyhjentää Outlook-välimuistin Macissa.
1. Outlook-välimuistin poistaminen työpöydältä
Vaihe 1. Sulje näkymät sovellus tietokoneellesi, kun olet tallentanut tiedostosi.
Vaihe 2. lehdistö Komento + siirtyminen + G, ja sitten Siirry kansioon sivu tulee näkyviin. Syöte ~ / Library / välimuistit laatikkoon ja paina Go.
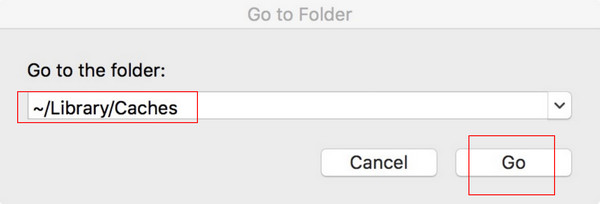
Vaihe 3. Etsi tiedostot, joiden otsikko on com.microsoft.Outlook oikeassa osassa, valitse ja poista se.
2. Outlook-välimuistin tyhjentäminen Apeaksoft Mac Cleanerin avulla
Jos etsit työkalua sovelluksesi välimuistin hallintaan järjestelmällisesti ja kätevästi, Apeaksoft Mac Cleaner on oltava paras valintasi.
Omana Mac-puhdistusohjelmistona Apeaksoft Mac Cleaner ei vain poista roskapostia/vanhoja/suuria tiedostoja, sotkua, silputa tiedostoja jne. Macistasi, vaan myös toimii Mac-järjestelmän monitorina. Lisäksi se on 100 % turvallinen käytettäessä.
Mainitsemisen arvoinen on, että siinä on intuitiivinen käyttöliittymä. Vaikka et loistaisi tietokoneissa, voit tehdä sen onnistuneesti yksinkertaisella ohjauksella.
Suojattu lataus
Tässä on yksityiskohtaiset vaiheet Outlook-välimuistin poistamiseksi Apeaksoft Mac Cleaner:
Vaihe 1. Lataa Apeaksoft Mac Cleaner Macissasi napsauttamalla yllä olevaa painiketta.
Vaihe 2. Mene löytäjä Ja valitse Hakemus löytää Mac Cleaner.
Vaihe 3. Suorita sovellus ja valitse System Junk käyttöliittymässä.
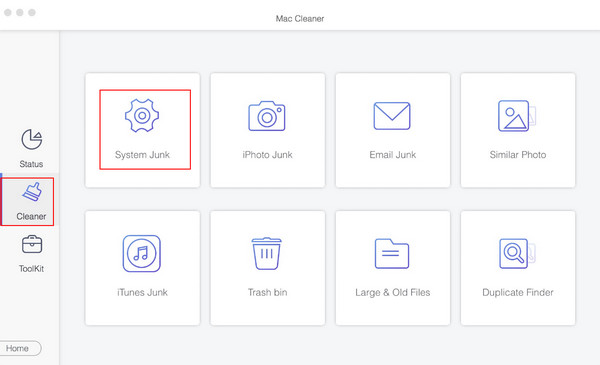
Valitse sitten Skannata jotta työkalu voi skannata Macin läpi. Valitse skannauksen jälkeen Näytä.
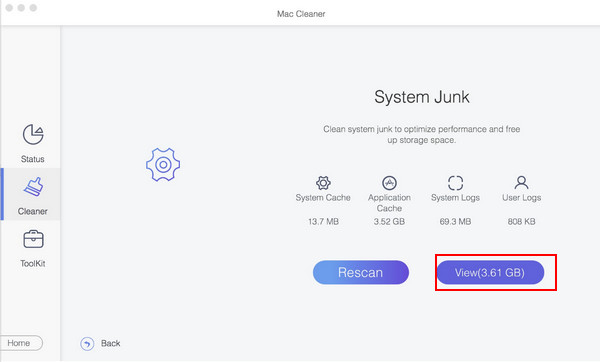
Tarkista sitten Sovelluksen välimuisti ja näkymät. Paina lopuksi Puhdista sivun oikeasta alakulmasta.
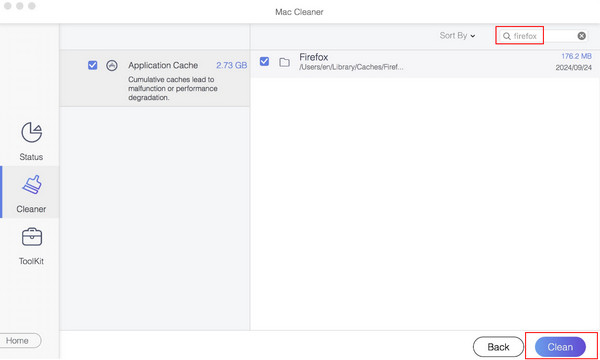
Sinä pystyt valvoa Mac-järjestelmää tämän työkalun avulla tarvittaessa.
Osa 4: Outlook-välimuistin tyhjentäminen Windowsissa
Jos olet Windows-järjestelmän käyttäjä, voit katsoa seuraavat vaiheet.
Vaihe 1. Sulje näkymät sovellus tietokoneellesi. Varmista, että olet tallentanut tärkeät tiedostot ennen sulkemista.
Vaihe 2. lehdistö Windows + R samaan aikaan. Sitten se ponnahtaa esiin a ajaa laatikko. Tyyppi %localappdata%\Microsoft\Outlook\RoamCache
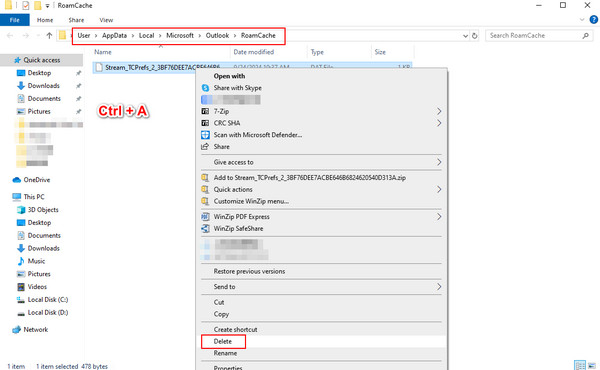
Vaihe 3. Näet kaikki Outlookin välimuistitiedostot näytölläsi. Paina Ctrl + A Napsauta hiiren kakkospainikkeella näppäimistöllä valittua aluetta ja valitse Poista päästäksesi eroon Outlookin välimuistista.
Vaihe 4. Siirry omaan roskakoriin poistaaksesi tiedostot kokonaan.
Osa 5: Outlookin automaattisen täydennyksen välimuistin tyhjentäminen
Vaihe 1. Siirry filee -välilehti löytääksesi Vaihtoehdot.
Vaihe 2. In Outlook-asetukset valintaikkunassa, valitse posti vasemmassa navigointipalkissa ja vieritä alas löytääksesi Lähetä viestejä palkki oikeassa osassa. Poista valinta Käytä automaattista täydennysluetteloa ehdottaaksesi nimiä, kun….
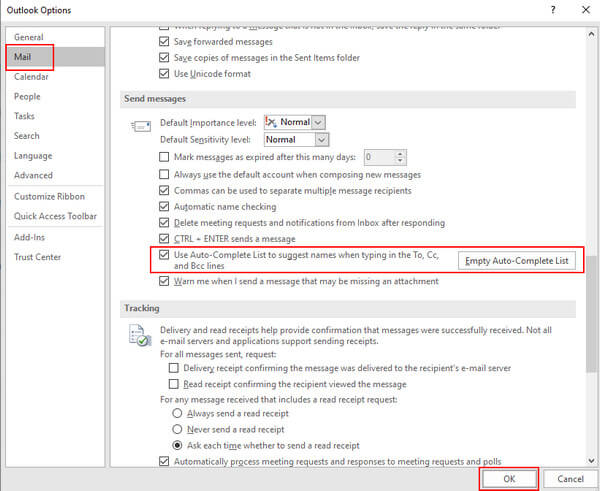
Yhteenveto
Olemme esitelleet mitä välimuisti on, miksi sinun on tehtävä poista Outlook-välimuisti ja kuinka tyhjentää Outlook-välimuisti. Muuten, Outlookin välimuisti on hyödyllinen ominaisuus, ja sinun on tyhjennettävä se vain, kun Outlookin kanssa ilmenee ongelmia, kuten synkronoi Outlook-kalenteri iPhonen kanssa tai kun sinun on vapautettava tilaa.
Aiheeseen liittyvät artikkelit
Kuinka tyhjennät välimuistin Facebook-sovelluksessa? Kuinka tyhjentää Facebook-välimuisti verkkosivustolle Macissa? Tämä viesti kertoo kuinka tyhjentää Facebook-välimuisti iOS/Android- ja PC/Mac-laitteissa.
Mitä sinun pitäisi tehdä poistaaksesi WhatsApp-välimuistin iPhonesta? Tässä on 4 helppoa menetelmää, jotka sinun pitäisi tietää artikkelista.
Tässä artikkelissa näytetään, mitä tietoja välimuistissa on ja miten Android-välimuisti tyhjennetään. Näin voit vapauttaa tilaa ja nopeuttaa Android-puhelinta helposti.
Tässä artikkelissa on kolme käytännöllistä tapaa palauttaa poistetut sähköpostit Outlookissa Microsoft 365:n kanssa tai ilman sitä.

