Välimuistin tyhjentäminen Microsoft Edgessä [Computer & Mobile]
Selaimen välimuisti on suunniteltu nopeuttamaan verkkoselailua tallentamalla kuvia, komentosarjoja ja muita resursseja vierailluilta verkkosivustoilta. Vaikka tämä voi säästää aikaa ja kaistanleveyttä, välimuistissa olevat tiedot voivat ajan myötä hidastaa selaintasi, saada sivut latautumaan väärin tai jopa muodostaa tietosuojariskin. Välimuistin säännöllinen tyhjentäminen voi auttaa pitämään Microsoft Edgen sujuvana ja suojaamaan tietojasi. Tässä oppaassa opastamme sinut läpi kuinka tyhjentää välimuisti Edgessä manuaalisesti, määritä automaattinen välimuistin tyhjennys ja hallitse mobiililaitteen välimuistia.
SIVUN SISÄLTÖ:
Osa 1. Välimuistin tyhjentäminen Edgessä
Microsoft Edgen välimuistin manuaalinen tyhjentäminen ei ole monimutkaista, kestää vain muutaman minuutin ja voi parantaa merkittävästi selaimesi suorituskykyä ja vapauttaa arvokasta tallennustilaa. Näin voit tyhjentää Edgen välimuistin manuaalisesti, jolloin voit helposti hallita selaimesi tiedonhallintaa.
Vaihe 1. Napauta ja käynnistä Microsoft Edge työpöydälläsi tai käytä sitä nopeasti tehtäväpalkin kautta. Napsauta etusivun oikeasta yläkulmasta kolmen pisteen -painiketta, joka tunnetaan nimellä Lisää-valikko, ja etsi avattavasta valikosta ja napsauta sitä Asetukset vaihtoehtoja, joiden avulla voit säätää erilaisia selaimen toimintoja.
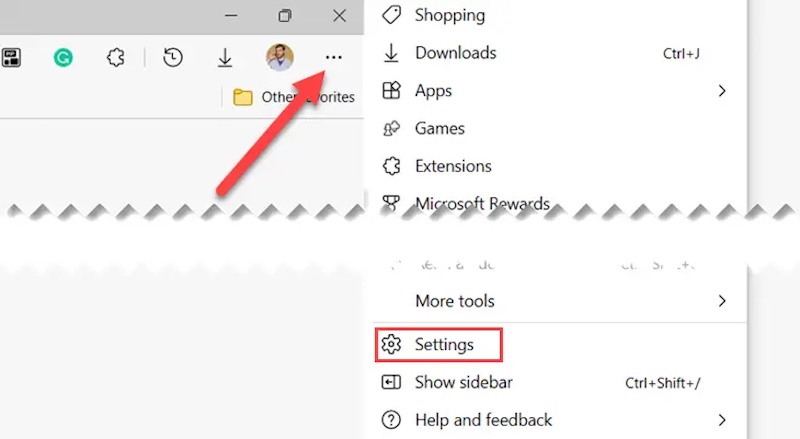
Vaihe 2. valita Yksityisyys, haku ja palvelut vasemmanpuoleisesta valikosta, joka on alue, joka hallitsee selaimen yksityisyyttä ja tietojen puhdistusta.
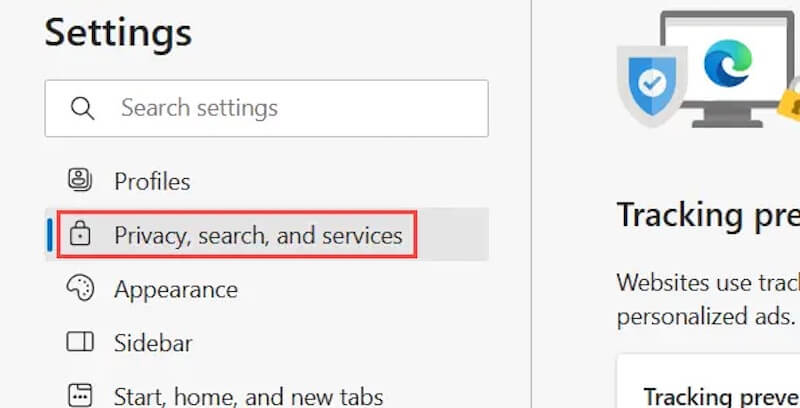
Vaihe 3. Siirry kohtaan Poista selaustiedot osio. Tässä osiossa oikealla on painike merkittynä Valitse tyhjennettävät tiedot. Napsauta tällä painikkeella pääset seuraavalle sivulle.
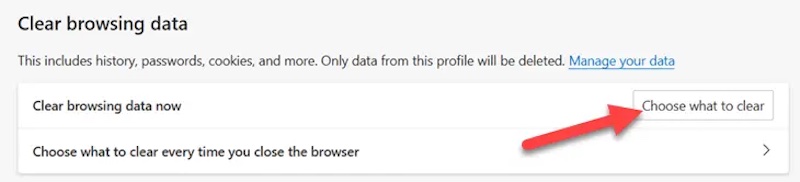
Vaihe 4. Valitse ponnahdusikkunassa selaustietojen tyyppi, jonka haluat puhdistaa, ja varmista Välimuistit kuvat ja tiedostot on valittu, ja voit myös valita, tyhjennetäänkö muun tyyppiset turhat tiedot. Valitse sitten aikaväli, jonka haluat puhdistaa, ja napsauta lopuksi Poista nyt -painiketta, ja Edge alkaa poistaa välimuistitiedostoa. Voit myös palauta poistetut tiedostot milloin vain.
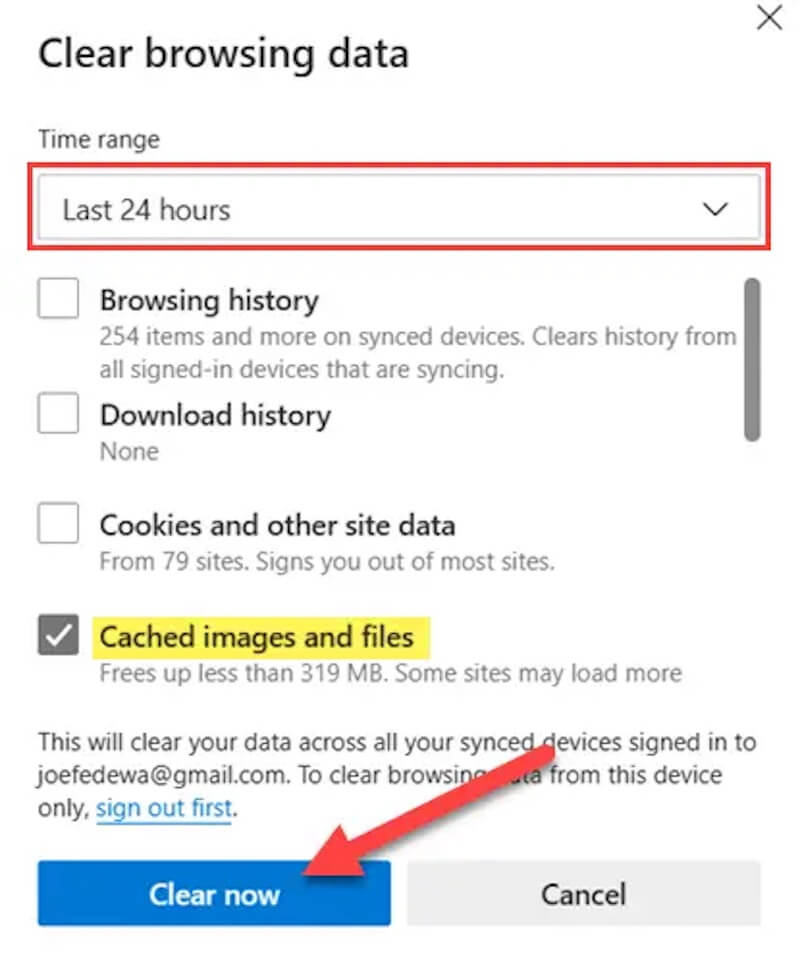
Osa 2. Selaimen välimuistin automaattinen tyhjennys
Oletetaan, että haluat selaimesi tyhjentävän välimuistin automaattisesti. Siinä tapauksessa Microsoft Edge tarjoaa kätevän asetusvaihtoehdon, jonka avulla voit automaattisesti tyhjentää määritetyt selaustiedot aina, kun suljet selaimen. Noudata alla olevia yksityiskohtaisia ohjeita varmistaaksesi, että voit tehdä tämän helposti.
Vaihe 1. Käynnistä Microsoft Edge -selain varmistaaksesi, että se toimii ja toimii. Napsauta selaimen käyttöliittymän oikeassa yläkulmassa kolmen pisteen painiketta ja valitse Asetukset valikon vaihtoehdoista
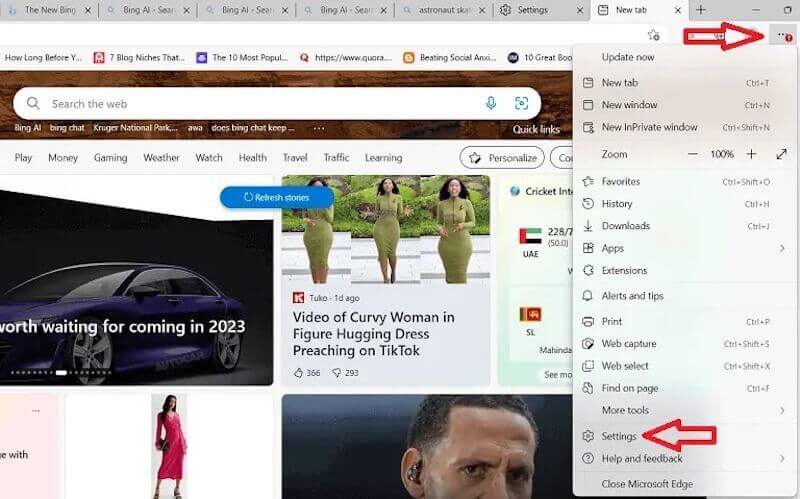
Vaihe 2. On Asetukset -sivulla voit tehdä kaikki yksilölliset säädöt. Valitse vasemmasta sarakkeesta Yksityisyys, haku ja palvelut.
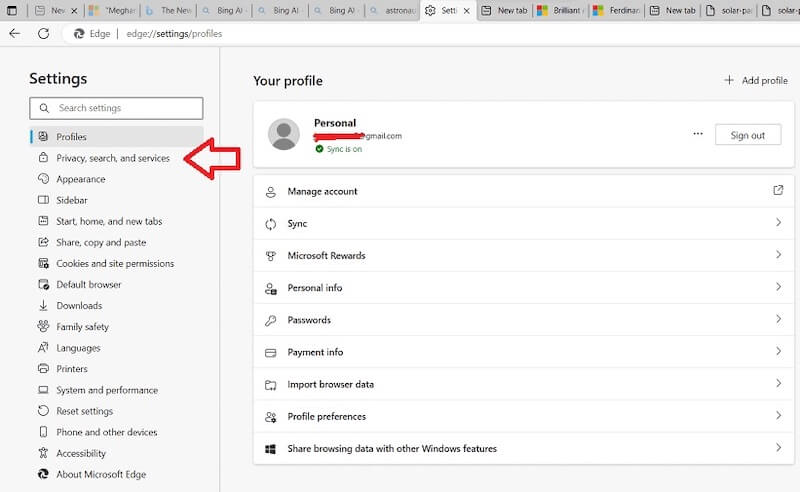
Vaihe 3. Vieritä sivua alas ja etsi Poista selaustiedot alueella. Täällä näet vaihtoehdon Valitse, mitä tyhjennät aina, kun suljet selaimen, napsauta sitä ja siirry sen asetusikkunaan automaattista tyhjennystä varten.
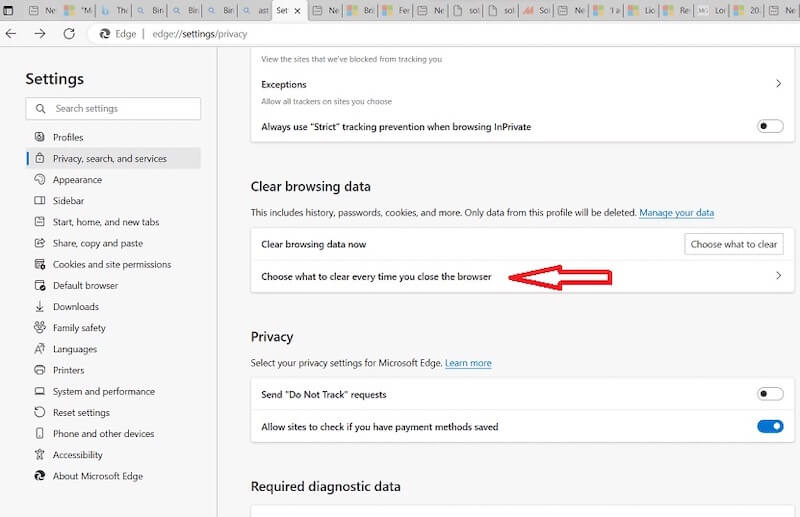
Vaihe 4. Uusi ponnahdusikkuna näyttää joukon vaihtoehtoja sisällön automaattiseen puhdistamiseen. Siirrä hiiri kohteen päälle Välimuistit kuvat ja tiedostot ja liu'uta niitä vastaavat kytkimet kohtaan ON. Tarpeidesi ja yksityisyysasetuksistasi riippuen voit valita myös muita tietotyyppejä automaattista puhdistusta varten.
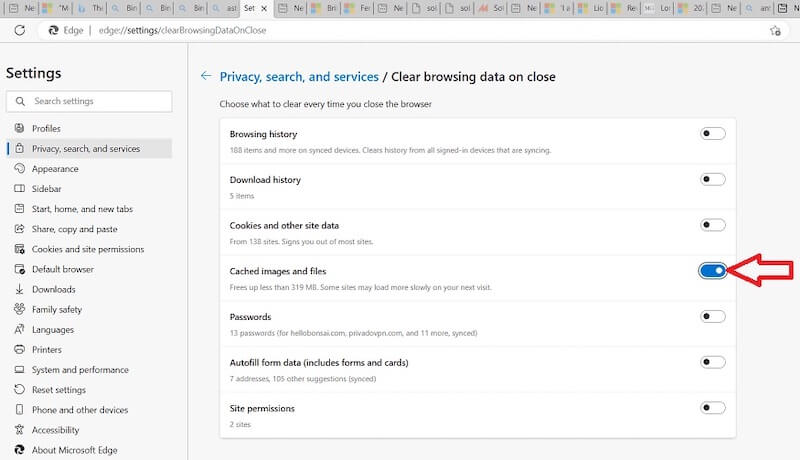
Kun kaikki asetukset on määritetty oikein, voit sulkea Asetukset-sivun, jolloin Edge tallentaa muutokset automaattisesti. Siitä lähtien aina, kun suljet selaimen, Edge tyhjentää automaattisesti välimuistin ja muut valitut tietotyypit asetustesi mukaisesti.
Osa 3. Välimuistin tyhjentäminen Mobile Microsoft Edgessä
Vaikka Microsoft on kehittänyt Edgen, voit myös ladata ja käyttää sitä mobiililaitteellasi, olipa kyseessä iOS tai Android. Selaimen välimuistin tyhjentäminen puhelimen Edgessä eroaa hieman tietokoneen tyhjentämisestä. Voit tyhjennä välimuisti, jos käytät Safaria, Firefox tai muu selain puhelimessasi.
Vaihe 1. Avaa puhelimellasi Microsoft Edge. Kun olet sivulla, napauta kolmen pisteen valikkopainiketta näytön ala- tai yläosassa (sijainti voi vaihdella laitteesta riippuen). Avautuva valikko näyttää erilaisia toimintoja, joista voit valita, pyyhkäistä ja valita Asetukset.
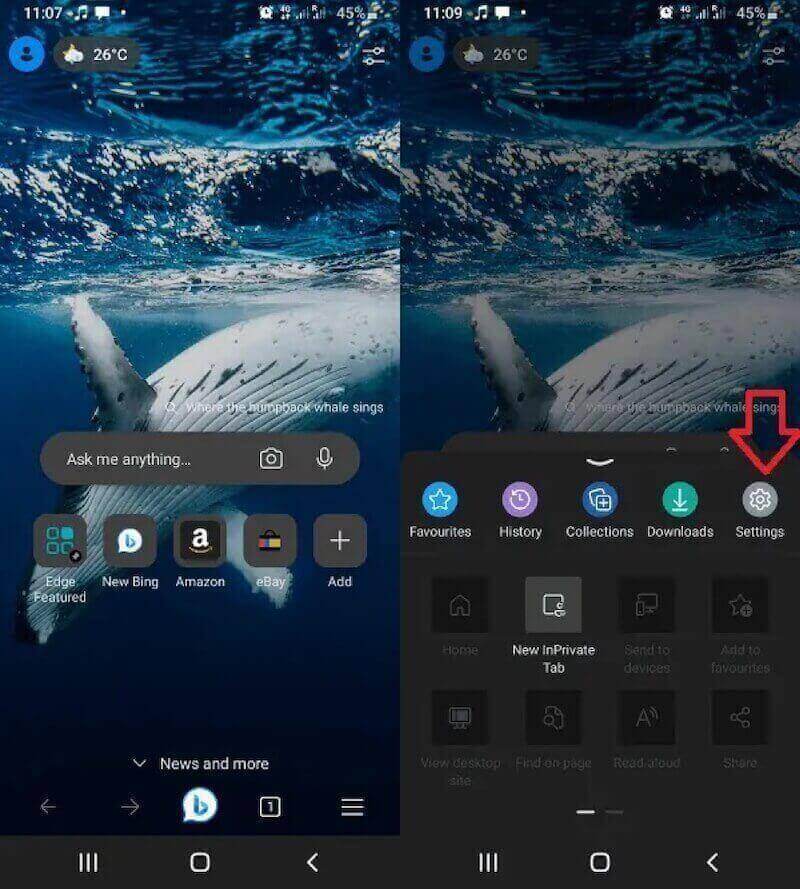
Vaihe 2. In Asetukset -näytössä näet useita luokitusvaihtoehtoja. Etsi ja napsauta Yksityisyys ja turvallisuusValitse Poista selaustiedot. Kun olet syöttänyt tämän vaihtoehdon, näet sarjan tietotyyppejä, jotka voidaan puhdistaa, samoin kuin tietokoneessa.
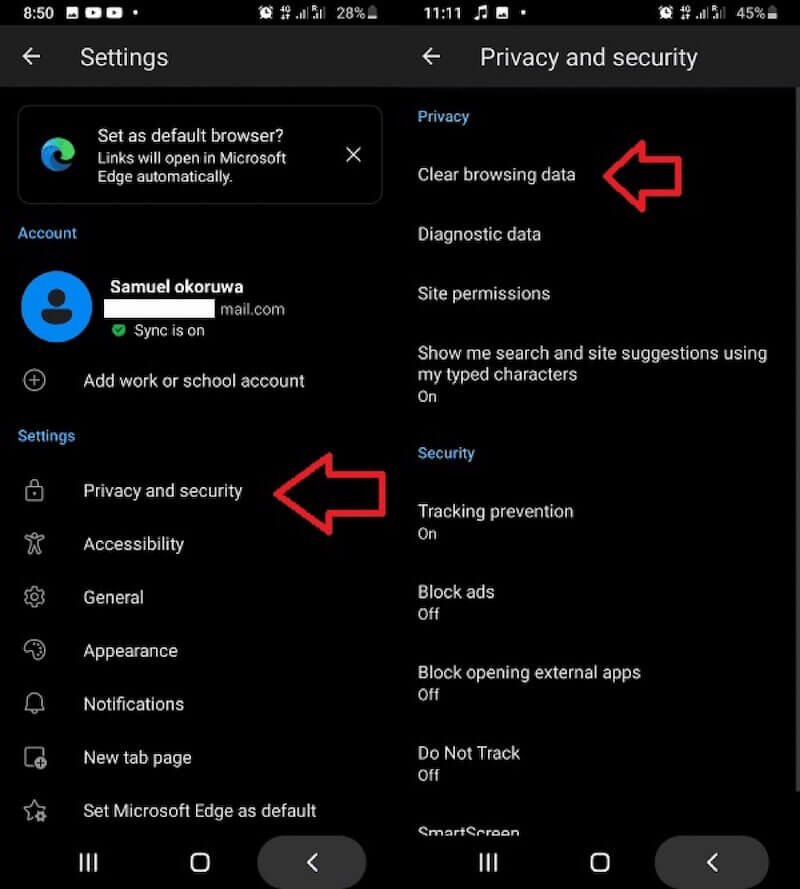
Vaihe 3. Tarkista Välimuistit kuvat ja tiedostot varmistaaksesi, että välimuisti, jonka haluat poistaa, on valittuna. Voit myös valita tarpeen mukaan muita tietotyyppejä, jotka auttavat puhdistamaan selaintietojasi edelleen. Napauta valinnan jälkeen Selkeä päivämäärä ja Poista valinta uudelleen vahvistaaksesi toiminnon.
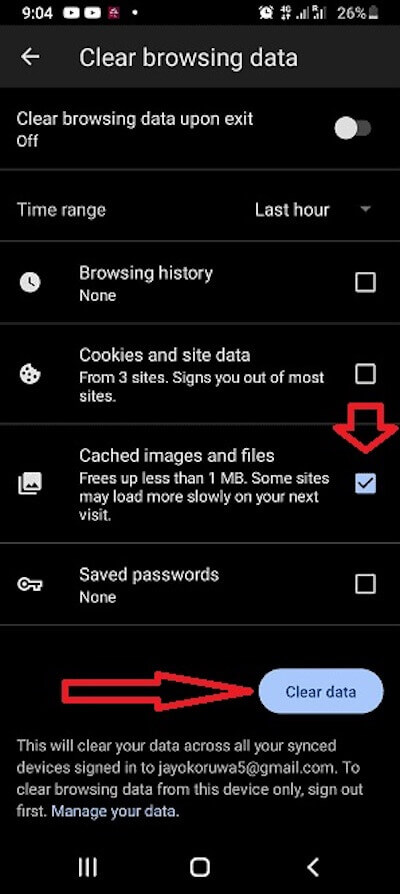
Kun olet valmis, voit jatkaa selaimen käyttöä tai palata aloitusnäyttöön. Edgen välimuistitiedot on tyhjennetty, selaimen suorituskyky on parantunut ja sivut saattavat latautua sujuvammin.
Osa 4. Tyhjennä välimuisti yhdellä napsautuksella vapauttaaksesi lisää tilaa
Jos haluat puhdistaa välimuistiin tallennetut tiedot kattavammin ja tehokkaammin ja vapauttaa tilaa laitteeltasi erityisesti Mac-käyttäjille, Apeaksoft Mac Cleaner on erittäin käytännöllinen ohjelmisto. Sen lisäksi, että se voi puhdistaa tietokoneesi kaiken paikallisen välimuistin, se voi myös auttaa sinua hallitsemaan ja optimoimaan koko järjestelmäsi suorituskyvyn.
Tyhjennä välimuisti yhdellä napsautuksella vapauttaaksesi lisää tilaa
- Tarjoa täydellinen valikoima puhdistusratkaisuja, jotka voivat skannata syvästi ja puhdistaa piilotetut roskatiedot.
- Sisäänrakennettu älykäs skannaustoiminto tunnistaa ja luokitella automaattisesti laitteessasi olevat roskatiedostot.
- Kaikki käyttäjät löytävät helposti tarvitsemansa vaihtoehdot selkeän käyttöliittymän ansiosta.
- Tarjoa reaaliaikainen valvontatoiminto järjestelmän vakaan toiminnan varmistamiseksi.
Suojattu lataus

Vaihe 1. Lataa ja asenna Apeaksoft Mac Cleaner ilmaiseksi Mac-tietokoneellesi. Kun olet kotisivulla, valitse Siivooja.
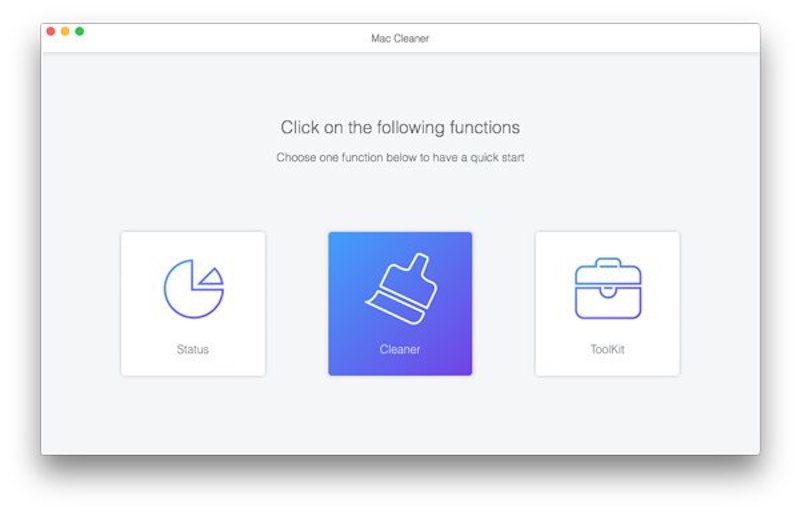
Vaihe 2. Napsauta sitten System Junk, joka on suunniteltu puhdistamaan välimuistit ja muut tarpeettomat järjestelmätiedot
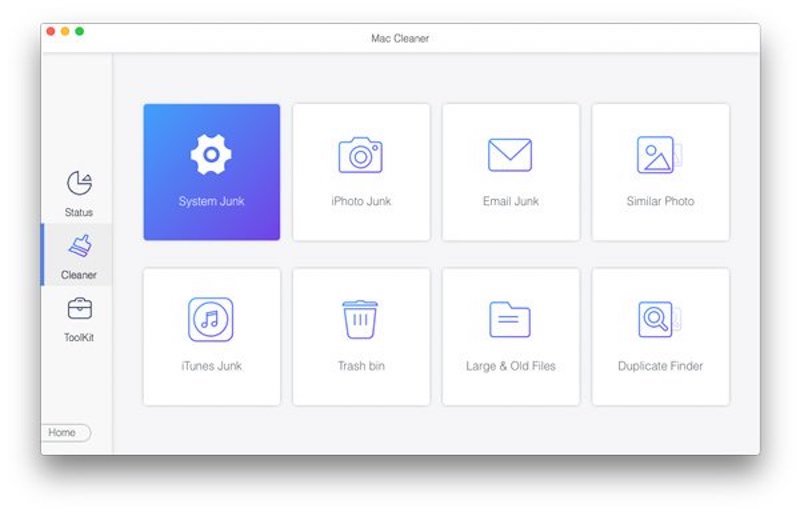
Vaihe 3. Valitse Skannata -painiketta ja odota, että ohjelma alkaa automaattisesti tarkistaa tietokoneeltasi kaikki välimuistissa olevat tiedostot ja muut järjestelmän hyödyttömät tiedot, mukaan lukien selaimen välimuisti. Skannauksen kesto riippuu laitteessasi olevan datan määrästä.
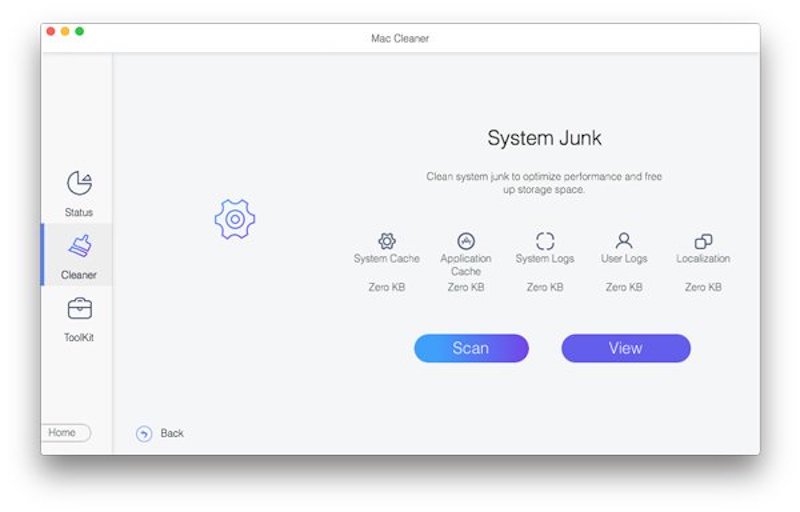
Vaihe 4. Kun tarkistus on valmis, näytölle tulee yksityiskohtainen luettelo tuloksista, jossa luetellaan kaikki välimuistitiedostot ja järjestelmäroska, jotka voidaan puhdistaa. Valitse sieltä Järjestelmän välimuisti vaihtoehto ja napsauta Clean -painiketta. Kun olet puhdistanut, voit palata päänäyttöön ja jatkaa muiden ominaisuuksien käyttöä Macin optimoimiseksi edelleen.
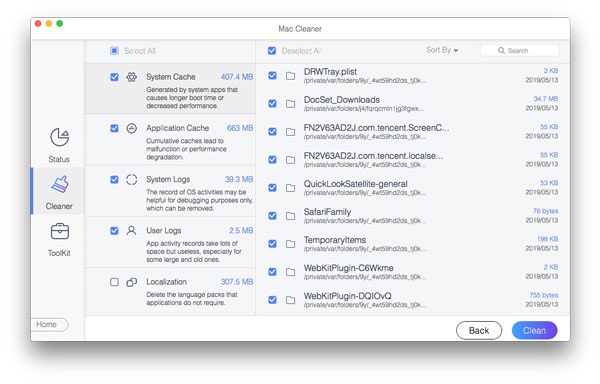
Yhteenveto
Oppii manuaalisesti ja automaattisesti tyhjennä välimuisti Microsoft Edgessä voi parantaa merkittävästi selauskokemustasi pöytäkoneella ja mobiililaitteella samalla kun se suojaa yksityisyyttäsi. Jos kuitenkin haluat tehokkaamman ja perusteellisemman siivoustavan, ammattityökalujen apu on epäilemättä parempi valinta. Apeaksoft Mac Cleaner on ihanteellinen; soita ystävillesi kokeillaksesi sitä yhdessä!
Aiheeseen liittyvät artikkelit
Tule ja ota selvää, kuinka voit tyhjentää tarpeettomat välimuistit ja evästeet Macissa järjestelmän suorituskyvyn ja käyttökokemuksen parantamiseksi.
Tämä viesti kokoaa 6 parhaat ratkaisut iPhonen välimuistin, historian ja evästeiden tyhjentämiseen. Voit seurata vaiheittaisia ohjeita saadaksesi iPhonesi toimimaan nopeammin.
Tässä artikkelissa näytetään, mitä tietoja välimuistissa on ja miten Android-välimuisti tyhjennetään. Näin voit vapauttaa tilaa ja nopeuttaa Android-puhelinta helposti.
Kuinka tyhjennät välimuistin Facebook-sovelluksessa? Kuinka tyhjentää Facebook-välimuisti verkkosivustolle Macissa? Tämä viesti kertoo kuinka tyhjentää Facebook-välimuisti iOS/Android- ja PC/Mac-laitteissa.

