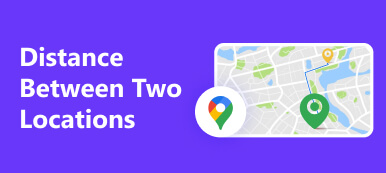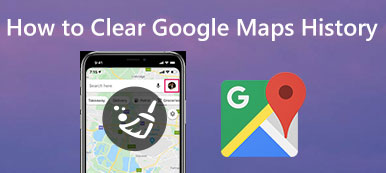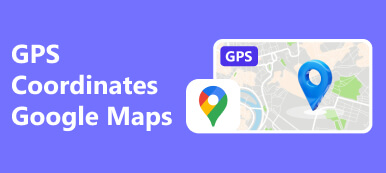On monia syitä, miksi sinun on mitattava kahden paikan välinen etäisyys. Kun matkustat esimerkiksi uuteen kaupunkiin, saatat haluta tietää etäisyyden hotellisi ja lähimmän museon välillä. Jotta voit valita sopivan liikennetavan. On järkevää, että niin monet ihmiset kysyivät, miten mittaa etäisyys Google Mapsissa. Tämä opetusohjelma jakaa konkreettisen työnkulun piilotetun ominaisuuden käyttämiseksi sekä tietokoneissa että mobiililaitteissa.
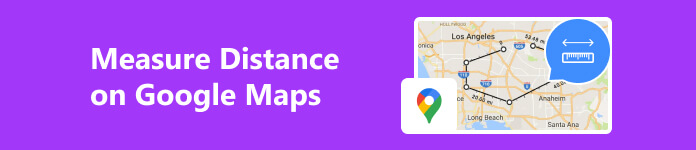
- Osa 1. Etäisyyden mittaaminen Google Mapsissa PC/Macissa
- Osa 2. Etäisyyden mittaaminen Google Maps -sovelluksessa
- Osa 3. Usein kysyttyä etäisyyden mittaamisesta Google Mapsissa
Osa 1. Etäisyyden mittaaminen Google Mapsissa PC/Macissa
Kahden pisteen välistä etäisyyttä ei ole vaikea mitata työpöydälläsi Google Mapsissa. Tarvitset vain verkkoselaimen ja hyvän Internet-yhteyden. Oppaamme auttaa sinua suorittamaan työn nopeasti.
Vaihe 1 Siirry Google Maps -sivustolle selaimessasi. Se on saatavilla kaikissa yleisimmissä selaimissa, kuten Chrome, Firefox, Edge, Safari ja monet muut. Jos haluat tallentaa toiminnon, kirjaudu sisään Google-tilillesi.
Vaihe 2 Vieritä karttaa, kunnes löydät haluamasi alueen. Sitten voit etsiä tarkkaa aloituspistettä hakupalkista tai paikantaa pisteen kartalta. Napsauta sitä hiiren kakkospainikkeella ja valitse Mittaa etäisyys kontekstivalikosta.
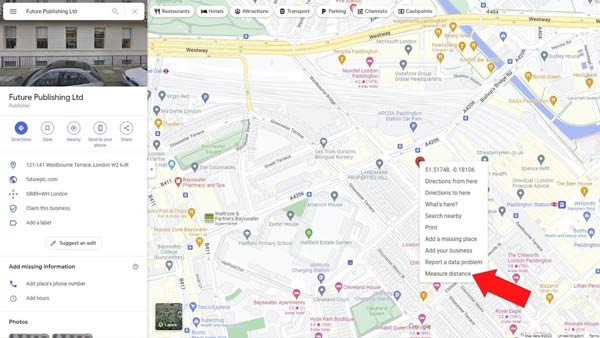
Vaihe 3 Napsauta toista pistettä kartalla, jolloin sinulle näytetään kahden pisteen välinen etäisyys. Jos haluat muuttaa pistettä, napsauta ja vedä sitä Ristikko kuvaketta.
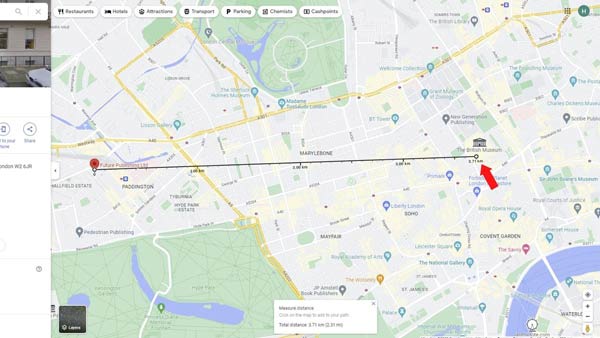
Vaihe 4 Nyt Google Maps vain mittaa kahden suoran pisteen välisen etäisyyden. Suunnittele monimutkaisempi reitti napsauttamalla viivaa ja vetämällä se haluamaasi paikkaan eri kohdissa. Sitten kokonaisetäisyys säädetään automaattisesti.
Huomautuksia: Kun haluat aloittaa uuden etäisyyden mittauksen, napsauta X -kuvaketta olemassa olevassa Mittaa etäisyys alareunassa oleva valintaikkuna tai napsauta päätepistettä hiiren kakkospainikkeella ja valitse Selkeä mittaus.
Osa 2. Etäisyyden mittaaminen Google Maps -sovelluksessa
Helpoin tapa mitata kahden pisteen välinen etäisyys mobiililaitteellasi on Googe Maps -sovellus. Hyvä uutinen on, että etäisyyden mittaaminen on entistä helpompaa iOS- ja Android-käyttöjärjestelmän Google Maps -sovelluksessa.
Vaihe 1 Pidä aloituskohtaa Google Maps -sovelluksessa, kunnes nastamerkki tulee näkyviin.
Vaihe 2 Tuo valikkopaneeli näkyviin napauttamalla merkkiä uudelleen kartalla tai painamalla alareunassa olevan laatikon osoitetta. Valita Mittaa etäisyys luettelossa, ja näet hiusristikkokuvakkeen näytön alareunassa.
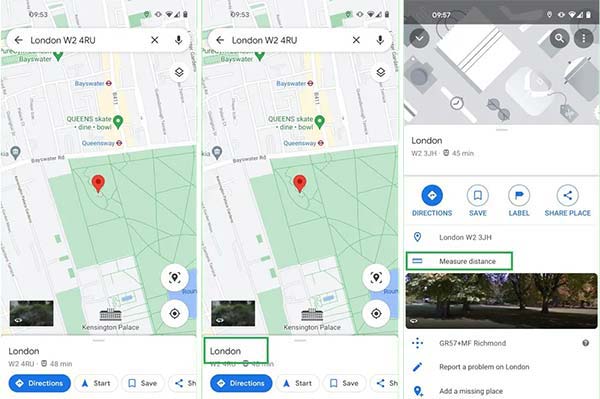
Vaihe 3 Vieritä karttanäyttöä, kunnes löydät haluamasi määränpään. Napauta + kuvake tai Lisää piste -painiketta merkitäksesi toisen pisteen. Jos haluat mitata etäisyyden useista pisteistä, lisää ne yksitellen.
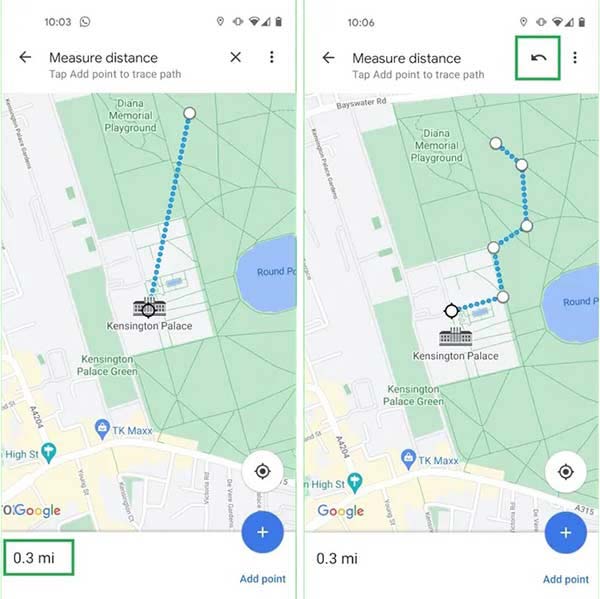
Vaihe 4 Sitten näet etäisyyden vasemmassa alakulmassa. Voit peruuttaa väärän pisteen napauttamalla purkaa -painiketta, jossa on nuolikuvake oikeassa yläkulmassa.
Bonusvinkki: Helpoin tapa mitata etäisyys iPhonella
Jos haluat mitata etäisyyttä iPhonesi Google Maps -sovelluksessa, sinun on otettava sijaintipalvelut käyttöön ja sallittava navigointipalvelun pääsy sijaintiisi. iOS-käyttäjille, jotka suojaavat yksityisyyttään poistamalla sijaintipalvelut käytöstä, Apeaksoft iPhone Location Changer on paras vaihtoehto Google Mapsille. Sen avulla voit mitata useiden pysähdysten välisen etäisyyden vuotamatta iPhonesi sijaintia.
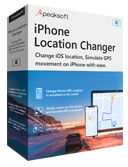
4,000,000 + Lataukset
Suunnittele reitti, jossa on useita pysäkkejä ja liikennemenetelmiä nopeasti.
Mittaa pysähdysten välinen etäisyys automaattisesti.
Ei asenna mitään sovellusta iOS-laitteellesi.
Saatavilla monenlaisiin iPhone- ja iPad-malleihin.
Kuinka mitata etäisyys kartalla
Vaihe 1 Yhdistä iPhoneen
Avaa paras vaihtoehto Google Maps -sovellukselle iOS:lle, kun olet asentanut sen tietokoneellesi. Se on yhteensopiva Windows 11/10/8/7 -käyttöjärjestelmän kanssa, ja Macille on olemassa toinen versio. Liitä iPhone samaan tietokoneeseen Lightning-kaapelilla. Napsauta sitten Aloita -painiketta aloittaaksesi luurin tunnistamisen.
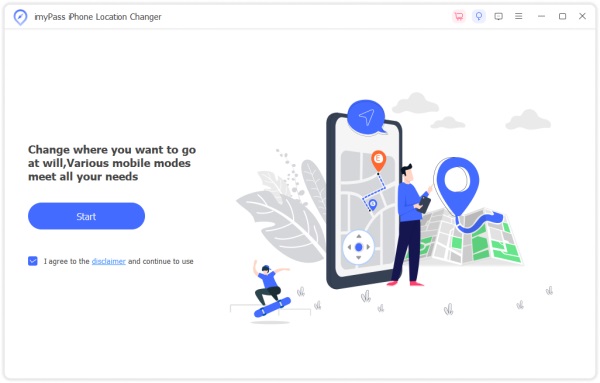
Vaihe 2 Valitse tila
Seuraavaksi sinut viedään valikkoruutuun, jossa on neljä tilaa, Muokkaa sijaintia, Yhden luukun tila, Multi-stop-tilaja Ohjaussauvan tila. Valitsemme etäisyyden mittaamiseksi kartalla Multi-stop-tila. Jos haluat vain saada kahden pisteen välisen etäisyyden, valitse Yhden luukun tila sen sijaan. Joystick-tilaa käytetään virtuaalisten reittien vapaaseen suunnitteluun.
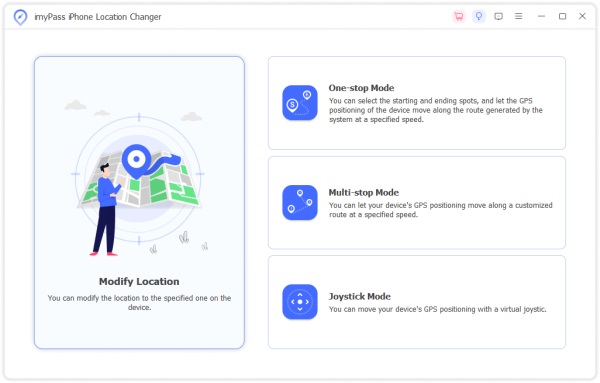
Vaihe 3 Mittaa pisteiden välinen etäisyys
Syötä aloitusosoite kohtaan Aloita laatikko Multi-stop-tila -valintaikkunassa tai napsauta aloituspistettä kartalla ja paina Käytä tätä sivustoa sen vahvistamiseksi. Napsauta sitten toista pistettä kartalla ja paina Käytä tätä sivustoa. Nyt ohjelmisto mittaa etäisyyden ja näyttää tuloksen Multi-stop-tila dialogi.
Lisäksi voit asettaa liikennetavan ja saada lisätietoja valintaikkunasta.
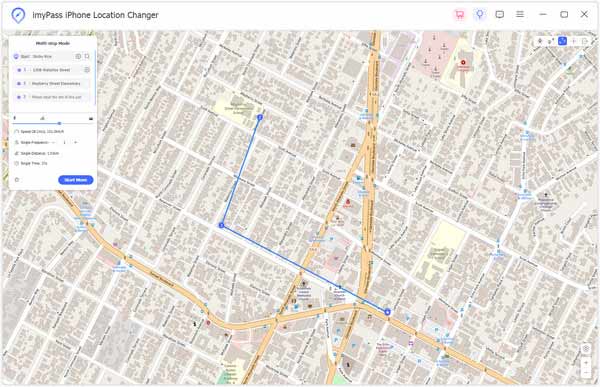 Lue lisää:
Lue lisää: Osa 3. Usein kysyttyä etäisyyden mittaamisesta Google Mapsissa
Voinko mitata etäisyyttä puhelimeni Google Mapsissa?
Kyllä, voit mitata kahden tai useamman pisteen välisen etäisyyden Google Mapsissa iOS- ja Android-laitteille. Työnkulku eroaa hieman verkkosivustoversiosta, mutta saat sen yllä olevasta oppaasta.
Voinko lisätä etäisyysasteikon Google Mapsiin?
Oletuksena Google Maps säätää mittakaavan automaattisesti etäisyyden mukaan. Jos haluat muuttaa kartan mittakaavaa, paina mittakaavapalkkia Google Maps -sivuston oikeassa alakulmassa ja päätä tarkastella kartan mittakaavaa maileina, kilometreinä tai pienemmissä yksiköissä.
Näyttääkö Google Maps oikean etäisyyden?
Joo. Google Mapsissa on monimutkainen algoritmi, joka yhdistää tiedot useista eri lähteistä, mukaan lukien satelliittikuvat, Street View ja käyttäjien lähettämät tiedot. Vaikka se mittaa etäisyyttä vain suorilla viivoilla, tulos on melko tarkka.
Yhteenveto
Tämä opas on osoittanut, kuinka mittaa pisteiden välinen etäisyys Google Mapsissa Windows-, macOS-, iOS- ja Android-laitteissa. Verkkoselaimella saat nopeasti selville kahden pisteen välisen etäisyyden. Google Maps -sovellus on saatavilla useisiin mobiililaitteisiin. Apeaksoft iPhone Location Changer on vaihtoehtoinen ratkaisu etäisyyden mittaamiseen. Lisää kysymyksiä? Jätä viesti alle.