Mikä on iCloud-varmuuskopiointi ja kuinka hallita iCloud-varmuuskopiointia ammattilaisena
iCloud on välttämätön Apple-palvelu jokaiselle Applen käyttäjälle. Ihmiset voivat käyttää iCloudia lisätallennustilana iOS-tietojen tallentamiseen vaivattomasti. Avulla iCloud varmuuskopiointi, voit helposti palauttaa laitteesi asetukset, tärkeät sovellustiedot, valokuvat (jos et aktivoi iCloud Photosia) jne. Jos haluat saada perusteellisen tiedon iCloudiin varmuuskopioituista asioista ja muista iCloud Backupin näkökohdista, älä missaa iCloud Backupin tietosanakirjaa.
SIVUN SISÄLTÖ:
Osa 1. Kaikki iCloud-varmuuskopioinnista
Mitä iCloudiin on varmuuskopioitu
Varmuuskopioiko iCloud kaiken? Vastaus on kielteinen. Voit tarkistaa alta kaiken sisällön, joka voidaan sisällyttää iCloud-varmuuskopiousi.
• iOS-asetukset, aloitusnäytön asetukset ja sovellusorganisaatio
iCloud Backup sisältää kaikki laitteesi asetukset, asettelut ja sovellusorganisaation. Joten kun palautat iCloud-varmuuskopion, sinun ei tarvitse huolehtia sovelluksen asettelusta ja lataamisesta tyhjästä.
• iMessage-, SMS- ja MMS-viestit
Jos et ole ottanut Viestit käyttöön iCloudissa, kaikki iOS-viestisi tallennetaan iCloud Backupiin. Jos olet kuitenkin aktivoinut Viestit iCloudissa, kaikki viestisi synkronoidaan iCloudiin iCloud Backupin sijaan.
• Valokuvia ja videoita
Jos et käytä iCloud Photosia eri Apple-laitteissa, voit varmuuskopioida valokuvat ja videot iCloud Backupilla. Jos olet ottanut iCloud-kuvat käyttöön, kaikki Kuvat-sovelluksessasi olevat valokuvat ja videot synkronoidaan iCloudiin, joten et voi paikantaa niitä päivittäisestä iCloud-varmuuskopiosta.
• App Päivämäärä
Kun lataat kolmannen osapuolen sovelluksia Apple-laitteillesi, voit käyttää iCloud Backupia näiden sovellusten tietojen tallentamiseen, mukaan lukien pelit, sosiaalisen median sovellukset jne.
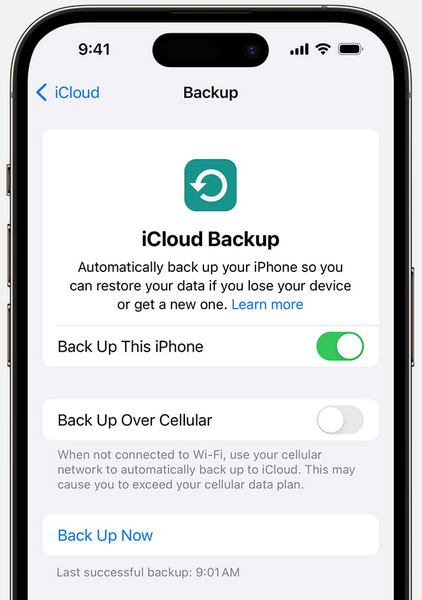
Kuinka kauan varmuuskopiointi iCloudissa kestää
Varmuuskopiointi iCloudissa voi kestää muutamasta minuutista useisiin tunteihin tai jopa päiviin. iCloud-varmuuskopiointiin kuluva aika riippuu kahdesta päätekijästä: varmuuskopion koosta ja Wi-Fi-verkon nopeudesta. Joten jos koko on suuri ja verkkoyhteys huono, iCloud-varmuuskopiointi saattaa kestää kauan.
Joten kuinka nopeuttaa iCloud-varmuuskopiointia, kun iCloud-varmuuskopiointiaika pitenee, tai iCloud-varmuuskopiointia ei voitu suorittaa loppuun? Voit yrittää pitää Apple-laitteesi kytkettynä vakaaseen Wi-Fi-verkkoon ja kytkeä laitteen virtalähteeseen 24 tunniksi.
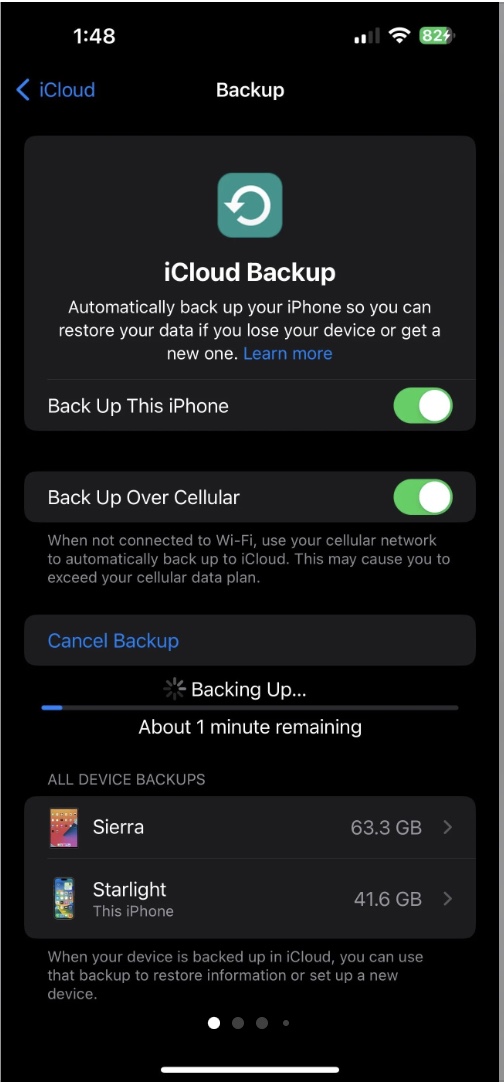
Kuinka paljon iCloud-tallennustilaa tarvitaan varmuuskopiointiin
Vaikka iCloud tarjoaa 5 Gt ilmaista tallennustilaa, tämä tallennustila ei riitä varmuuskopiointiin. Jos haluat varmuuskopioida tärkeitä tietoja iCloudissa, sinun tulee päivittää iCloud+:aan tallennustilan laajentamiseksi. Tässä on ohjeet sen tekemiseen iPhonellasi.
Vaihe 1. Avaa Asetukset-sovellus. Napauta Apple ID -profiiliasi yläreunassa.
Vaihe 2. valita iCloud. Napauta sitten Hallitse Storage or Hallinnoi tilin tallennustilaa iOS-versiosi perusteella.
Vaihe 3. Napauta sitten parantaa jatkaaksesi. Sitten voit valita sopivan tallennussuunnitelman ja napauttaa Tilaa iCloud+.
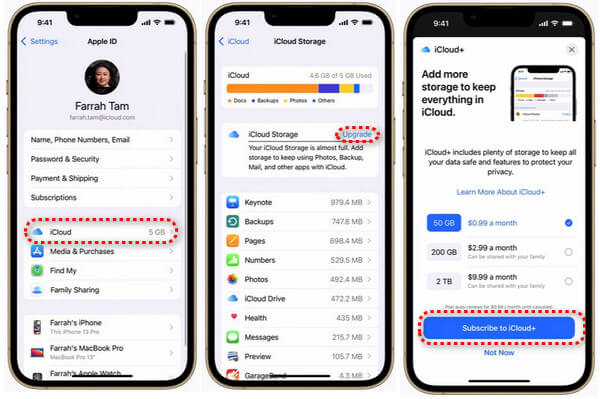
Vaihtoehtoisesti voit helposti muuttaa iCloud-tallennustilapakettiasi Asetuksissa, kun iCloud-tallennustila loppuu.
Osa 2. iCloud-varmuuskopion käyttäminen
Kuinka tarkastella iCloud-varmuuskopioita
Jos haluat nähdä, mitä iCloud-varmuuskopiointi sisältää, voit käyttää kahta tapaa tarkastella iCloud-varmuuskopiotasi yksityiskohtaisesti.
Tapa 1: Tarkastele iCloud-varmuuskopiota iPhonessa tai iPadissa
Vaihe 1. Mene Asetukset > Apple ID -profiili > iCloud.
Vaihe 2. Napauttaa iCloud varmuuskopiointi alla LAITTEEN VARMUUSKOPIOT osio. Vieritä tässä alareunassa iOS-laitteesi nimeen. Napauta sitä löytääksesi iCloud-varmuuskopiosi tiedot.
Vaihe 3. Voit napauttaa Näytä kaikki sovellukset tarkistaaksesi iCloud-varmuuskopiosi. Jos haluat lisätä joitain sovelluksia, voit valita ne kaikki varmuuskopioidaksesi. Jos haluat poistaa iCloud-varmuuskopion, napauta punaista Poista ja poista varmuuskopiointi käytöstä vaihtoehto.
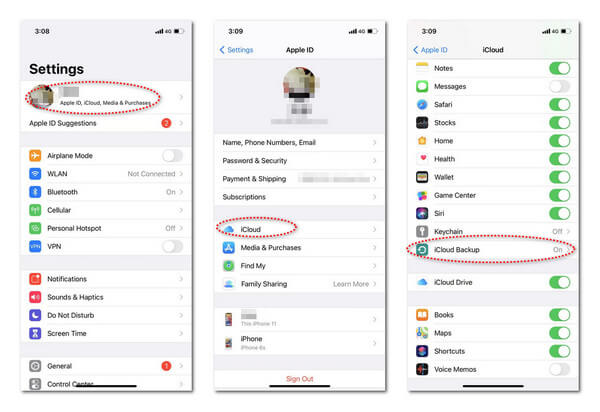
Tapa 2: Tarkastele iCloud-varmuuskopiota osoitteessa iCloud.com
Vaihe 1. Avaa verkkoselain laitteellasi. Voit vierailla Safarilla, Google Chromella tai Mozilla Firefoxilla iCloud.com.
Vaihe 2. Valitse Kirjaudu sisään -painiketta ja kirjaudu sisään oikealla Apple ID -tilillä. Jos sinulla on eri Apple ID:t, kirjaudu sisään sillä, joka liittyy tarkastettavaan iCloud-varmuuskopioon. Jos sinulla on kaksifaktorinen todennus käytössä, voit vahvistaa tilisi antamalla 6-numeroisen salasanan.
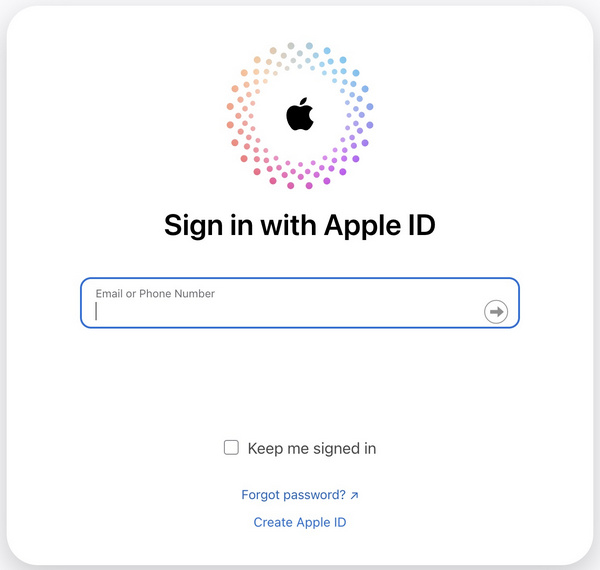
Vaihe 3. Täältä löydät Apple-tilisi selaimesta. Navigoi kohteeseen Oma tallennustila alareunassa. Napsauta sitä ja valitse iCloud-tallennustilasi tarkistaaksesi iCloud-varmuuskopiosi.
Kuinka palauttaa iCloud-varmuuskopio
Jos haluat palauta yhteystiedot iCloudista, voit palauttaa iPhonesi iCloud-varmuuskopion kautta. Lisäksi, jos haluat synkronoida tiedot vanhasta laitteestasi uuteen iPhoneen, voit myös määrittää sen palauttamalla iCloud-varmuuskopion.
Tässä on tapa palauttaa iCloud-varmuuskopio:
Vaihe 1. Jos haluat palauttaa iCloud-varmuuskopion uudessa iPhonessa, voit ohittaa tämän vaiheen ja siirtyä seuraavaan. Jos kuitenkin haluat nollata iPhonesi virheiden korjaamiseksi, siirry osoitteeseen Asetukset > general > Siirrä tai nollaa iPhone pohjalla. Napauta Poista kaikki sisältö ja asetukset > jatkaa. Anna 6-numeroinen näytön salasana ja nollaa iPhone noudattamalla näytön ohjeita.
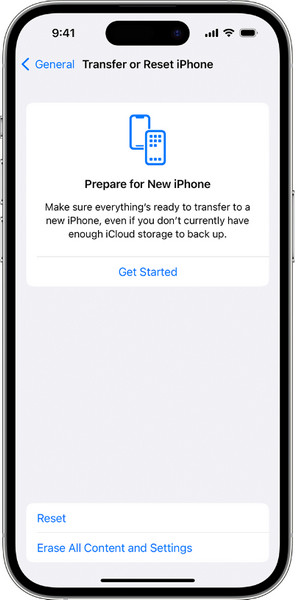
Vaihe 2. Määritä iPhonesi Hello-näytöltä. Seuraa näytön asennusohjeita, kunnes näet Siirrä sovelluksesi ja tietosi näyttö. Tässä napauta iCloud Backupista.
Vaihe 3. Kirjaudu sitten sisään iCloud-tilillesi Apple ID:lläsi. Tarkista jokaisen varmuuskopion koko ja päivämäärä ja valitse sopivin. Pysy yhteydessä Wi-Fi-verkkoon ja palauta iCloud-varmuuskopio noudattamalla näytön ohjeita.
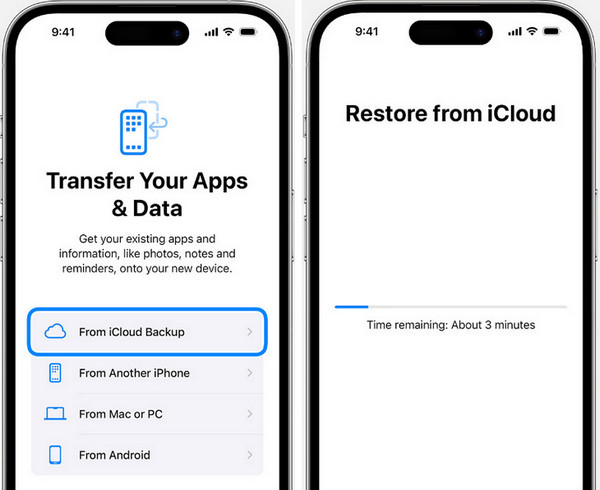
Osa 3. Paras vaihtoehto iCloud-varmuuskopiolle
Jos iCloud-varmuuskopiointi ei toimi, voit käyttää muita ratkaisuja iOS-tietojesi varmuuskopiointiin vaivattomasti. Apeaksoft iOS: n tietojen varmuuskopiointi ja palautus voi olla paras vaihtoehto iCloud Backupille. Tällä tehokkaalla iCloud Backup -vaihtoehdolla voit varmuuskopioida erilaisia iOS-tietoja ilmaiseksi, mukaan lukien yhteystiedot, viestit, valokuvat, videot, sovellustiedot jne.
Suosituin iCloud-vaihtoehto iOS-tietojen varmuuskopiointiin ja palautukseen
- Varmuuskopioi eri iOS-tietotyypit turvallisesti ja nopeasti yhdellä napsautuksella.
- Sen avulla voit palauttaa iOS-varmuuskopiotiedostot valikoivasti ilman päällekirjoittamista.
- Voit salata iOS-varmuuskopiosi salasanoilla.
- Se tukee kaikkia iOS-laitteita, mukaan lukien uusimmat sarjat.
Suojattu lataus
Suojattu lataus

Vaihe 1. Lataa ja asenna iOS Backup & Restore Mac- tai Windows PC -tietokoneellesi. Käynnistä se ja valitse iOS-tietojen varmuuskopiointi ja palautus.

Vaihe 2. Napsauta seuraavissa ikkunoissa iOS-tietojen varmuuskopiointi. Liitä sitten iPhone tietokoneeseen. Voit valita Vakio varmuuskopio ja Salattu varmuuskopio.
Vaihe 3. Valitse varmuuskopiointiikkunassa tietotyypit, jotka haluat varmuuskopioida, ja napsauta seuraava painiketta.

Vaihe 4. Sitten sinun tulee odottaa, että koko varmuuskopiointiprosessi on valmis. Jos haluat varmuuskopioida lisää, voit napsauttaa Varmuuskopioi Lisää painiketta.

Yhteenveto
Tämän viestin avulla sinulla on kattava käsitys iCloud-varmuuskopioinnista. Voit oppia, mitä iCloud-varmuuskopiointi on, kuinka tarkastella ja käyttää iCloud-varmuuskopiota askel askeleelta. Jos et halua käyttää iCloud Backupia, voit kääntyä sen parhaan vaihtoehdon puoleen - Apeaksoft iOS: n tietojen varmuuskopiointi ja palautus.
Aiheeseen liittyvät artikkelit
iCloud-yhteystiedot voivat keskeyttää synkronoinnin useista syistä. Tarkista neljä tapaa, joilla muut käyttäjät ovat osoittautuneet hyödyllisiksi tässä artikkelissa, ja katso, ovatko ne oikeita.
Palauta iCloud? Tässä on 4 tapaa palauttaa pysyvästi poistetut iCloud-tiedot. Tarjolla on myös vinkkejä unohtuneiden iCloud-salasanojen ja tilien palauttamiseen.
Lähetämme suuria määriä viestejä vuosittain; Jotkut ovat tärkeitä, etkä halua menettää niitä. Sitten saatat ihmetellä, varmuuskopioiko iCloud viestit?
Jos etsit iCloudin lukituksen avauspalvelua, olet onnekas, sillä tässä artikkelissa yksilöidään ja tarkastellaan 6 parasta palvelua ja ohjelmistoa.

