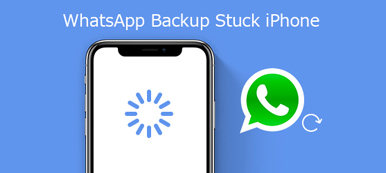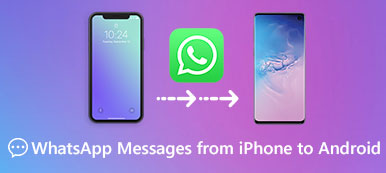Joskus, kun keskustelet muiden kanssa WhatsAppissa, saatat saada sisältöä, kuten valokuvia, ääntä, videoita jne. Mediatiedostojen lähettäminen tämän sovelluksen kautta on paljon nopeampaa ja helpompaa kuin perinteisessä viestipalvelussa. Ja se on täysin ilmainen käyttää.
Mutta mitä tehdä, jos haluat tallentaa valokuvan iPhone-albumiin tai Android-galleriaan tulevaa käyttöä varten? Ja mistä löytää tallennetut valokuvat puhelimestasi? Tässä viestissä saat kaikki vinkit tallentaa valokuvia WhatsAppista. Ja esittelemme tavan siirtää WhatsApp-valokuvat tietokoneelle, jos haluat tehdä varmuuskopion.
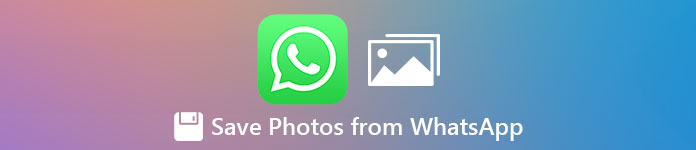
- Osa 1. Missä WhatsApp-kuvat tallennetaan iPhoneen
- Osa 2. Valokuvien lataaminen WhatsAppista Androidissa
- Osa 3. WhatsApp-valokuvien tallentaminen tietokoneelle
- Osa 4. Usein kysyttyjä kysymyksiä valokuvien tallentamisesta WhatsAppista
Osa 1. Missä WhatsApp-kuvat tallennetaan iPhoneen
Itse asiassa muiden ihmisten lähettämät valokuvat ja videot tulisi tallentaa automaattisesti iPhonen Kuvat-sovelluksen WhatsApp-kansioon oletusarvoisesti. Voit mennä Valokuvat-sovellukseen ja katsoa sitä.
Jos et löydä WhatsApp-valokuvia kamerarullastasi, ehkä olet lopettanut saapuvan median tallentamisen WhatsAppista valokuviin. Voit ottaa sen käyttöön avaamalla WhatsAppin iPhonessa. Mene sitten Asetukset ja valitse Chatit. Laita päälle Tallenna kameraruutuun vaihtoehto.
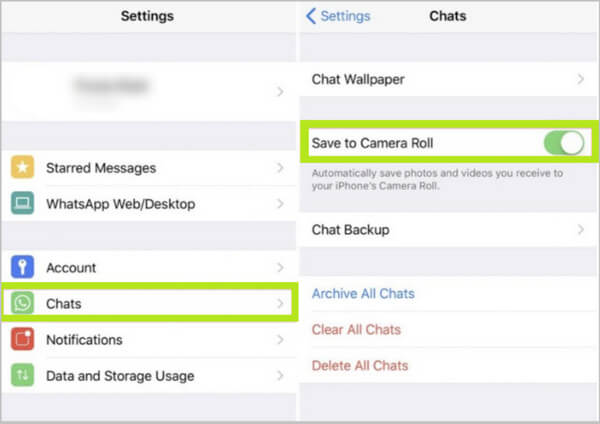
Osa 2. Valokuvien lataaminen WhatsAppista Androidissa
Kuten iPhone, Android-puhelin tallentaa myös valokuvia automaattisesti WhatsAppista kohteeseen Kuvagalleria. Joten sinun ei tarvitse huolehtia niiden menettämisestä, vaikka poistat ne Chatit vahingossa. Tämä voi kuitenkin johtaa suureen määrään laitteeseen tallennettuja valokuvia, videoita tai muita mediatiedostoja, mikä voi viedä paljon tallennustilaa ja hidastaa puhelinta.
Siinä tapauksessa saatat joutua tekemään niin lopeta WhatsApp lataamasta valokuvia automaattisesti. Voit tehdä sen seuraamalla alla olevia ohjeita.
Avaa WhatsApp Android-laitteellasi. Napauta valikko -painiketta (kolmen pisteen painike). Valitse Asetukset-vaihtoehto.
Sitten näet Datan ja tallennuksen käyttö vaihtoehto. Napauta sitä ja valitse sitten Kun yhteys WiFi-yhteyteen. Poista valinta ponnahdusikkunassa Valokuvat ja Videoitaja napauta OK painiketta.
Mene takaisin Datan ja tallennuksen käyttö näyttö. valita Kun käytät mobiilidataa. Poista käytöstä Valokuvat ja Videoita.
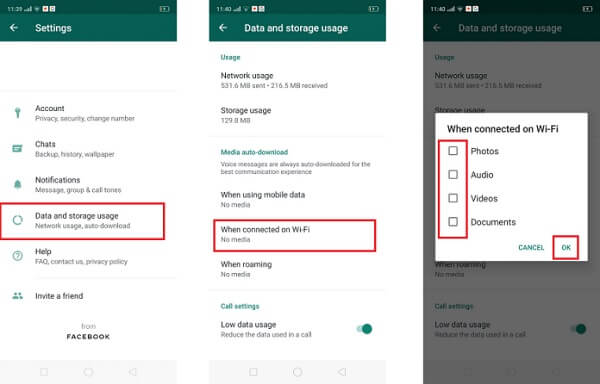
Voit käyttää myös vastaavaa tapaa lopeta WhatsApp tallentamasta kuvia automaattisesti iPhonessa. Nyt WhatsApp ei voi ladata kaikkia oletuksena saamiasi valokuvia ja videoita. Mutta entä jos haluat tallentaa tärkeitä valokuvia Android- / iPhone-laitteellesi?
Kuinka ladata WhatsApp-valokuvat manuaalisesti puhelimeesi?
Avaa keskustelu, joka sisältää ladattavan valokuvan WhatsAppissa.
Etsi valokuva ja napauta sitä ladataksesi ja tallentaaksesi sen puhelimeesi.
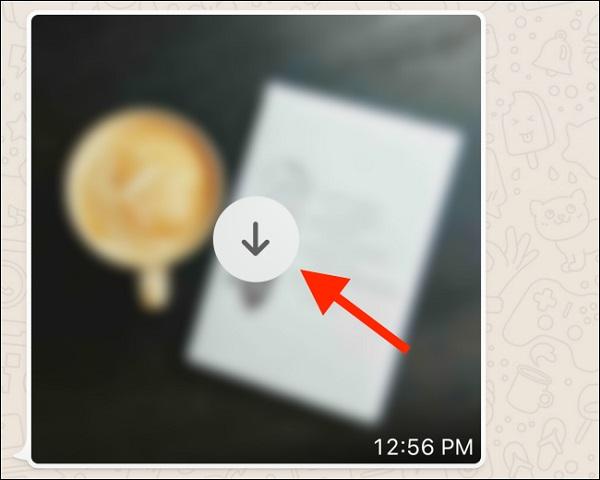
Osa 3. WhatsApp-valokuvien tallentaminen tietokoneelle
Kuten sanoimme, liian monien valokuvien tallentaminen puhelimeesi saattaa hidastaa puhelinta. Siksi kannattaa siirtää kaikki tiedostot, joita ei väliaikaisesti käytetä, tietokoneellesi varmuuskopion tekemistä varten. Apeaksoft WhatsApp -siirto on juuri sitä mitä etsit. Se on asiantuntija WhatsApp-viestien ja liitteiden siirtämisessä. Tämän työkalun avulla voit varmuuskopioida kaikki WhatsApp-tietosi helposti Windows PC: lle tai Macille.
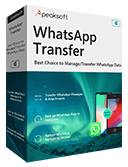
4,000,000 + Lataukset
Varmuuskopioi WhatsApp-keskustelut, valokuvat, videot, liitteet jne.
Hallinnoi WhatsApp-tietoja ja siirrä tiedostoja iOS-laitteiden välillä.
Palauta WhatsApp varmuuskopiohistoriasta tai paikallisesta iTunes-varmuuskopiosta.
Esikatsele sisältöä ja palauta haluamasi tiedot.
Lataa ja asenna tämä ohjelmisto tietokoneellesi. Avaa sitten ohjelma erän jälkeen.

Näet 4 vaihtoehtoa pääkäyttöliittymässä. Valitse WhatsApp-siirto vaihtoehto oikeassa alakulmassa. Voit varmuuskopioida valokuvia napsauttamalla Varmuuskopiointi. Liitä sitten laite tietokoneeseen.

Kun olet liittänyt laitteen onnistuneesti, etsi Kolmen pisteen -painiketta polun vieressä valitaksesi kansion varmuuskopiotiedoston tallentamista varten. Jos haluat salata varmuuskopiotiedoston, valitse edessä oleva valintaruutu Varmuuskopiointi.

Aloita varmuuskopiointi napsauttamalla Aloita varmuuskopiointi -painiketta. Jos otit Varmuuskopiointi-salauksen käyttöön, sinua pyydetään asettamaan salasana tiedostosi suojaamiseksi.

Kun prosessi on valmis, voit tarkastella varmuuskopiosisältöä napsauttamalla Näytä varmuuskopiolista.

Osa 4. Usein kysyttyjä kysymyksiä valokuvien tallentamisesta WhatsAppista
1. Kuinka lopettaa WhatsApp-automaattisäästöominaisuus iPhonessa?
Poista automaattinen säästöominaisuus käytöstä avaamalla ensin WhatsApp. Mene sitten Asetukset Välilehti ja valitse Chatit. Napauta vieressä olevaa kytkintä Tallenna kameraruutuun poistaa automaattisen tallennuksen käytöstä.
2. Kuinka varmuuskopioida WhatsApp-tiedot Androidissa?
Toistaiseksi voit käyttää Apeaksoft WhatsApp Transferia tietojen siirtämiseen iOS-laitteiden ja tietokoneen välillä. Mitä tulee Android-käyttäjiin, voit liittää laitteen tietokoneeseesi. Avaa Windowsin tiedostojenhallinta ja etsi WhatsApp kansio. Avata Media ja näet kansion nimeltä WhatsApp-kuvat. Nyt voit kopioida sen tietokoneellesi tee WhatsApp-varmuuskopio Android-laitteestasi.
3. Mihin WhatsApp-kuvat tallennetaan Androidiin?
Ne tulisi tallentaa galleriaasi. Mutta löydät ne myös: Sisäinen muisti> WhatsApp> Media> WhatsApp Image -kansio.
Yhteenveto
Toivottavasti sinulla on parempi käsitys lataamisesta ja tallentaa kuvia WhatsAppista. Jos et halua tallentaa niitä kaikkia laitteellesi ja haluat vapauttaa puhelimesi, Apeaksoft WhatsApp Transferin pitäisi olla paras valinta, kun viet useita tiedostoja tietokoneellesi yhdellä napsautuksella. Voit käyttää sitä myös siirtää WhatsApp-tietoja vanhasta iPhonesta uuteen.
Jos sinulla on kysyttävää, jätä kommentti alla. Ja jos tämä artikkeli on sinulle hyödyllinen, voit jakaa sen ystävillesi.