iCloud on langaton työkalu iPhone-tietojen varmuuskopiointiin.
Jotkut käyttäjät kuitenkin ilmoittavat, että iPhone ei varmuuskopioi iCloudiintai iCloud-varmuuskopiointia ei voitu suorittaa.
Miksi iCloud-varmuuskopio ei toimi? Miten korjata se?
Jatka tämän viestin lukemista ja etsi syyt ja ratkaisut iPhonen korjaamiseen ei varmuuskopioi iCloudiin.
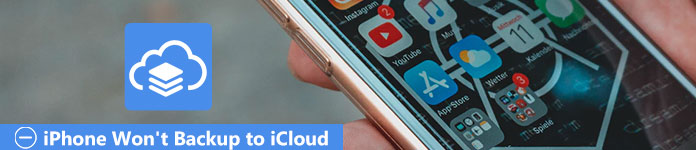
- 1. Vapauta enemmän tilaa iPhonen korjaamiseksi ei varmuuskopioida iCloudiin
- 2. Ota iCloud-asetukset käyttöön korjataksesi iPhone ei varmuuskopioi iCloudia
- 3. Nollaa verkkoasetukset korjata iPhone ei varmuuskopioi iCloudiin
- 4. Kirjaudu sisään iCloud-tilille uudelleen korjataaksesi iPhonen, se ei varmuuskopioi iCloudia
- 5. Tehdasasetusten palauttaminen iPhonen korjaamiseksi ei varmuuskopioi iCloudia
- 6. Paras iCloud-vaihtoehto päästä eroon iPhonesta, joka ei varmuuskopioi iCloudiin
1. Vapauta enemmän tilaa iPhonen korjaamiseksi ei varmuuskopioida iCloudiin
Kun iCloud-varmuuskopiota varten ei ole tarpeeksi tilaa, sinun on vapautettava iCloud-tallennus, jotta saat enemmän tilaa.
IPhonen varmuuskopiointi iCloudilla on kuin huonekalujen järjestäminen uudelleen muuttamisen jälkeen, merkittävin asia on, että sinulla pitäisi olla riittävästi tilaa niiden järjestämiseen riippumatta siitä, kuinka kauniit tai kalliit huonekalut ovat. Kun huomaat, että iPhonesi ei varmuuskopioi iCloudia tallennustilan puutteen vuoksi, hallitse tallennustilaa poistamalla osa hyödyttömistä varmuuskopioista tai tiedoista, tai et ehkä tarvitse niitä enää, mikä on mukavin tapa. Voit yksinkertaisesti ratkaista sen seuraavasti:
Vaihe 1. Napsauta "Asetukset"> "iCloud"> "Tallennus"> "Hallitse tallennustilaa".
Vaihe 2. Valitse "Asiakirjat ja tiedot" ja napauta sitten "Muokkaa", napsauta sivun oikeassa yläkulmassa ja valitse poistettava kohde tai napauta "Poista kaikki" -painiketta poistaaksesi kaikki asiakirjat tai tiedot. Voit toistaa prosessin tehdäksesi suuremman huoneen varmuuskopiolle.
Mopreover, voit poista iCloud-varmuuskopio vapauttaa enemmän tilaa, koska iCloud tarjoaa vain ilmaisen 5GB-tallennuksen käyttäjille.
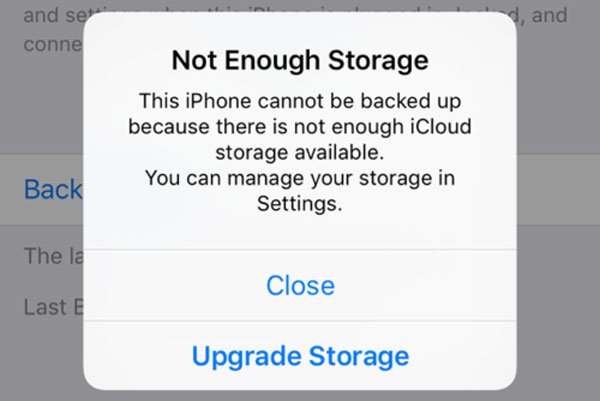
2. Ota iCloud-asetukset käyttöön korjataksesi iPhone ei varmuuskopioi iCloudia
Kun iCloud-asetukset eivät ole avoinna, saatat saada viestin, jonka mukaan iPhone ei varmuuskopioi iCloudiin.
Kytke vain iCloud-varmuuskopiopainike päälle. Siirry kohtaan Asetukset> [Nimesi]> "iCloud"> "Tallennus ja varmuuskopiointi" tarkistaaksesi, että iCloud-varmuuskopiointi on päällä. Jos se ei ole, avaa vain iCloud-varmuuskopio manuaalisesti.
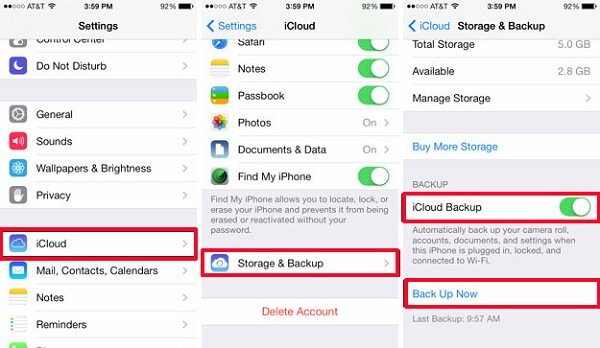
3. Nollaa verkkoasetukset korjata iPhone ei varmuuskopioi iCloudiin
Jos iPhone ei varmuuskopioi iCloudia, se johtuu ehkä siitä, että iPhone-laitteellasi ei ole oikeutta luotettavaan yhteyteen. Ilman verkkoa, iPhone ei voi varmuuskopioida mitään pilveen. Siksi sinun on varmistettava, että käytät vakaa Wi-Fi-yhteys.
Siirry kohtaan "Asetukset"> "Yleiset"> "Nollaa"> "Nollaa verkkoasetukset". Nollaa verkkoasetukset varmistaaksesi, että iPhone on yhteydessä käytettävissä olevaan ja suoritettavaan Wi-Fi-verkkoon.
Toimenpiteet toimivat myös hyvin, kun iCloud ei toimi iCloud-virhe.
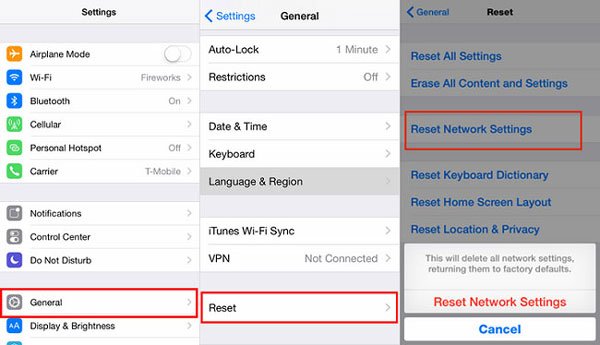
4. Kirjaudu sisään iCloud-tilille uudelleen korjataaksesi iPhonen, se ei varmuuskopioi iCloudia
Entä jos ongelma on iPhonessa? Siinä tapauksessa voit yrittää nollata iCloud-tilisi ratkaistaksesi "iPhone ei varmuuskopioi iCloudiin" -ongelman.
Siirry kohtaan "Asetukset"> "iCloud" ja napsauta sitten "Kirjaudu ulos" -painiketta, joka on kokonaan alas sivun alaosassa. Vahvista päätöksesi uudelleen napauttamalla Kirjaudu ulos -painiketta kahdesti. Sen avulla voit tarkistaa henkilöllisyytesi kätevästi.
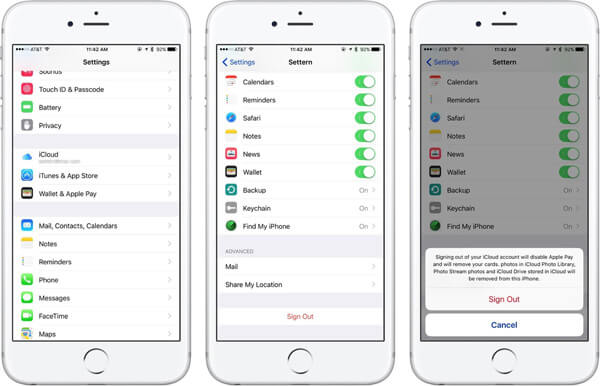
5. Tehdasasetusten palauttaminen iPhonen korjaamiseksi ei varmuuskopioi iCloudia
Jos kaikki edellä mainitut menetelmät eivät toimi ja iPhonesi ei vieläkään varmuuskopioi iCloudiin, sinun on käynnistettävä tai nollattava iPhone uudelleen. Sinun pitäisi kuitenkin olla tietoinen siitä, että se poistaa kaikki käyttäjätiedot ja niin edelleen iPhonessa, joten iPhonen varmuuskopiointi kannettavaan tietokoneeseen tai muuta ulkoista kiintolevyn otsaa suositellaan.
Siirry kohtaan "Asetukset"> "Yleiset"> "Nollaa" ja napauta vaihtoehtoa "Poista kaikki sisältö ja asetukset". Vahvista valintasi uudelleen ja odota muutama minuutti, koska iPhone palautuu.
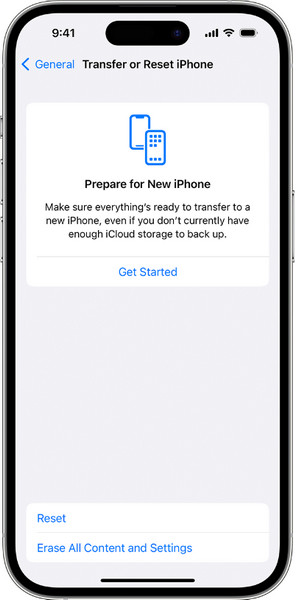
Jotkut käyttäjät väittävät kuitenkin, että 2-tapojen käyttäminen iPhonen varmuuskopiointiin iCloudiin kestää ja jäljellä oleva aika ei ole varma. Kun et voi varmuuskopioida iPhonea iCloudiin samanlaisen syyn takia, voit vain etsiä tätä viestiä etsimään ratkaisuja: Miten korjata pitkä iCloud-varmuuskopio iPhoneen.
6. Paras iCloud-vaihtoehto päästä eroon iPhonesta, joka ei varmuuskopioi iCloudiin
Jos olet kyllästynyt iCloudin varmuuskopioinnilla, suositellaan vaihtoehtoista menetelmää iPhonen varmuuskopioimiseksi. harkita iOS-tietojen varmuuskopiointi ja palautus, jonka avulla voit varmuuskopioida iPhonen, kun iPhone ei varmuuskopioi iCloudia, jopa esikatsella kaikkea sisältöä, jonka haluat varmuuskopioida ennen varmuuskopiointia ja sen jälkeen, ilman rajoituksia.
ICloudiin verrattuna iOS-tietojen varmuuskopiointi ja palauttaminen voi olla paras iOS-tiedonhallintaohjelmisto, koska se tekee iOS-varmuuskopiosta iPhonesta henkilökohtaiseen tietokoneeseen nopeamman ja helpomman.

4,000,000 + Lataukset
Varmuuskopioi yhteystiedot, valokuvat, puhelutiedot, viestit jne. Tietokoneelle.
Varmuuskopioi tiedot iPhonesta tietokoneeseen.
Salaa iPhone-varmuuskopio tallentaaksesi yksityiset tiedot.
Toimii iPhone 16/15/14/13/12/11/X jne. iOS 17/18 -käyttöjärjestelmässä.
Vaihe 1. Lataa ja suorita ohjelma
Lataa iOS Data Backup ja Restore verkossa missä tahansa ohjelmistomarkkinoilla tietokoneellesi. Asenna se ja odota muutaman minuutin kärsivällisesti, ohjelmisto käynnistyy automaattisesti henkilökohtaisessa tietokoneessa.
Vaihe 2. Liitä iPhone tietokoneeseen
Kun olet syöttänyt käyttöliittymän, valitse "iOS Data Backup & Restore" -ominaisuus, niin näet kaksi vaihtoehtoa: "iOS Data Backup" ja "iOS Data Recover". Valitse "iOS Data Backup" -vaihtoehto. Muista liittää iPhone-laitteet USB-kaapelilla tietokoneeseen. Napauta sitten "Käynnistä" -painiketta aloittaaksesi alkuperäisen varmuuskopioinnin.

Vaihe 3. Valitse Scan Content (Tietojen sisältö)
Tarkista pienet laatikot ennen tiedostotyyppejä, joita haluat varmuuskopioida, kuten Valokuva, Videot, Huomautus jne. Pienet laatikot esitetään vähän vihreillä tarkistuksilla, jos sisältö on valittu, jolloin voit nähdä paljon selkeämmin. Aloita skannaus napsauttamalla -painiketta.

Vaihe 4. Varmuuskopioi iPhone tietokoneeseen
Kun skannaus on päättynyt, kaikki haluamasi datatiedostot näytetään. Nyt voit päättää esikatsella skannaustuloksia nopeasti. Tietokoneen sijainti on valikoiva, joten voit vain vahvistaa haluamasi sisällön ja napsauttaa sitten Palauta-painiketta, kun haluat aloittaa varmuuskopioinnin tietokoneellesi.
Nyt voit täysin puuttua iPhonen ongelmaan, joka ei varmuuskopioi iCloudia.

Yhteenveto
Ongelma, jota iPhone ei varmuuskopioi iCloudiin tai iCloud-varmuuskopiota ei voitu suorittaa, voi johtua monista syistä, kuten verkkoasetukset, iCloud-asetukset, iOS-ohjelmistot jne. Voit tehdä vianmäärityksen yksitellen. Varmasti löydät iCloud-korvaavan laitteen varmuuskopioidaksesi iPhonen tietokoneelle ja palauttaaksesi varmuuskopion helposti iOS-tietojen varmuuskopioinnin ja palauttamisen avulla




