"iTunes ei voinut varmuuskopioida iPhonea, koska varmuuskopio oli vioittunut tai ei ollut yhteensopiva iPhonen kanssa."
Kun iTunes ilmoittaa virheilmoituksen, sinun pitäisi sekoittaa, kuinka korjata iPhone-varmuuskopiointi. Artikkelissa selitetään virheen syyt sekä ratkaisut. Lisäksi voit myös tarkistaa parhaan vaihtoehtoisen menetelmän, kun iPhone-varmuuskopiointi vioittuu.

- Osa 1: Syyt "iPhone Backup Corrupt or Not Compatible" -virheeseen
- Osa 2: Vaihtoehtoinen tapa varmuuskopioida iPhone
Osa 1: Syyt "iPhone Backup Corrupt or Not Compatible" -virheeseen
Kun päivität iOS 18in uuteen versioon tai palautat iOS-laitteen varmuuskopion edellisestä versiosta, saatat löytää iPhonen varmuuskopiointiongelman tai olla yhteensopiva. Oikeastaan on kaksi suurta syytä, iTunesin varmuuskopiointi vioittuu ja iTunes ei ole yhteensopiva eri iOS-versioiden kanssa.
IPhonen varmuuskopioinnin syyt ovat korruptoituneet
Syy 1: iPhonen varmuuskopio korruptoituneille iTunes-varmuuskopiotiedostoilleJos alkuperäinen iTunes-varmuuskopiotiedosto on vioittunut tai vahingoittunut, sinun ei pitäisi pystyä palauta iPhone iTunes-varmuuskopiosta. Sen pitäisi olla virhe luotaessa iTunes-varmuuskopiota. Mitä tulee tapaukseen, sinun on poistettava vioittunut iPhone-varmuuskopio ja palautettava uusi iTunes-varmuuskopio.
Syy 2: iPhonen varmuuskopio korruptoitunut iTunesin varmuuskopioinnissa eri iOS: iinEri iOS-versiot voivat johtaa iPhonen varmuuskopioinnin epäonnistumiseen tai yhteensopimattomuuteen. Virheet tulevat näkyviin, kun yrität palauttaa iDevicen varmuuskopiolla aiemmasta tai eri iOS-versiosta. Kun varmuuskopioit iPhonen iOS 15:llä, et ehkä voi palauttaa iPhonen varmuuskopiota iOS 18/17/16:lla.
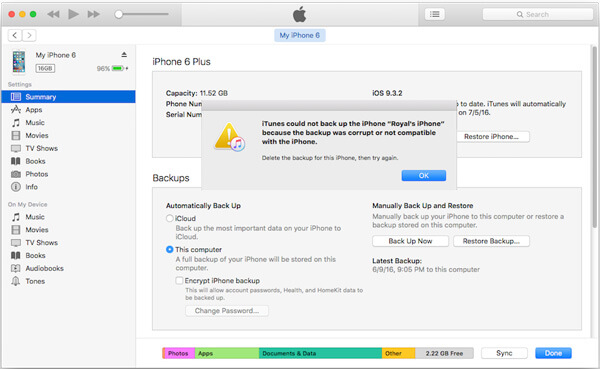
Ratkaisu 1: Poista korruptoitunut tai yhteensopimaton iTunes-varmuuskopio
Menetelmä 1: Poista iTunes-varmuuskopio suoraanVaihe 1. Käynnistä iTunes tietokoneellesi sekä Windowsissa että Macissa.
Vaihe 2. Mac-käyttäjät: valitse "iTunes" valikkoriviltä ja valitse sitten "Preferences…". Windows-käyttäjät voivat valita "Edit"-valikosta "Preference".
Vaihe 3. Valitse "Laitteet" -vaihtoehto ja etsi yhteensopimaton tai vioittunut iPhone-varmuuskopio varmuuskopioluettelosta. Voit poistaa kohteen napsauttamalla "Poista varmuuskopio" -painiketta.
Menetelmä 2: Poista iTunes-varmuuskopio tietokoneestaVaihe 1. Etsi yhteensopimaton tai vioittunut iPhone-varmuuskopio tietokoneesta
- Windows XP:ssä: \Documents and Settings\ (käyttäjänimi)\Application Data\Apple Computer\MobileSync\Backup\
- Windows Vista, 7 tai 8: \Users\ (käyttäjänimi)\AppData\Roaming\Apple Computer\MobileSync\Backup\
- Macissa: ~ / Kirjasto / Sovellustuki / MobileSync / Varmuuskopiointi /
Vaihe 2. Ja sitten löydät kansioita, joissa on pitkät merkit, jotka yhdistetään sarjanumeroon ja UDID-tunnukseen. Voit napsauttaa iDevicen sarjanumeroa iTunesissa, joka siirtyy UDID-tunnukseen.
Vaihe 3. Tarkista korruptoitunut iPhone-varmuuskopio samalla UDID: llä, ja sitten voit poistaa vastaavat tiedostot. Sen pitäisi olla monimutkainen tapa löytää yhteensopimaton iPhone-varmuuskopio, mutta sen pitäisi olla tehokkain tapa.
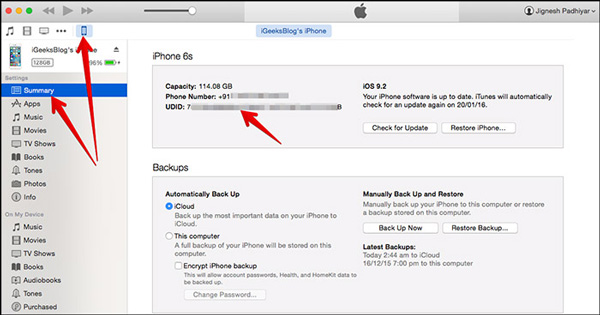
Menetelmä 3: Hae iTunes-varmuuskopio kolmannen osapuolen ohjelmasta
Vaihe 1. Lataa ja asenna ohjelma
Lataa ja asenna vain viimeisin iPhone Data Recovery -versio. Ja sitten voit valita "Palauta iTunes-varmuuskopiosta". Ja sitten voit käyttää vioittuneita iPhone-varmuuskopiotiedostoja tietokoneelta.
Vaihe 2. Valitse iTunes-varmuuskopio
Ja sitten voit valita iTunes-varmuuskopion luettelosta. Siinä tapauksessa voit myös etsiä iPhonen varmuuskopion, joka on vioittunut. Voit tarkistaa kaikki iTunesin varmuuskopiotiedostot ja etsiä haluamasi tiedostot vastaavasti.
Vaihe 3. Palauta tiedostot iTunesista
Kun olet valinnut kaikki tiedostot, voit napsauttaa "Seuraava" skannataksesi iTunes-varmuuskopiotiedoston. Kun skannaus on valmis, voit tarkastella yksityiskohtia ja hakea haluamasi tiedoston tietokoneelle. Sen pitäisi olla tehokkain menetelmä, jota kannattaa kokeilla.

Osa 2: Vaihtoehtoinen tapa varmuuskopioida iPhone
IPhonen varmuuskopiointiongelmia on useita. Jos et vieläkään korjaa ongelmaa tai et löydä oikeaa iPhone-varmuuskopiota, tässä on vaihtoehtoinen ratkaisu iPhonen varmuuskopiointiin. iOS-päivämäärän varmuuskopiointi ja palautus on tehokas ja yksinkertainen ohjelma iPhone-sisällön varmuuskopiointi. Voit esikatsella varmuuskopiotiedostoja ennen tallennusta, valita vain haluamasi tiedostot ja tukea kaikkia tiedostomuotoja. Mikä tärkeämpää, et ole huolissasi iPhonen varmuuskopiosta.
Vaihe 1. Lataa ja asenna iOS: n päivämäärävarmuuskopiointi ja palautus
Aluksi sinun on ladattava ohjelma viralliselta verkkosivustolta. Asenna sitten ohjelma ohjeiden mukaan. Tämän jälkeen voit käynnistää ohjelman tietokoneellasi seuraavana kuvakaappauksena.

Vaihe 2. Liitä iPhone tietokoneeseen
Koska olet käynnistänyt iOS: n tietojen varmuuskopioinnin ja palauttamisen tietokoneella, voit siirtyä kohtaan Lisää työkaluja ja liittää laitteen tietokoneeseen USB-kaapelilla. Napsauta sitten "iOS Data Backup" -vaihtoehtoa. Muista napauttaa Luota yhteyden muodostamiseksi, etkä voi jatkaa.

Vaihe 3. IPhone-sisällön varmuuskopiointi
Ja sitten voit valita varmuuskopiotiedostot iPhonesta. Ohjelma tarjoaa tiedostoja eri luokissa, ja voit esikatsella tiedostoja ennen tallennusta. Mitä tulee tapaukseen, sinun ei tarvitse huolehtia iPhonen varmuuskopiosta.

Lisäksi, jos iPhonessa on tärkeitä suojattavia tiedostoja, voit myös valita "Salattu varmuuskopio" kahdesta vaihtoehdosta, jotka ovat "Vakio varmuuskopio" ja "Salattu varmuuskopio", mikä pyytää salasanaa varmuuskopiolle. .
Älä Miss: Opastus Backup Music -ohjelmaan iCloudiin
Yhteenveto
Tämän artikkelin lukemisen jälkeen sinun on oltava helppo selviytyä iPhonen varmuuskopiointivirheestä tai palauttaa käyttämällä sellaista hyödyllistä työkalua, jonka avulla voit tehdä koko varmuuskopion tärkeistä tiedoistasi, kuten yhteystiedoista ja viesteistä tai mielekkäitä valokuvia ja musiikkia yhdellä napsautuksella. Älä epäröi, kokeile vain nopeasti!




