iCloudin pitäisi olla kätevin tapa varmuuskopioida kaikenlaisia iOS-tiedostoja. Sinun tarvitsee vain ottaa käyttöön iCloud-vaihtoehto, jos haluat synkronoida tiedostot automaattisesti iCloudiin verkossa. Jos poistat vain jotain tärkeää iPhonesta, sinun täytyy saada ne takaisin iCloudista. Mutta mitä pitäisi tehdä ladataksesi iCloud-varmuuskopiotiedostoja? Tarkista vain paras tapa ladata varmuuskopiotiedostoja iCloudilta tältä sivulta.
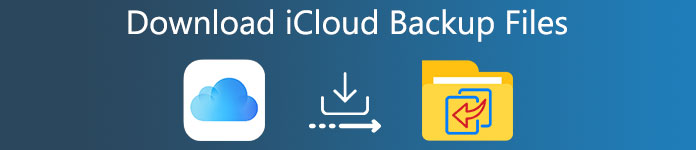
- Osa 1. Paras tapa ladata iCloud-varmuuskopio
- Osa 2. Miten suoraan ladata iCloud-varmuuskopiotiedostoja iCloud.comista
Osa 1: Paras tapa ladata iCloud-varmuuskopio
iPhone Data Recovery on koko iPhone-varmuuskopioinnin hallintatyökalu. Ohjelma pystyy hakemaan tietoja iTunesista, iCloudista ja iPhonesta / iPadista / iPodista. ICloud-varmuuskopioinnin suoraan lataamiseen verrattuna iPhone Data Recovery auttaa sinua katsomaan ja lataamaan varmuuskopiotiedostoja, joissa on enemmän tiedostomuotoja.
• Nouda kadonneita tai poistettuja tiedostoja iOS-laitteesta, iTunesista ja iCloudista tietokoneille.
• Esikatsele ja lataa iCloud-varmuuskopio, voit tarkastella iCloud-varmuuskopiotiedostoja eri luokissa.
• Palauta 19 erityyppistä varmuuskopiotiedostoa, kuten yhteystiedot, soittohistoria, tekstiviestit, muistutukset, muistiinpanot, valokuva-albumi, musiikki, videot ja monet muut tiedostotyypit, jotka on jo poistettu kauan sitten.
• Nopea ladata iPhone-sisältöä, helppo purkaa iTunes- ja iCloud-varmuuskopiotiedostot, luotettava ohjelma tiedostojen palauttamiseksi.
• Se tukee iOS 7:ää ja uudempaa käyttöjärjestelmää, täysin yhteensopiva iPhone 16/15/14/13/12/11/X kanssa.
• Lataa asiakirjat iCloudista Maciin ja Windows tyhjentämättä kaikkia tarvittavia tietoja.
ICloud-varmuuskopion lataaminen kaikkien tiedostomuotojen avulla
Vaihe 1. Lataa ja asenna ohjelma
Ilmainen lataus Ilmainen latausLataa ja asenna uusin versio iPhone Data Recovery tietokoneessa. Käynnistä ohjelma sitten asennuksen jälkeen. Liitä iPhone tai muut iOS-laitteet tietokoneeseen USB-kaapelilla. Ja sitten ohjelma tunnistaa laitteen automaattisesti muutamassa sekunnissa.

Vaihe 2. Valitse palauttaminen iCloud-varmuuskopiosta
Valitse "Palauta iCloud-varmuuskopiosta", tässä sinun on kirjauduttava sisään iCloud-tilillesi. Muutaman sekunnin kuluttua ohjelma pystyy noutamaan erityyppisiä iPhone-tietoja, mukaan lukien viestit, selaushistoria, mikä ei ole käytettävissä, jos käytät iCloudia suoraan.

Vaihe 3. Poista ja lataa iCloud-varmuuskopio
Esikatsele iCloud-varmuuskopiotiedostoja ohjelmassa. Jos olet tyytyväinen ohjelmaan, voit hakea ja ladata iCloud-varmuuskopion tietokoneeseen tai Maciin. Tämän jälkeen synkronoit tiedostot iPhoneen tai varmuuskopioit tiedoston edelleen toiseen palveluun.
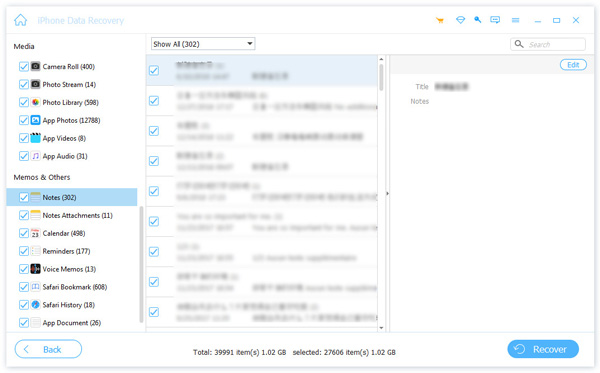
Kun haluat varmuuskopioida iOS-tietojasi tai haluat palauttaa iPhonen / iPadin / iPodin iCloud-varmuuskopion avulla, saatat kohdata ongelman, joka "ICloud-varmuuskopioinnin aikana tapahtui ongelma". Voit tarkistaa tämän virheen korjata ongelman.
Osa 2: Miten suoraan ladata iCloud-varmuuskopiotiedostoja iCloud.comista
Voit myös ladata iCloud-varmuuskopiotiedostoja suoraan iCloud.comista. Voit kuitenkin ladata vain valokuva-albumit, tekstiviestit, muistiinpanot, muistutukset, yhteystiedot ja kalenterin iCloudista. Muutamia tiedostoja, joita et voi saada iCloud.comista, kuten WhatsApp-viestejä, selaushistoriaa ja muuta.
Miten suoraan ladata iCloud-varmuuskopiotiedostoja iCloud.comista
Vaihe 1. Kirjaudu iCloud.com -sivustolle
Mene https://www.icloud.comja kirjaudu sitten iCloudiin Apple ID: lläsi ja salasanallasi. Jos annat oikeat tiedot, voit käyttää iCloudia napsauttamalla "Kirjaudu sisään" -painiketta.
Vaihe 2. Etsi haluamasi tiedostot
Tarkastele kaikkia luettelossa olevia datatiedostoja, ja sitten voit käyttää tiedostoa. Tarkastele vain tiedostoa tarkistaaksesi, onko se haluamasi tiedosto ennen lataamista.
Vaihe 3. Lataa iCloud-varmuuskopio
Napsauta "Lataa" -painiketta ruudun oikeassa yläkulmassa ladataksesi haluamasi iCloud-tiedot. Tämän jälkeen voit ladata iCloud-varmuuskopion oletuslataussijaintiin.
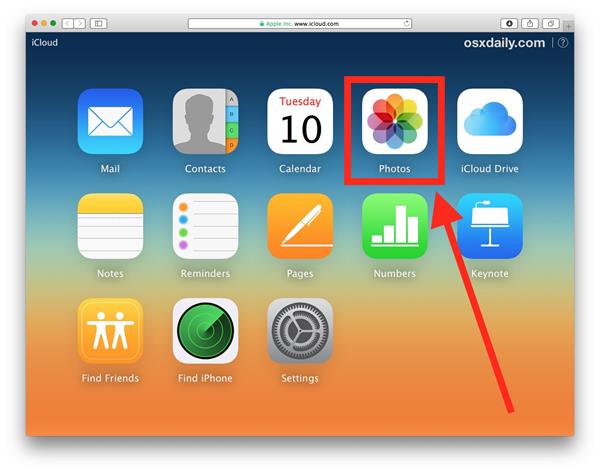
Lataa valokuvia iCloud-varmuuskopiosta
Kun tarkastelet iCloud-varmuuskopiotiedostoja iCloudissa, voit myös ladata joitakin tiedostoja iCloud-tiedostosta. Osa ottaa vain ladata valokuvia iCloud-varmuuskopiosta. Lue lisää yksityiskohtaisemmin prosessista alla.
Vaihe 1. Avaa "Kuvat" ja valitse "Jaa" -välilehti.
Vaihe 2. Kaksoisnapsauta jaettua virtaa.
Vaihe 3. Napsauta hiiren kakkospainikkeella kuvaa iCloud-varmuuskopiosta ja valitse "Tuo".
Kun olet ladannut kuvia iCloudista, voit poistaa kuvia iCloudista, koska iCloud tarjoaa vain ilmaisen 5GB-tallennuksen.
Lataa musiikki iCloud-varmuuskopiosta
Kun haluat ladata musiikkitiedostot iCloudista, et ehkä löydä musiikkivaihtoehtoa iCloud-varmuuskopion käyttöliittymässä. Lisäksi, jos jotkin tiedostot ladataan verkossa, et ehkä löydä iCloud-tiedostoja takaisin, et voi ladata iCloud-varmuuskopiota.
Varoitukset: Joidenkin iCloud-varmuuskopiotiedostojen kohdalla näitä iCloud-tiedostoja ei voi ladata tietokoneelle ilman "Lataa" -painiketta. Tämä johtuu siitä, että iCloud.comilla on rajoituksia, jotka mainitaan erikseen myöhemmin.
ICloud-varmuuskopion lataamisen rajoittaminen
1. Jos haluat ladata iCloud-varmuuskopiot, muistutukset, yhteystiedot, kalenterin, soittohistorian, tekstiviestit tai muut, sinun ei tarvitse ladata. Sinulla on oikeus tarkastella vain näitä tiedostoja.
2. Kun sinun täytyy ladata varmuuskopiotiedostoja iCloudista verkossa, olet rajoitettu Wi-Fi-ympäristöön. Useiden tiedostojen lataaminen iCloudista on vaikeaa samaan aikaan, varsinkin kun sinun on palautettava iPhone iCloud-varmuuskopiosta.
3. Toinen rajoitus verrattuna iPhone Data Recovery -ohjelmaan on, että voit ladata vain juuri lähettämäsi iCloud-varmuuskopion. Et voi hakea tiedostoja, jotka olet poistanut iCloudista.
Yhteenveto
Jotta voit siirtää upeita tiedostoja iPhonen ja tietokoneen tai aikaisempien sarjojen välillä, artikkeli esittelee sinulle parhaan tavan ladata iCloud-varmuuskopiotiedostoja. iCloud on oletusratkaisu varmuuskopioiden lataamiseen iCloudista, mutta rajoituksia ja rajoituksia on paljon. Jotta voit purkaa kaiken iCloud-varmuuskopiosta ja hyödyntää näitä tiedostoja täysimääräisesti, iPhone Data Recovery -sovelluksen pitäisi jo olla ensimmäinen valinta, joka sinun on otettava huomioon. Jos sinulla on muita kysymyksiä iCloud-varmuuskopioiden lataamisesta, voit jakaa ne artikkelin kommenteissa.




