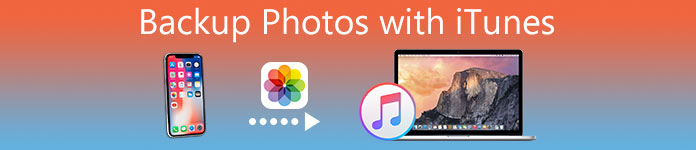
Yleensä matkapuhelimen valokuvaus on suhteellisen tuttu sinulle, ja todellisessa elämässä sinun täytyy olla enemmän tai vähemmän kokenut iPhone- tai iPad-tietojen katoamisen menetyksiä ja joitakin tällaisia asioita. Siksi usein turvallisuussyistä tai muista syistä sinun on varmuuskopioitava ne. iTunes on tehokas ohjelmisto, joka voi tallentaa valokuvia turvallisesti ja pitää ajan tasalla eri laitteista. Joten iTunesin varmuuskopiointi on hyvä valinta sinulle ja voit olla helpompi käyttää haluamaasi sisältöä. Mutta mitä pitäisi tehdä, kun varmuuskopioit kuvia iTunesilla? Tässä artikkelissa on paras tapa varmuuskopioida valokuvia iTunesin avulla.
- Osa 1. Valokuvien varmuuskopiointi iTunesin avulla
- Osa 2. ITunesin varmuuskopioinnin kuvien katselu
- Osa 3. Paras tapa varmuuskopioida iPhonen valokuvia tietokoneeseen
Osa 1: Valokuvien varmuuskopiointi iTunesin avulla
Tässä on sinun tehtävä, jotta voit varmuuskopioida valokuvia iTunesilla. Seuraa vain alla olevia ohjeita, jotta voit varmuuskopioida valokuvasi iTunesilla.
Vaihe 1. Lataa ja asenna iTunes tietokoneeseen
Lataa iTunes-sovelluksen uusin versio App Storesta ja asenna se sitten tietokoneellesi. Niin kauan kuin se on iSO-järjestelmä, voit ajaa iTunesia, jotta voit varmuuskopioida valokuvia.
Vaihe 2. Avaa ja kirjaudu iTunesiin
Avaa sitten iTunes ja kirjaudu sisään. Viesti pyytää sinua rekisteröimään ja luottamaan tietokoneeseen, jos käytät sitä ensimmäistä kertaa, ja noudata vain näytön ohjeita.
Vaihe 3. Yhdistä laite tietokoneeseen
Liitä laite tietokoneeseen USB-kaapelilla, jonka jälkeen se tunnistaa automaattisesti tietokoneeseen liitetyn laitteen.
Vaihe 4. Varmuuskopioi valokuvia iTunesilla
Kun yhteys on muodostettu onnistuneesti, napsauta "Varmuuskopioi nyt" -painiketta "Yhteenveto" -käyttöliittymän "Manuaalinen varmuuskopiointi ja palautus" -sarakkeessa, jotta voit varmuuskopioida valokuvatiedot iTunesissa.
Sitten löydät, että olet varmuuskopioinut kaikki iPhonen tiedot tietokoneeseen iTunesin kanssa. Älä halua varmuuskopioida kaikkia tietoja, vaan vain valokuvia, vain oppia täällä varmuuskopioi iPhonen valokuvia tietokoneeseen ilman iTunesia.
Osa 2: Kuvien katseleminen iTunes-varmuuskopiosta
Tietysti, kun olet varmuuskopioinut valokuvat iTunesilla, saatat joissain tapauksissa joutua katsomaan ja palauttamaan nämä valokuvat iPhonellesi. iPhone Data Recovery on tehokas ja tehokas ohjelmisto, joka on suunniteltu iPhone-käyttäjille tietojen varmuuskopiointiin ja iTunesista palauttamiseen. Tämä ohjelmisto tukee vain Applen versio matkapuhelimen tietojen palauttamista, ja se voi olla suurin skannaus jokainen jäljellä tietueet älykkään analyysin avulla, poistaa sotkuinen, jotta enemmän laatua hyödyntämistä. Nyt, jos haluat katsella valokuvia iTunes-varmuuskopiosta, seuraa ohjeita vaihe vaiheelta, viimeistelet sen helposti. Ohjelmisto muuten pyytää an iTunesin varmuuskopioinnin salasana jos olet asettanut sen.
Vaihe 1. Valitse Palauta iTunes-varmuuskopiotiedostoista
Ennen kaikkea sinun on avattava iPhone Data Recovery saadaksesi selville toisen palautustilan - Palauta iTunes-varmuuskopiotiedostosta. Se sijaitsee käyttöliittymän vasemman puolen toisessa sarakkeessa.

Vaihe 2. Skannaa iTunes Backup -valokuvat
Tämä sovellus tunnistaa automaattisesti kaikki tietokoneessa olevat iTunes-varmuuskopiot. Valitse iPhone-varmuuskopio ja valitse sitten Aloita skannaus. Sen pitäisi kestää vain 2 minuuttia. Ja sitten kaikki yksityiskohtaiset tiedot varmuuskopiokuvista näkyvät tietokoneessa: laitteen nimi, varmuuskopiointipäivä ja sarjanumero.
Vaihe 3. Näytä kaikki iTunes-varmuuskopion kuvat
Skannauksen jälkeen näytetään kaikki iTunes-varmuuskopiot. Voit katsella kaikkia kuvia, mukaan lukien poistetut kuvat iTunesissa. Lisäksi voit noutaa tai varmuuskopioida iTunes-varmuuskopion kuvat tietokoneellesi.

Osa 3: Paras tapa varmuuskopioida iPhonen valokuvia tietokoneeseen
Paras ohjelmisto iPhone-valokuvien varmuuskopioimiseksi tietokoneelle. iOS-tietojen varmuuskopiointi ja palautus on paras valinta. Verrattuna iTunes-varmuuskopiokuviin, iOS-tietojen varmuuskopiointi ja palautus on helpompaa ohjelmaa pitämään kaikki tärkeät valokuvatiedot iOS-laitteissa, mistä syystä iOS-tietojen varmuuskopiointi ja palautus voi vain varmuuskopioida valokuvia, kun taas iTunesin on varmuuskopioitava valokuvia ja muita tiedostoja iPhonesta samanaikaisesti. Seuraavaksi suoritamme valokuvien varmuuskopioinnin vaiheet.
Vaihe 1. Valitse vaihtoehto iOS Data Backup
Aluksi sinun on avattava iOS-varmuuskopiointi ja palautus. Napsauta sitten "iOS Data Backup" -painiketta, joka on käyttöliittymän vasemmassa sarakkeessa.

Vaihe 2. Liitä iPhone tietokoneeseen
Liitä sitten iPhone tietokoneeseesi USB-kaapelilla. Normaaleissa olosuhteissa iOS Date Backup & Restore tunnistaa iPhonen automaattisesti pian. Ja kun iPhone-yhteys on onnistunut, napsauta Käynnistä-painiketta.

Vaihe 3. Valitse valokuvia varmuuskopiosta iPhonesta
Napsauta seuraavaksi "valokuva"-painiketta käyttöliittymän Mediaasetukset-kohdassa ja napsauta sitten käyttöliittymässä "Sovelluskuvat".

Vaihe 4. Varmuuskopioi valokuvia tietokoneeseen
Napsauta lopuksi "Seuraava". Ja siellä on käyttöliittymä, jossa voit valita valokuvat sijainnin tallentamiseksi. Koko varmuuskopiointiprosessi kestää muutaman minuutin.
Kun varmuuskopiointi on valmis, voit tarkistaa kaikki varmuuskopiot, ja voit myös valita yhden tai useamman valokuvan tulostamaan tai viemään sen tietokoneeseen.
Johtopäätös:
Yllä oleva tapa varmuuskopioida valokuvia ja palauttaa valokuvat on paras suosittelemamme menetelmä. Jos voit ladata ja käynnistää iTunesin, se on tehokkain tapa varmuuskopioida valokuvia iTunesin avulla. Lisäksi iOS-laitteemme voi nyt käyttää iCloud-varmuuskopiota, mutta tietokoneessa enemmän kuin varmuuskopiointi on silti erittäin hyödyllistä. Ja iTunesin avulla voit saavuttaa tietokonekuvia ja iPhone-valokuvia synkronoinnin välillä, jotta tietokoneessa ja matkapuhelimessa oleva kuva voidaan saavuttaa edelleen ennen siirtoa, varmuuskopiointia, palautusta ja muihin tarkoituksiin. Kaiken kaikkiaan toivon, että tämä artikkeli voi auttaa sinua varmuuskopioimaan valokuvia iTunesilla, kun tarvitset sitä.




