Valokuvat ovat todella arvokkaita muistoja, etkä todellakaan halua menettää niitä. Ja nyt tehokas Internet-tekniikka tekee näiden valokuvien tallentamisesta Macille paljon helpompaa kuin koskaan. Voit pitää valokuvat turvassa varmuuskopioimalla valokuvat Macillasi. Tässä on pari tapaa varmuuskopioi valokuvat Macissa, jotta ne rakkaat muistot eivät koskaan katoa.
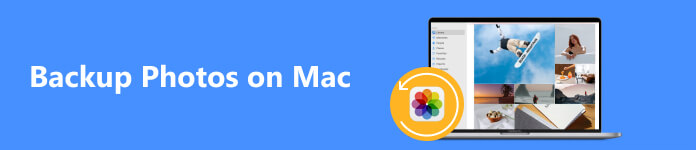
- Osa 1. Valokuvien varmuuskopioiminen Macissa iCloudiin
- Osa 2. Valokuvien varmuuskopioiminen Macissa ulkoiselle kiintolevylle
- Osa 3. Valokuvien varmuuskopioiminen Macissa CD- tai DVD-levyille
- Osa 4. Usein kysytyt kysymykset valokuvien varmuuskopioinnista Macissa
Osa 1. Valokuvien varmuuskopioiminen Macissa iCloudiin
Yksi vaihtoehdoista on varmuuskopioida valokuvasi Macissa iCloudiin. iCloudissa on 5 Gt ilmaista tallennustilaa, joten voit varmuuskopioida siihen valokuvia, videoita ja musiikkia. Se on todella helppokäyttöinen; sinun tarvitsee vain kirjautua sisään iCloud-tilillesi ja ladata sitten valokuvasi. Valokuvien varmuuskopioinnissa Macista iCloudiin on se etu, että valokuvien varmuuskopiointi on turvallisempaa tuhoutumiselta, koska ne ovat nyt online-tietokannassa, jota ei voi fyysisesti rikkoa.
Tärkeimmät ominaisuudet:
- Vie tekstiviestejä, yhteystietoja, sovelluksia, valokuvia, puheluita, musiikkia, elokuvia, kirjoja jne.
- Varmuuskopioi selektiivisesti Android-tiedot, kuten tekstiviestit, tietokoneeseen / Maciin yhdellä napsautuksella.
- Palauta tekstiviestit Android-älypuhelimeen varmuuskopiosta milloin tahansa.
- Käytä kaikkia Android-mobiililaitteita riippumatta siitä, ovatko ne pääkäyttäjän käytössä.
- Tuki käyttäjille erilaisia tietotyyppejä.
- Anna yksinkertainen ja kätevä käyttö
Varmista ensin, että olet ladannut macOS 15:n uusimman version. Napauta sitten System Preferences -kohtaa avattavan valikon toisessa osassa, etsi iCloud näytön vasemmasta reunasta ja napsauta sitä.
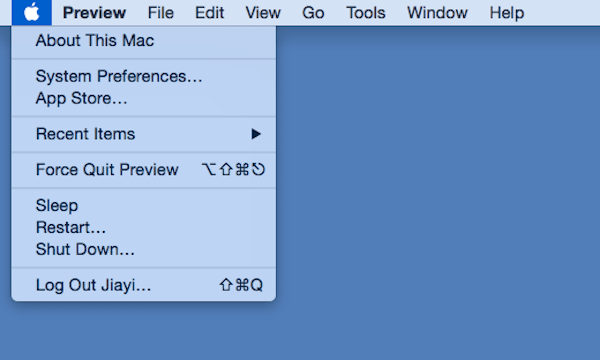 Vaihe 2Kirjaudu sisään iCloud-tiliisi
Vaihe 2Kirjaudu sisään iCloud-tiliisiKirjaudu sitten sisään iCloud-tilillesi Apple ID:lläsi ja salasanallasi. Voit tarkistaa suunnitelmassasi olevan jäljellä olevan tallennustilan napsauttamalla valintaikkunan oikeasta alakulmasta Hallitse.
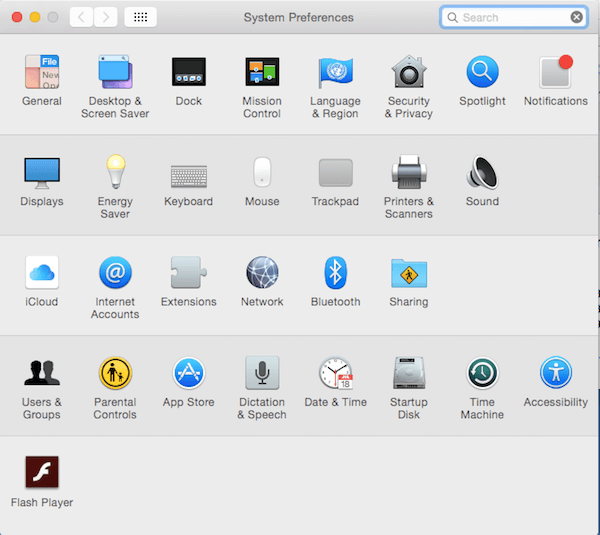 Vaihe 3Vedä valokuvat iCloudiin
Vaihe 3Vedä valokuvat iCloudiinNapsauta lähellä olevaa painiketta iCloud Drive, joka on oikean ruudun yläosassa. Vedä sitten valitut valokuvat iCloudiin pääikkunan vasemmassa ruudussa. Nyt voit varmuuskopioida valokuvasi Macissa ja muut tiedostot Macista iCloudiin.
Muiden tietojen, kuten viestien, yhteystietojen jne., kohdalla vaiheet toimivat hieman eri tavalla. mutta voit silti löytää sen helposti synkronoi viestit Maciin.
Vaihe 4Valitse valokuvan varmuuskopion tyyppiNapsauta alla olevaa painiketta iCloud Drive valitaksesi valokuvan varmuuskopion tiedostotyypit iCloudissa. Jos haluat käyttää ja katsella valokuvia, jotka on varmuuskopioitu Macista iCloudiin, varmuuskopioi valokuvat napsauttamalla Valokuvat-painiketta. Voit myös siirrä iPhonen valokuvia Maciin iCloudin kautta.
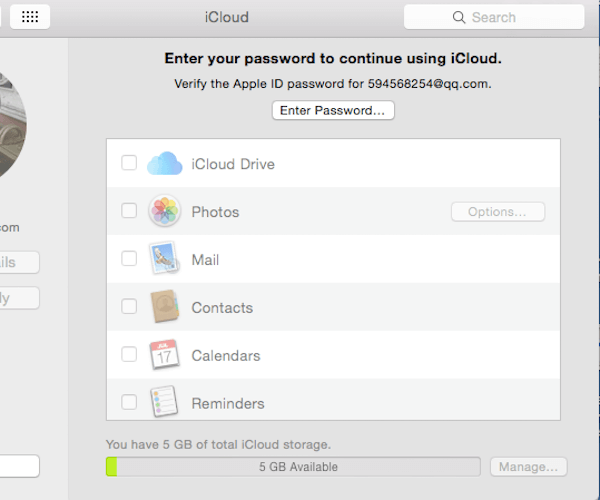
Osa 2. Valokuvien varmuuskopioiminen Macissa ulkoiselle kiintolevylle
Yksinkertaisin vaihtoehto on varmuuskopioida Macin valokuvat ulkoiseen tallennusasemaan. Ulkoisen tallennusaseman avulla voit kopioida tiettyjä valokuvia ja videoita siihen milloin tahansa, kun haluat varmuuskopioida ne. Se voi olla USB-asema tai ulkoinen kiintolevy; molempia voi ostaa monista vähittäiskaupoista.
Ulkoisilla kiintolevyillä voit säilyttää nämä valokuvat paitsi turvallisessa paikassa, myös paikassa, jossa on paljon tallennustilaa. Ulkoisen tallennusaseman käytön etuna on, että voit hoitaa toiminnot ilman liiallista vaivaa. Sinun tarvitsee vain valita valokuvasi ja vetää ne ulkoiseen tallennusasemaan. Macin valokuvasi tallennetaan valokuvien varmuuskopiona.
Vaihe 1Aseta uusi kansioValitse löytäjä, ja paina -näppäintä Komento, The siirtyminen ja N näppäimiä samanaikaisesti luodaksesi uuden kansion. Nimeä tämä uusi kansio sopivalla nimellä, kuten "varmuuskopio".
 Vaihe 2Valitse haluamasi valokuvat
Vaihe 2Valitse haluamasi valokuvatAvaa iPhoto ja napsauta Vie -painiketta ylävalikkopalkin Tiedosto-valikosta valitaksesi valokuvat, jotka haluat varmuuskopioida Macistasi ulkoiseen tallennustilaan. Älä unohda valita JPEG kuvamuodossasi avattavasta valikosta.
iPhone-kuvat eivät näy tietokoneella?
Vaihe 3Vie valokuvia iPhotostaNapauta painiketta Vie -painiketta ja valitse kohteeksi uusi kansio - "varmuuskopio", joka on luotu vaiheessa 1. Napsauta sitten OK -painiketta viedäksesi valokuvan valokuvakirjastostasi.
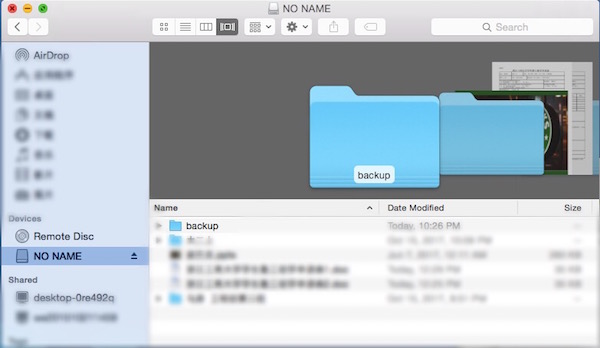 Vaihe 4Siirrä kansio USB-asemaan
Vaihe 4Siirrä kansio USB-asemaanLiitä ulkoinen tallennustila, kuten USB-muistitikku, Maciin. Vedä "backup"-niminen kansio päätyöpöydän USB-muistitikkukuvakkeeseen.
Vaihe 5Poista USB-asema turvallisestiIrrota USB-asema turvallisesti napsauttamalla Poista -painiketta. Tämän jälkeen Macissa olevat valokuvasi on varmuuskopioitu kokonaan ulkoiseen tallennustilaan.
Huomautus: Kuitenkin, jos valokuvasi poistetaan vahingossa, se on helpompaa palauta valokuvia iCloudilla.
Osa 3. Valokuvien varmuuskopioiminen Macissa CD- tai DVD-levyille
On myös tapa varmuuskopioida valokuvasi Macissa. Voit kopioida kuvat CD-levyille (CD) tai DVD-levyille, jos Macissasi on sisäänrakennettu tai ulkoinen DVD-asema. CD-levyllä voi yleensä olla noin 600 megatavua ja DVD-levylle paljon enemmän tallennustilaa, mikä tarkoittaa, että niillä voi tallentaa satoja valokuvia.
Ja Mac iPhone Data Recovery on mukava ohjelma, jolla voit varmuuskopioida Macin valokuvia CD- tai DVD-levyille. Tämän ammattimaisen ohjelmiston avulla voit tehdä valokuvien varmuuskopioinnista DVD-levylle paljon helpompaa ja kätevämpää.
Vaihe 1Lataa Mac iPhone Data RecoveryLataa ja asenna Mac iPhone Data Recovery App Storesta ja käynnistä se Macin työpöydällä. Yksi esimerkki on se, että Mac iPhone Data Recovery on ladattava sovellus.
Vaihe 2Luo uusi varmuuskopioNimeä uusi varmuuskopiokansio ja valitse paikka, johon haluat tallentaa valokuvan varmuuskopion Mac-tietokoneellesi. Valitse sitten Paikallinen DVD-levy tallentaaksesi varmuuskopiokansion.
Vaihe 3Muokkaa valittuja valokuviaNapsauta kansiopainiketta valitaksesi valokuvatiedostot, jotka haluat varmuuskopioida, ja napsauta seuraava -painiketta. Sitten sinun on säädettävä valokuva-asetuksia napsauttamalla Asetus painiketta.
Vaihe 4Varmuuskopioi valokuvat DVD-tiedostoilleValitse Säästä ja Suorita varmuuskopio nyt -painikkeita, Macin valokuvavarmuuskopio tallennetaan paikalliselle DVD-levylle.
Osa 4. Usein kysytyt kysymykset valokuvien varmuuskopioinnista Macissa
Kuinka voin varmuuskopioida iPhone-kuvia Macissa?
Se on helppoa; voit yhdistää iPhonesi Maciin ja katsella valokuvia iPhonellasi. Voit kopioida kuvat tietokoneellesi tallentaaksesi valokuvien varmuuskopion.
Pakkaako se valokuvat, kun varmuuskopioin kuvat Macilla?
Se riippuu. Jos kopioit valokuvat ulkoiselle kiintolevylle, se ei heikennä kuvanlaatua. Jos siirrät kuvat puhelimesi ohjelmaan tai sovellukseen, se saattaa pakata kuvat automaattisesti.
Häviävätkö valokuvat, kun varmuuskopioin ne Macissani ulkoiselle kiintolevylle?
Se on mahdollista. Kiintolevy voi olla lyhytkestoinen, ja kuvien varmuuskopio saattaa kadota, kun se rikkoutuu.
Yhteenveto
Yllä on esittelymme 3 tapaa varmuuskopioi Macin valokuvat ulkoiselle kiintolevylle, iCloud ja DVD-levyt. Voit ottaa ne huomioon ja valita haluamasi. Seuraa vain näitä vaiheita, uskomme, että voit saavuttaa sen vaivattomasti. Nyt kun olet jo oppinut varmuuskopioimaan valokuvia Macissa, mene ja kokeile sitä!




