Tekstiviestien ja iMessagen varmuuskopiointi iPhonessa
Tutkimuksemme mukaan tekstiviestit ovat edelleen tärkeä viestintäkanava ystävien, perheen, työtovereiden, liikekumppaneiden, brändien ja asiakkaiden ja muiden välillä. Se sisältää usein tärkeitä tietoja. Asiantuntijat ehdottavat tiedon menettämisen välttämiseksi iPhone-käyttäjät varmuuskopioivat tekstiviestit laitteissaan. Tämä artikkeli opastaa sinua siirtämään tietosi ja keskustelusi iCloudiin ja tietokoneellesi, jotta et menetä niitä, kun vapautat tilaa, palautat tehdasasetukset ja paljon muuta.
SIVUN SISÄLTÖ:
Osa 1: Viestien varmuuskopiointi iPhonessa iCloudiin
iCloud on yksi helpoimmista tavoista varmuuskopioida tekstiviestejä iPhonessa. Apple antaa jokaiselle iPhone-käyttäjälle 5 Gt ilmaista tallennustilaa. Lisäksi voit laajentaa tallennuskapasiteettia tilaamalla paketin. Huono puoli on, että et voi avata iCloud-varmuuskopiota palauttamatta sitä iPhoneen. Lisäksi iCloudiin synkronoidut viestit eivät sisälly iCloud-varmuuskopioon.
Vaihe 1. Avaa Asetukset sovellus kotinäytöltä.
Vaihe 2. Napauta profiiliasi, valitse iCloud paina Show Kaikki, ja kytke päälle Viestis alla Sovellukset käyttävät ICLOUD menossa.
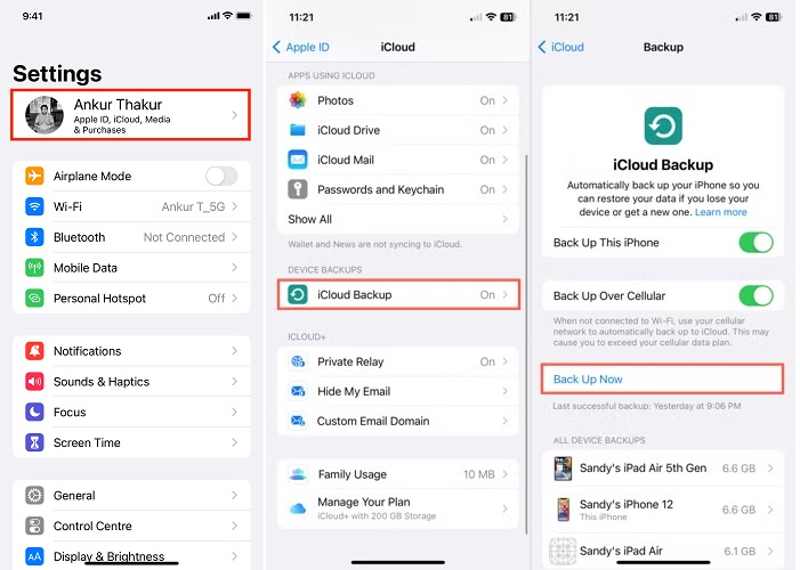
Vaihe 3. Selaa alaspäin löytääksesi iCloud varmuuskopiointi vaihtoehto ja paina sitä.
Vaihe 4. Vaihda Varmuuskopioi tämä iPhone mahdollisuus varmuuskopioida iPhone-viestit automaattisesti, kun laitteesi on online-tilassa. Tai napauta Varmuuskopioi nyt -painiketta varmuuskopioidaksesi iPhonesi manuaalisesti.
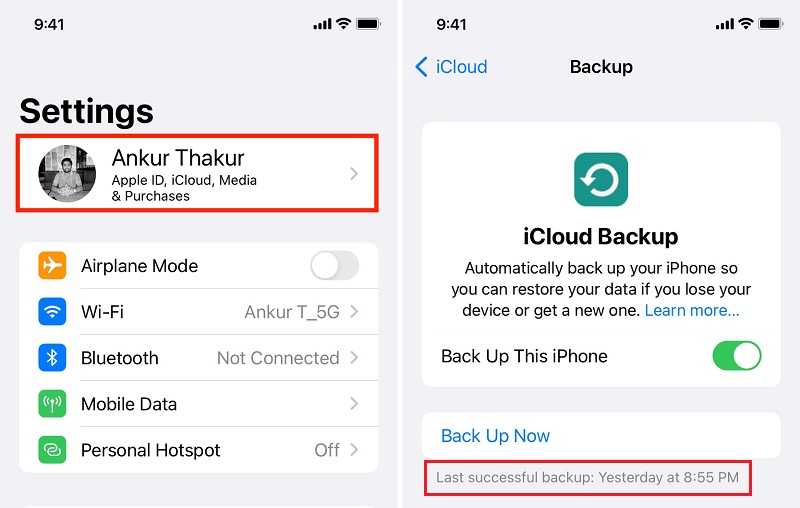
Vaihe 5. Kun se on valmis, tarkista tiedot alta Varmuuskopioi nyt -painiketta. Täältä voit oppia viimeisimmän onnistuneen varmuuskopioinnin ajan.
Huomautus:
Jos iPhonesi on offline-tilassa, varmuuskopiointitoiminto käynnistyy, kun laitteesi muodostaa yhteyden Internetiin. Jos sinulla ei ole tarpeeksi iCloud-tallennustilaa, saat ilmoituksen. Päivitä iCloud-tallennustila ohjeiden mukaisesti.
Osa 2: iPhone-viestien varmuuskopiointi iTunesin/Finderin avulla
ICloudin rajoitetun tallennustilan vuoksi jotkut ihmiset varmuuskopioivat todennäköisemmin iPhonen tekstiviestit tietokoneelle iTunesin tai Finderin avulla. Tämä tapa ei vaadi Internet-yhteyttä. Lisäksi sinun ei tarvitse huolehtia kiintolevyn tilan loppumisesta. Haittana on, että iTunes-varmuuskopio on salattu ja voit avata sen vasta kun olet palauttanut iPhonen varmuuskopion. Lisäksi työnkulku on hieman monimutkainen tavallisille ihmisille.
Vaihe 1. Liitä iPhone tietokoneeseen yhteensopivalla kaapelilla.
Vaihe 2. Avaa iTunesin uusin versio, jos käytössäsi on Windows tai macOS Mojave tai vanhempi. Jos käytät macOS Catalinaa tai uudempaa, suorita Finder-sovellus.
ITunesissa
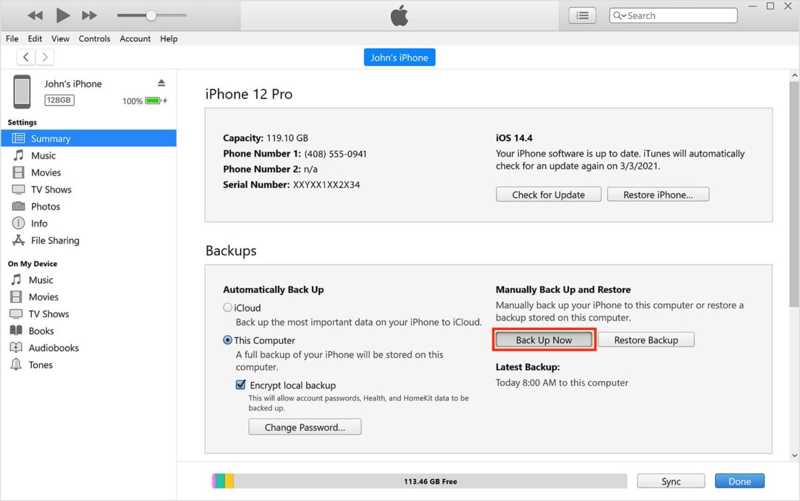
Vaihe 3. Valitse Puhelin -painiketta iTunesin vasemmassa yläkulmassa, kun laitteesi on havaittu, ja siirry kohtaan Yhteenveto Tab.
Vaihe 4. Etsi varmuuskopiot , valitse Tämä tietokone, ja napsauta Varmuuskopioi nyt -painiketta aloittaaksesi iPhonen tekstiviestien varmuuskopioinnin PC:lle.
Finderissa
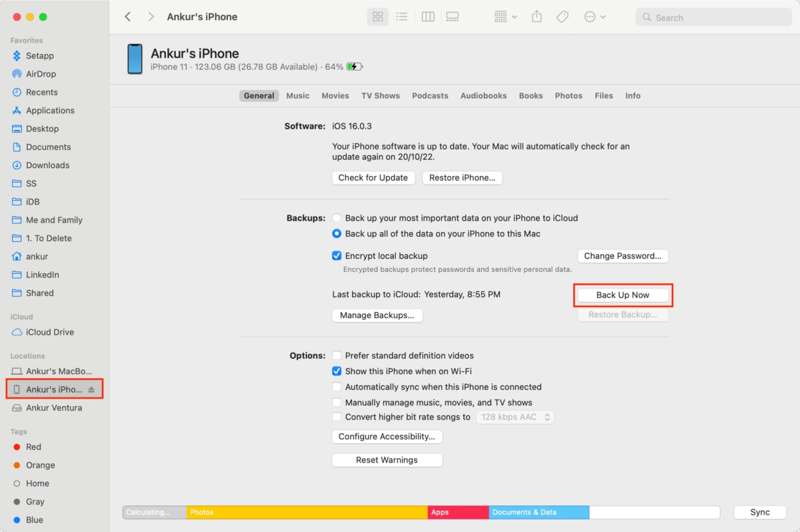
Vaihe 3. Paina iPhone-nimeäsi ja siirry kohtaan Yleiset-välilehti.
Vaihe 4. Siirry varmuuskopiot , valitse Varmuuskopioi kaikki iPhonen tiedot tähän Maciin, Ja napsauta Varmuuskopioi nyt painiketta.
Vinkki: Jos viestisi ovat yksityisiä ja haluat salata ne, valitse vieressä oleva valintaruutu Salaa sijainnin varmuuskopio ennen kuin osut Varmuuskopioi nyt -painiketta. Voit asettaa an iTunesin varmuuskopioinnin salasana.
Vaihe 5. Odota prosessin päättymistä ja irrota iPhone. Jos se kestää liian kauan, toista työnkulku.
Osa 3: Paras tapa varmuuskopioida iPhone-viestit tietokoneeseen
Sekä iCloud että iTunes/Finder eivät voi varmuuskopioida iPhone-viestejä itsenäisesti. Suurin ongelma on, että sinun on palautettava varmuuskopio iPhoneen nähdäksesi tekstiviestisi. Tämä korvaa laitteesi olemassa olevat tiedot. On järkevää, että tarvitset tehokkaan viestien varmuuskopiointityökalun, kuten Apeaksoft iOS: n tietojen varmuuskopiointi ja palautus. Sen avulla voit valita tietotyypin ja tehdä varmuuskopion.
Varmuuskopioi iPhonen tekstiviestit tietokoneellesi helposti
- Varmuuskopioi SMS-, MMS- ja mediatiedostoliitteet iPhonessa.
- Salaa iPhonen varmuuskopio salasanalla.
- Pidä iPhonen tiedot alkuperäisessä kunnossa.
- Avaa ja palauta iPhonen varmuuskopio ilman päällekirjoittamista.
- Tukee laajaa valikoimaa iPhone-malleja.
Suojattu lataus
Suojattu lataus

Kuinka varmuuskopioida iPhone-viestit tietokoneeseen
Vaihe 1. Yhdistä iPhoneen
Avaa iPhonen paras viestien varmuuskopiointityökalu, kun olet asentanut sen tietokoneellesi. Mac-käyttäjille on olemassa toinen versio. Liitä iPhone tietokoneeseen Lightning-kaapelilla. Valita iOS-tietojen varmuuskopiointi ja palautus, Ja napsauta iOS-tietojen varmuuskopiointi painiketta.

Vaihe 2. Valitse tietotyypit
Jos haluat suojata iPhone-viestisi, valitse Salattu varmuuskopioja jätä salasana. Jos ei, valitse Vakio varmuuskopio sen sijaan. Napsauta Aloita -painiketta avataksesi tietotyyppi-ikkunan. Täällä sinun on valittava vieressä olevat valintaruudut Viestit ja liitetiedostotja muita tietotyyppejä.

Vinkki: Jos sinä varmuuskopioi yhteystiedot iPhonessa, Safari-historia, FaceTime-puhelut ja paljon muuta iOS 13:ssa tai uudemmissa, anna iPhonen salasana pyydettäessä.
Vaihe 3. Varmuuskopioi iPhone-viestit
Kun olet valmis, napsauta seuraava -painiketta alareunassa, aseta tulostuskansio ja aloita iPhonen tekstiviestien varmuuskopiointi välittömästi. Prosessin aikana sinun on pidettävä laite kytkettynä tietokoneeseen. Lisäksi voi kestää hetken, jos iPhonessasi on paljon keskusteluja ja mediatiedostoliitteitä.

Huomautus:
Kun se on valmis, irrota iPhonesi ja voit vapauttaa tilaa ja suojata yksityisyyttäsi poistamalla keskusteluja. Kun sinun on palautettava viestit iPhonen varmuuskopiosta, valitse iOS-laitteen palautus kotikäyttöliittymässä ja seuraa näytön ohjeita.
Yhteenveto
Tämä opas on osoittanut kolme tapaa varmuuskopioi tekstiviestit iPhonessa. iCloud on helpoin tapa varmuuskopioida iPhonet langattomasti. iTunesin tai Finderin avulla voit varmuuskopioida iPhonen tiedot tietokoneellesi. Apeaksoft iOS Data Backup & Restore on paras valinta aloittelijoille käyttäjäystävällisen suunnittelunsa ansiosta. Jos sinulla on muita kysymyksiä tästä aiheesta, voit jättää viestin tämän viestin alle.
Aiheeseen liittyvät artikkelit
Lue ja varaa iPhonen varmuuskopiointi ilman salasanaa. Voit myös saada 2-tapoja poistaa iPhonen lukitussalasanan turvallisesti.
Kun iPhone-muistiinpanoissasi on tärkeitä tietoja, sinun on parempi varmuuskopioida. Tämä viesti opettaa sinulle kuinka varmuuskopioida iPhone-muistiinpanoja, valitse sinulle parhaiten sopiva!
Voit varmuuskopioida iPhonen tekstiviestit pilveen tai fyysiseen tallennustilaan. Siinä tapauksessa tärkeät viestisi suojataan katoamiselta.
Mitä sinun pitäisi tehdä, jos iPhone 15/14/13/12 ei voi palauttaa varmuuskopiota? Tässä on parhaat ratkaisut korjata iPhone ei voi palauttaa varmuuskopiota vastaavasti.

