iPhonen varmuuskopiointi Windowsissa ja Macissa iTunesin avulla
Varmuuskopiointi on välttämätöntä iPhonen ja iPadin käyttäjille. Rajoitettu sisäinen tallennustila iOS-käyttäjien on vapautettava tilaa säännöllisesti. Ennen sitä sinun on varmuuskopioitava laitteesi tietojen häviämisen välttämiseksi. Lisäksi se on aina vianmäärityksen lähtökohta. Tämä opas selittää, miten varmuuskopioi iPhone iTunesiin Windowsissa ja macOS:ssä sekä paras tapa varmuuskopioida laitteesi tietokoneeseen ilman iTunesia.
SIVUN SISÄLTÖ:
Osa 1: iPhonen varmuuskopiointi iTunesilla PC:ssä
iTunes on edelleen saatavilla tietokoneille ja macOS Mojavelle tai vanhemmille, vaikka Apple on lopettanut sen macOS Catalinan jälkeen. Voit varmuuskopioida iPhonen tietokoneeseen iTunesin avulla USB-kaapelin kautta. Lisäksi on mahdollista salata varmuuskopiot.
Vaihe 1. Avaa iTunes työpöydälläsi ja muista päivittää se uusimpaan versioon. Jos sinulla ei ole iTunesia, asenna se Microsoft Storesta tai Applen verkkosivustolta.
Vaihe 2. Liitä iPhone tai iPad tietokoneeseen USB-kaapelilla.
Vaihe 3. Kun iTunes havaitsee laitteesi, napsauta Puhelin -painiketta vasemmassa yläkulmassa.
Vaihe 4. Siirry seuraavaksi kohtaan Yhteenveto -välilehti vasemmassa sivupalkissa ja siirry oikeanpuoleisen paneelin Varmuuskopiot-osioon.
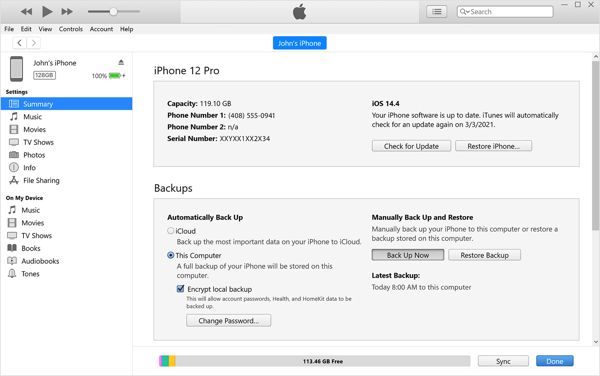
Vaihe 5. valita Tämä tietokone tehdäksesi paikallisen iTunes-varmuuskopion. Jos haluat tehdä salatun varmuuskopion, valitse vieressä oleva valintaruutu Salaa paikalliset varmuuskopiot. Jätä sitten salasana, vahvista se ja napsauta Aseta salasana.
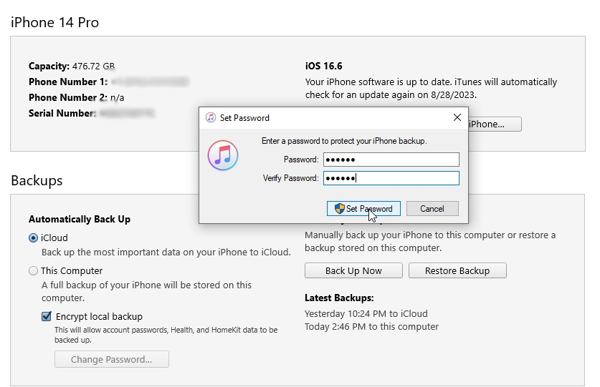
Vaihe 6. Viimeinkin napsauta Varmuuskopioi nyt -painiketta aloittaaksesi paikallisen varmuuskopioinnin. Pidä iOS-laitteesi kytkettynä tietokoneeseen prosessin aikana. Kun se on valmis, näet sen alla Uusimmat varmuuskopiot osiossa.
Osa 2: Missä iTunes Store -varmuuskopiot
Koska iTunes tallentaa varmuuskopiot kiintolevyllesi, voit tallentaa ne ulkoiselle kiintolevylle tai muihin paikkoihin. iTunesin varmuuskopion sijainti on erilainen Windowsissa ja macOS:ssä, mutta sen löytäminen ei ole vaikeaa.Sijainti on C:KäyttäjätKäyttäjänimiAppDataRoamingApple ComputerMobileSyncBackup Windows 11/10/8/7. Jos asennat iTunesin Microsoft Storesta, sijainti on C:KäyttäjätKäyttäjänimiAppleMobileSync.Windows XP:ssä sijainti on C: Asiakirjat ja asetuksetKäyttäjänimiSovellustiedotApple ComputerMobileSyncBackup.Macissa iTunes tallentaa varmuuskopiot sisään ~ / Kirjasto / Sovellustuki / MobileSync / Varmuuskopio /.
Osa 3: iTunes-varmuuskopion palauttaminen
Jos haluat palauttaa tiedot iTunes-varmuuskopiosta, sinun on korvattava iPhone tai iPad. Työnkulut iTunes-varmuuskopion palauttamiseksi uuteen iOS-laitteeseen ja vanhaan iPhoneen ovat erilaisia. Esittelemme ne vastaavasti alla.
iTunes-varmuuskopion palauttaminen vanhaan iPhoneen
Vaihe 1. Käynnistä iPhone, siirry kohtaan Asetukset sovellus, napauta profiiliasi ja valitse Etsi Oma, ja kytke pois päältä Find My iPhone vaihtoehto.
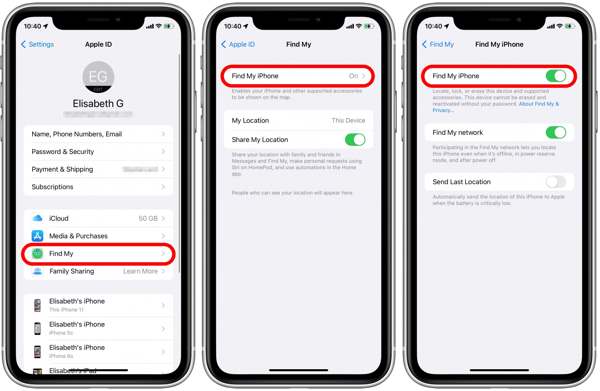
Vaihe 2. Anna pyydettäessä Apple ID -salasanasi ja napauta Sammuta.
Vaihe 3. Liitä iPhone tietokoneeseen USB-kaapelilla. Avaa sitten iTunesin uusin versio. Voit lataa iTunes Applelta uusimman version hankkimiseksi.
Vaihe 4. Napauttaa Luottamus ponnahdusikkunassa, jotta voit luottaa tietokoneeseesi. Avaa laitteesi lukitus antamalla salasanasi.
Vaihe 5. Siirry iTunesiin ja napsauta Puhelin -painiketta vasemmassa yläkulmassa, kun iPhone on havaittu.
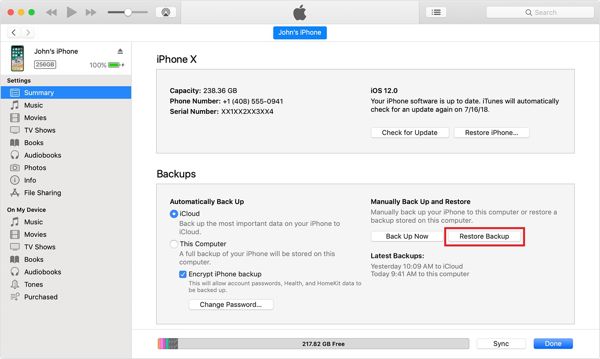
Vaihe 6. Siirry Yhteenveto välilehti ja napsauta sitten Palauta varmuuskopiointi -painiketta Varmuuskopiot-osiossa.
Vaihe 7. Valitse sitten iPhonesi nimi ja napsauta Palauttaa -painiketta. Jos iTunes-varmuuskopio on salattu, kirjoita salasana poista salattujen iTunes-varmuuskopioiden suojaus.
iTunes-varmuuskopion palauttaminen uuteen iPhoneen
Vaihe 1. Käynnistä uusi iPhone ja asenna se, kunnes saavutat Sovellukset ja tiedot -näyttöön.
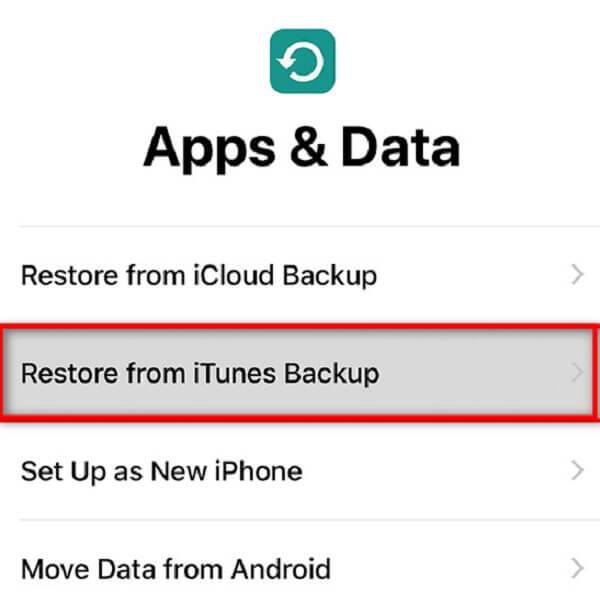
Vaihe 2. Valita Palauta iTunes-varmuuskopioja liitä sitten uusi iPhone tietokoneeseen yhteensopivalla kaapelilla.

Vaihe 3. Muista luottaa tietokoneeseesi ja palauta iTunes-varmuuskopio uudessa iPhonessa noudattamalla näytön ohjeita.
Osa 4: Paras vaihtoehto iTunesille iPhonen varmuuskopiointiin
iTunes ei aina toimi. Lisäksi se on hieman monimutkainen käyttää. Siksi saatat tarvita vaihtoehtoisen ratkaisun iOS-laitteesi varmuuskopiointiin ja palauttamiseen. Tästä eteenpäin suosittelemme Apeaksoft iOS: n tietojen varmuuskopiointi ja palautus.
Paras vaihtoehto iTunesille
- Varmuuskopioi iPhone ilman iTunesia helposti.
- Tee kopio koko iPhonesta tai tietyistä tietotyypeistä.
- Tukea lähes kaikkia iOS-tietotyyppejä.
- Esikatsele ja palauta iPhone-varmuuskopio ilman päällekirjoittamista.
- Yhteensopiva useiden iPhone- ja iPad-mallien kanssa.
Suojattu lataus
Suojattu lataus

Kuinka varmuuskopioida iPhone ilman iTunesia
Vaihe 1. Skannaa iPhone
Käynnistä iTunesin paras vaihtoehto varmuuskopiointia varten, kun olet asentanut sen tietokoneellesi. Macille on olemassa toinen versio. Liitä seuraavaksi iPhone tietokoneeseen Lightning-kaapelilla. Valita iOS-tietojen varmuuskopiointi ja palautus, Ja napsauta iOS-tietojen varmuuskopiointi painiketta.

Vaihe 2. Valitse tietotyypit
Kun iPhonesi on havaittu, näet kaksi vaihtoehtoa, Vakio varmuuskopio ja Salattu varmuuskopio. Jos haluat suojata varmuuskopiosi, valitse Salattu varmuuskopio ja jätä salasana. Napsauta Aloita -painiketta siirtyäksesi tietotyyppi-ikkunaan. Valitse valintaruutu jokaisen tietotyypin vieressä, jonka haluat varmuuskopioida. Jos haluat varmuuskopioida koko iPhonen ilman iTunesia, tarkista Valitse kaikki.

Vaihe 3. Varmuuskopioi iPhone
Kun olet valmis, napsauta seuraava -painiketta. Jos käytät iOS 13:a tai uudempaa, syötä iPhone-salasana ja aloita kopioinnin tekeminen iPhonesta.

Vaihe 4. Palauta iPhone-varmuuskopio
Palauta tiedot yhdistämällä iPhone tietokoneeseen kaapelilla ja napsauttamalla iOS Data Restore -painiketta pääliittymässä. Valitse oikea varmuuskopiotiedosto ja avaa se napsauttamalla Näytä nyt -painiketta. Nyt voit tarkastella kaikkia tietoja luokittain. Valitse haluamasi tiedostot ja napsauta Palauta laitteeseen. Voit myös palauttaa iPhonen varmuuskopion tietokoneellesi.

Yhteenveto
Tässä oppaassa on selitetty, miten varmuuskopioi iPhonesi iTunesilla PC:ssä ja Macissa. Jos sinulla on jo iTunes työpöydälläsi, on hyvä vaihtoehto tehdä kopio koko iOS-laitteestasi. Apeaksoft iOS Data Backup & Restore on paras vaihtoehto, jos et pidä iTunesista. Onko sinulla muita kysymyksiä tästä aiheesta? Voit vapaasti jättää viestin tämän julkaisun alle.
Aiheeseen liittyvät artikkelit
Unohditko iOS-laitteiden salasanat? Eikö iTunesiin pääse? Älä huoli! Lue tämä yksityiskohtainen opas ja harjoittele neljää tapaa avata iDevices ilman iTunesia.
Jos iTunes Match ei yhtäkkiä toimi, älä panikoi. Voit saada useita ratkaisuja päästäksesi eroon ongelmasta tästä yhdestä viestistä.
Mikä on iTunesin varmuuskopion salasana? Onko se sama kuin iTunesin salasana? Ymmärrät ja käytät iTunesin varmuuskopiosalasanoja helposti.
Jos iTunes Match ei yhtäkkiä toimi, älä panikoi. Voit saada useita ratkaisuja päästäksesi eroon ongelmasta tästä yhdestä viestistä.

