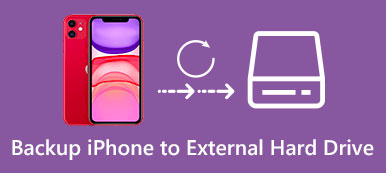Onko olemassa mitään hyvää tapaa estää tahaton tietojen menetys? Koska matkapuhelimilla on yhä tärkeämpi rooli ihmisten jokapäiväisessä elämässä, olisi katastrofi, jos menetät tärkeitä iOS-tietoja.
Voit kuitenkin menettää iPhonen tiedostoja eri syiden takia, kuten epäonnistunut iOS 18 -päivitys, jailbreak, järjestelmävirheet, sovellus kaatuu ja fyysiset vahingot.
Sinun kannattaa varmuuskopioida iPhone iTunesiin etukäteen. Siinä tapauksessa, jopa iPhonesi on rikki tai varastettu, saat silti mahdollisuuden palauttaa iPhone-tiedot iTunes-varmuuskopiosta turvallisesti ja nopeasti. Tämän artikkelin tarkoituksena on näyttää sinulle miten varmuuskopioida iPhone iTunesiin.
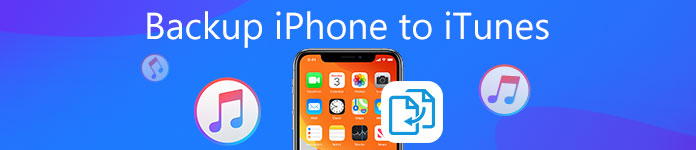
- Osa 1: iPhonen / iPadin varmuuskopiointi iTunesiin
- Osa 2: iPhonen / iPadin varmuuskopiointi ilman iTunesia
- Bonusvinkit: Kuinka varmuuskopioida ja palauttaa iPhone iOS-tietojen varmuuskopioinnilla ja palautuksella
Osa 1. IPhonen / iPadin varmuuskopiointi iTunesiin
Ensimmäinen asia, joka sinun täytyy tehdä ennen iPhonen varmuuskopiointia iTunesiin, on asentaa uusin iTunes-versio. Muuten et tee kopiota iPhonesta ja iPadista. Yleisestä iPhonen tietojen varmuuskopioinnista huolimatta voit tehdä iTunesin avulla salatun varmuuskopiotiedoston, joka suojaa yksityisiä tietoja tarvittaessa. Sinulla oli parempi kirjoittaa iTunesin varmuuskopion salasana. Jos unohdit salatun salasanan, et pääse käyttämään iPhonen salausta, ellet anna oikeaa unohtunutta iPhone-salasanaa.
IPhonen varmuuskopiointi PC: hen / Maciin iTunesilla
Vaihe 1. Käynnistä iTunes luotettavalla tietokoneella
Liitä iPhone tietokoneeseen käyttämällä salamaa USB-kaapelilla. Käynnistä iTunes ja odota, kunnes iTunes havaitsee iPhonen kokonaan. Jos olet ensimmäinen kerta varmuuskopioidaksesi iPhonen iTunesin kanssa, sinun on avattava iPhone ja luotettava tietokoneeseen näytön ohjeiden avulla.
Sitten iTunes tunnistaa iPhonesi. iPhone ei muodosta yhteyttä iTunesiin?

Vaihe 2. Aseta iPhone iTunesin varmuuskopioasetuksiin
Valitse iPhone-laitteesi ja näet iOS-laitteesi perustiedot. Varmuuskopiot-osio Yhteenveto-sivulla. Valitse Tämä tietokone -painike Automaattisesti varmuuskopioi -luettelosta. Siten muut iTunes-varmuuskopiotiedostot tallennetaan automaattisesti osoittavaan kansioon. Napsauta Salaa iPhonen varmuuskopio asettaaksesi iTunesin varmuuskopioinnin salasana jos haluat tallentaa jotain yksityistä.

Vaihe 3. Varmuuskopioi iPhone Maciin tai Windowsiin iTunesin avulla
Siirry "Varmuuskopioi ja palauta manuaalisesti" -osioon ja paina "Varmuuskopioi nyt" -painiketta alla. Odota, kunnes iTunes varmuuskopioi iPhonen sisällön onnistuneesti. Napsauta "Valmis" oikeassa alakulmassa, kun olet valmis. Myöhemmin näet tarkan päivämäärän ja kellonajan Viimeisimmät varmuuskopiot -kohdassa.
Tämän jälkeen voit napsauttaa "Palauta varmuuskopio" palauttaaksesi juuri tekemäsi varmuuskopion iPhoneen. Niille iTunesin oston palautus, sinun täytyy kirjautua iTunes-tiliisi.

Huomautuksia:
1. Jos vierität iTunesin yhteenvetovalikkoa alaspäin, näet monia iTunesin varmuuskopiointiasetuksia. Valitse tai poista valinta "Synkronoi automaattisesti, kun iPhone on kytketty" -vaihtoehto tarpeidesi mukaan. On myös toinen vaihtoehto, jonka voit valita nimeltä "Synkronoi, kun tämä iPhone Wi-Fi-yhteyden kautta". Napauta vain "Palauta" tai "Käytä" palauttaaksesi tai tallentaaksesi muutoksen.
2. iTunes varmuuskopioi koko iPhonen tiedot tähän tietokoneeseen. Jos haluat varmuuskopioida valitut tiedot, esim. Valokuvat, sinulla oli parempi varmuuskopio iPhone ilman iTunesia.

Paras tapa varmuuskopioida iPhone iTunesiin
Jos haluat nopeasti varmuuskopioida erilaisia iPhone- tai iPad-tietoja iTunesiin, voit luottaa myös iOS-tiedonsiirtoon. iPhone Transfer. Se tukee erittäin suosittuja tietotyyppejä, kuten yhteystietoja, musiikkia, valokuvia, videoita, puheluhistoriaa ja paljon muuta. Voit tarkastella kunkin datan yksityiskohtaisia tietoja ja varmuuskopioida joitakin niistä iTunesiin tai tietokoneeseen.

4,000,000 + Lataukset
Siirrä eri iOS-tiedot iPhonesta tietokoneeseen.
Tuetaan yhteystietoja, viestejä, videoita, musiikkia, valokuvia, puheluhakuja jne.
Vie iPhone-tiedostoja toiseen iPhoneen.
Yhteensopiva iPhone 16/15/14/13/12/11/X jne.
Vaihe 1. Suorita iPhone Transfer
Lataa iPhone-tiedonsiirto-ohjelmisto ilmaiseksi ja asenna se tietokoneeseen. Liitä iPhone siihen USB-kaapelilla. Se tunnistaa automaattisesti iOS-laitteen.

Vaihe 2. Näytä iPhonen tiedot
Vasemmalla ohjaimella näet useita usein käytettyjä iOS-tiedostoja, jotka on lueteltu luokissa. Napsauta tiettyä tietotyyppiä tarpeen mukaan. Sitten voit esikatsella yksityiskohtaisia tietoja kustakin datasta oikealla ikkunassa.

Vaihe 3. Varmuuskopioi iPhone iTunesiin
Valitse valintaruutu niiden tietojen edessä, jotka haluat varmuuskopioida iTunesiin iPhonesta. Napsauta "Vie" -valikkoa ja valitse "Vie iTunes-kirjastoon". Sen jälkeen kaikki valitut iPhone-tiedostot kopioidaan iTunesiin.

Osa 2.Miten iPhonen / iPadin varmuuskopiointi ilman iTunesia
Jos tietokoneesi ei tunnista iPhoneasi tai jos kiintolevyllä ei ole riittävästi tallennustilaa, voit varmuuskopioida iPhonen ja iPadin iCloudin avulla. Voit hankkia 5 GB: n ilmaisen tallennustilan iPhonen sisällön hallintaan. Apple iCloud antaa käyttäjille mahdollisuuden varmuuskopioi iPhone langattomasti. Näin ollen sinun ei tarvitse liittää iPhonea tietokoneeseen. Tämän seurauksena langattoman verkon tila on todella tärkeää. Tämä iPhone-iCloud-varmuuskopiointi vie sinut pitkään, jos Wi-Fi-yhteys on huono.
IPhonen varmuuskopiointi tietokoneeseen iCloudin avulla
Vaihe 1. Käynnistä iCloud-asetukset
Yhdistä iPhone Wi-Fi-verkkoon. Avaa iPhonen Asetukset-sovellus.
iOS 10.2 ja vanhemmat: Napsauta "iCloud" -vaihtoehtoa ja valitse sitten "Varmuuskopiointi".
iOS 10.2 ja uudemmat: Napsauta nimeäsi, napauta "iCloud" ja valitse sitten "Varmuuskopiointi".
Vaihe 2. Varmuuskopioi iPhone iCloudiin ilman tietokonetta
Kytke "iCloud Backup" -painike päälle liu'uttamalla se vihreään tilaan. Jos käyttöjärjestelmä on iOS 10.2 tai vanhempi, valitse sen sijaan "Varmuuskopiointi". Aloita iPhonen varmuuskopiointi ilman iTunesia napsauttamalla alla olevaa "Varmuuskopioi nyt" -painiketta. Kun prosessi päättyy, palaa takaisin "Varmuuskopioi nyt" -vaihtoehtoon tarkistaaksesi uusimman iCloud-varmuuskopion tarkalla päivämäärällä ja kellonaikalla.
Sitten sinun täytyy vain odottaa kärsivällisesti, että iPhone varmuuskopioidaan iCloudiin. Voit varmuuskopioida pääset iPhonen varmuuskopioon yksityiskohtaisissa oppaissa.
Huomaa: iCloud voi varmuuskopioida iPhonen ja iPadin automaattisesti, kun tämä iPhone on kytketty virtalähteeseen, lukittu ja kytketty Wi-Fi-verkkoon.
Tuetut tietotyypit, joilla voit varmuuskopioida iPhonesta tietokoneeseen iCloudin avulla
- Ostettu musiikin, elokuvien, sovellusten ja kirjojen historia
- Kuvat ja videot
- iPhone asetukset
- Aloitusnäytön asettelu ja kansiot
- Sovelluksen tiedot
- Soittoäänet
Bonusvinkit: Kuinka varmuuskopioida ja palauttaa iPhone iOS-tietojen varmuuskopioinnin ja palauttamisen avulla
Apeaksoft iOS-tietojen varmuuskopiointi ja palautus on monipuolinen iTunes-vaihtoehtoinen ohjelma, joka voi varmuuskopioida ja palauttaa iPhonen Windows PC: hen ja Maciin yhdellä napsautuksella. Voit saada kaikki iTunes-ominaisuudet ilman sen sivuvaikutuksia. Toisessa sanassa voit tehdä salatun varmuuskopion ja varmuuskopioida kaikki iPhonen tiedot ilman vanhaa. Näin ollen on parempi vaihtoehto varmuuskopioida iPhone ilman iTunesia tai iCloudia.
Lisäksi iOS Data Backup & Restore antaa sinun esikatsella tietoja varmuuskopioinnin jälkeen ja ennen tietojen palauttamista ilman vaivaa. iTunes- ja iCloud-Apple-sovellusten tapaan iOS Data Backup & Restore on erittäin yhteensopiva kaikkien uusimpien iOS-laitteiden, kuten iPhone 16/15/14/13/12/11/X jne. iPad- ja iPod-sukupolvien kanssa. iPhonesta/iPadista/iPodista varmuuskopioitavat tuetut tiedostot ovat yhteystiedot, viestit, soittohistoria, muistiinpanot, valokuvat, kalenteri, muistutukset, vastaaja, WhatsApp ja liitteet, äänimuistiot, Safarin kirjanmerkit/historia ja sovelluskuvat/ääni/video /asiakirja.
Kaiken kaikkiaan voit käyttää iOS Data Backup & Restore to iPhonen varmuuskopiointi kannettavaan tietokoneeseen ja palauttaa se, jos arvokasta iOS-tietojen menetystä. Jos haluat vain varmuuskopioida iPhonen iTunesiin, saat myös vaiheittaisen ohjeen yllä olevista kohdista. Ota yhteyttä, jos olet edelleen hämmentynyt iPhonen iTunes-varmuuskopioinnista. Kerro meille, jos on parempi vaihtoehto varmuuskopioida iPhone iTunesiin.