iPhone Notes Backup: Kuinka toimia pilvipalvelun kanssa/ilman sitä
Notes for iPhone on kätevä sisäänrakennettu työkalu, joka on yksinkertainen ja tehokas tapa kirjoittaa ideoita muistiin, luoda luetteloita ja paljon muuta. Se tekee ylöskirjoitettavasta sisällöstäsi järjestetympää ja kevyempää, koska kaikki on laitteessa kädessäsi. iCloudin avulla voit myös pitää muistiinpanot ajan tasalla kaikilla laitteillasi, mikä helpottaa tärkeiden tietojen selaamista. Onko pilvipalvelujen lisäksi muita tapoja varmuuskopioi muistiinpanot iPhonessa? Vastaus on kyllä.
SIVUN SISÄLTÖ:
Osa 1. Paras iPhone Notes -varmuuskopiointityökalu ilman tietojen menetystä
Sen sijaan, että palauttaisit iPhone-muistiinpanot niiden vahingossa kadottua, sinun on parempi varmuuskopioida ne etukäteen. Monet ihmiset saattavat tuntea, että tietojen säännöllinen varmuuskopiointi on liian hankalaa, tai he eivät luota näihin varmuuskopiointityökaluihin ja ovat aina huolissaan tietojen katoamisesta. Poistaaksesi kaikki huolesi, tässä on suositus parhaasta iPhone-muistiinpanojen varmuuskopiointityökalusta - Apeaksoft iOS: n tietojen varmuuskopiointi ja palautus. Se auttaa myös palauttamaan kaikki varmuuskopiot tai kaikki poistetut tiedostot ilman varmuuskopiota.
Paras tapa varmuuskopioida iPhone-muistiinpanosi
- Yhteensopiva kaikkien iOS-laitteiden kanssa, mukaan lukien uusin versio.
- Anna esikatselu ennen kaikkien varmuuskopiotietojen palauttamista.
- Varmuuskopiointi on yksinkertaista ja vaatii vain muutaman napsautuksen.
- Anna tiedoillesi asetettu salasana käyttäjien yksityisyyden takaamiseksi.
- Tukee erilaisia iOS-tietotyyppejä, kuten valokuvia, yhteystietoja, viestejä jne.
Suojattu lataus
Suojattu lataus

Vaihe 1. Lataa ilmainen Apeaksoft iOS Data Backup & Restore yllä olevasta suojatusta linkistä ja odota, että se asennetaan tietokoneellesi. Avaa se kaksoisnapsauttamalla ja valitse iOS-tietojen varmuuskopiointi ja palautus kotisivulta.
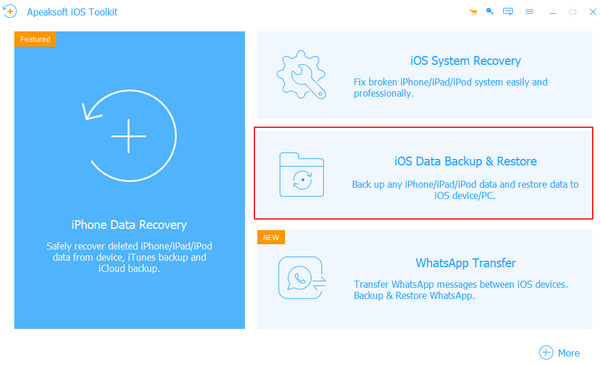
Vaihe 2. Mene iOS Data Backup -osiossa ja liitä iPhone tietokoneeseen Lightning-USB-kaapelilla.
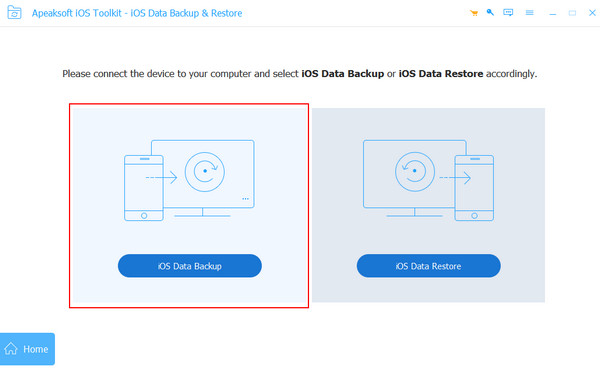
Vaihe 3. Odota kärsivällisesti, että laitteesi muodostavat yhteyden onnistuneesti. Tämä prosessi ei vie liian kauan. Sitten voit valita Vakio varmuuskopio or Salattu varmuuskopio. Jälkimmäinen voi asettaa salasanan suojaamaan tiedostojasi tiukasti.
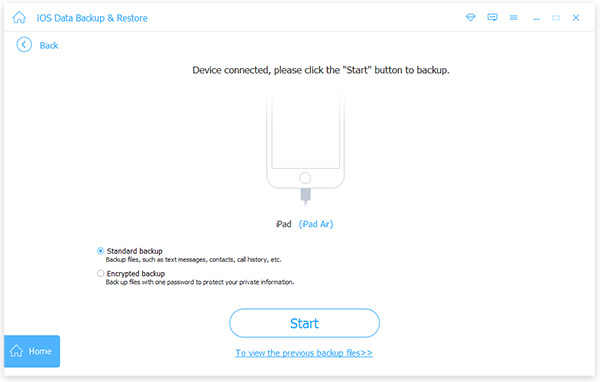
Vaihe 4. Sitten näkyviin tulee luettelo kaikista tietotyypeistä, jotka voidaan varmuuskopioida; valita Huomautuksia ja liitetiedostoja ja muut, jotka sinun on varmuuskopioitava iPhonestasi.
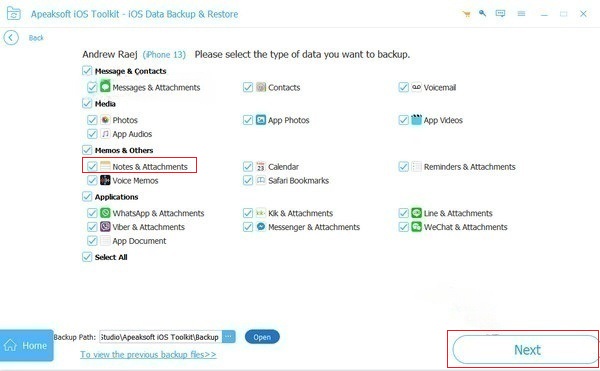
Vaihe 5. Kun olet valmis, napsauta seuraava -painiketta tallentaaksesi varmuuskopiotiedostot määritettyyn kansioon. Jos käytössäsi on iOS 13 tai uudempi, sinua pyydetään antamaan iPhone-salasana vahvistaaksesi ja varmuuskopioimalla.
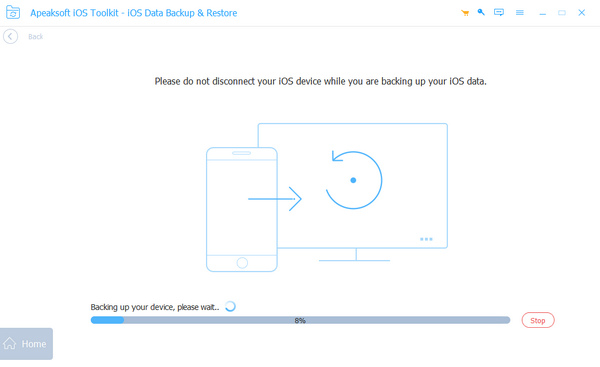
Osa 2. Muistiinpanojen varmuuskopiointi iPhonesta Maciin Airdropin avulla
Jos olet iPhonen ja Macin käyttäjä samanaikaisesti, onnittelut. Sinulla on helpoin tapa varmuuskopioida muistiosi, eli jakaa ne suoraan iPhonesta Maciin AirDropin kautta ilman varmuuskopioiden synkronointia. Ennen kuin käytät tätä menetelmää, sinun on otettava Wi-Fi, Bluetooth ja AirDrop käyttöön iPhonessa ja Macissa.
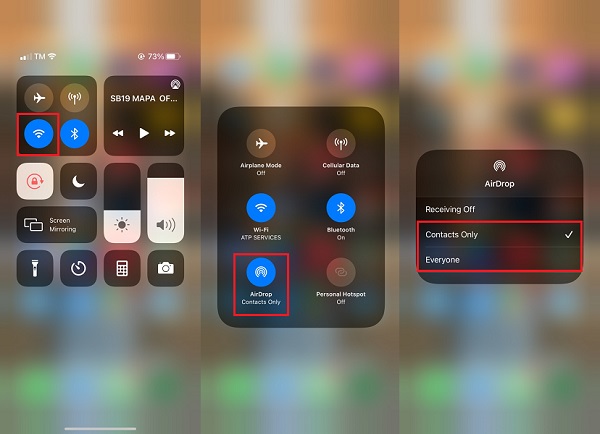
Vaihe 1. Etsi Huomautuksia sovellus iPhonessasi ja valitse muistiinpanot, jotka haluat palauttaa.
Vaihe 2. Napauta Jaa: -painiketta oikeassa yläkulmassa, valitse pudottaa lentokoneesta jakamistapassa, etsi Macisi ja lähetä napsauttamalla.
Vaihe 3. Kosketa sitten Vastaanottaa Macissasi, ja muistiinpanot siirretään automaattisesti. Joskus, airdrop juuttuu odottamaan.
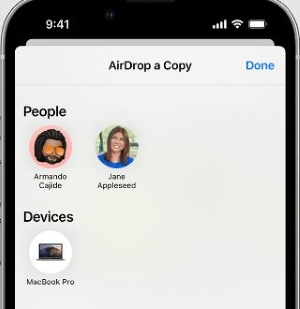
Airdrop on todellakin nopea ja helppo tapa varmuuskopioida iPhone-muistiinpanoja, mutta kuten edellä mainittiin, et voi käyttää tätä menetelmää, jos tietokoneessasi on Windows-käyttöjärjestelmä.
Osa 3. Muistiinpanojen varmuuskopiointi iPhonessa pilvipalveluiden kautta
iCloud
Vaihe 1. avoin Asetukset iPhonessasi, napsauta nimeäsi ylärajapinnassa ja valitse iCloud. Sitten näet sovellukset, jotka käyttävät iCloud. hana Show Kaikki laajentaaksesi koko luetteloa.
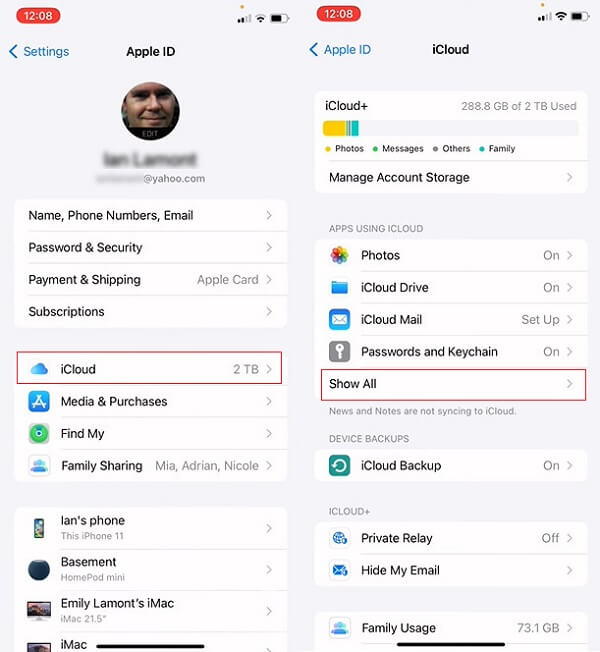
Vaihe 2. Etsi Muistiinpanot ja napauta sisään. Jos se sanoo pois, kytke vain kytkin päälle Synkronoi tämä iPhone. Nyt Macin tai muiden laitteiden muistiinpanot alkavat synkronoida iPhoneen ja päinvastoin iCloudin kautta.
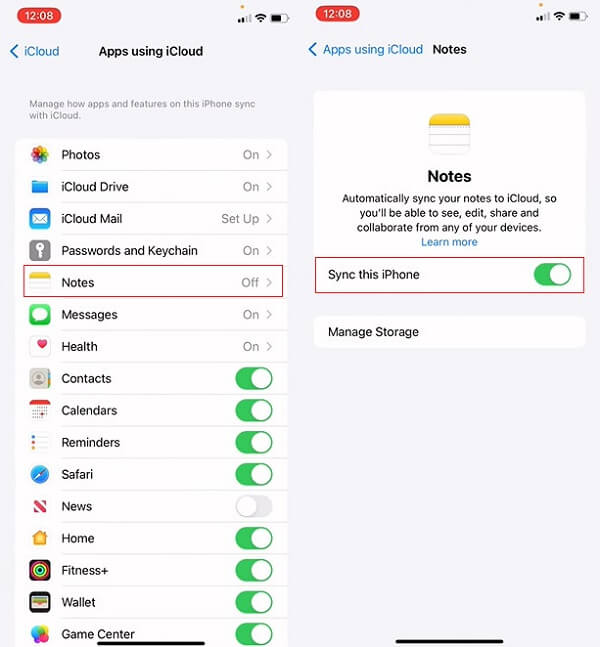
iTunes
Vaihe 1. Aloita lataamalla iTunes tietokoneellesi. Kun se on asennettu, avaa se ja valitse Kirjaudu sisään iTunes Storeen. Anna Apple-tilisi, jonka pitäisi olla sama kuin iPhonessasi.
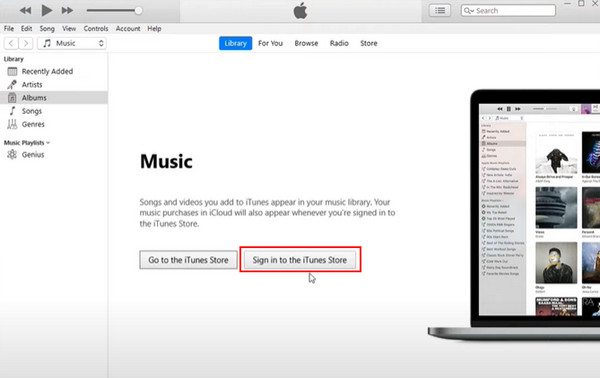
Vaihe 2. Liitä nyt iPhone tietokoneeseen USB-kaapelilla, napsauta Luottamus ja anna salasana iPhonessa pyydettäessä. Napauta sitten Puhelin -välilehti vasemmassa yläkulmassa.
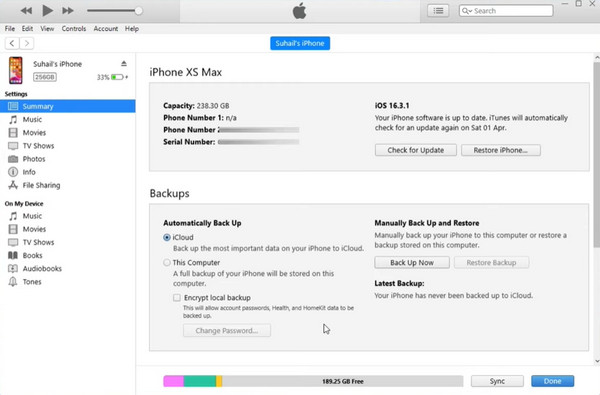
Vaihe 3. Keskity varmuuskopiot osa; jos haluat tallentaa varmuuskopion suoraan tietokoneeseen, valitse Tämä tietokone alla Varmuuskopioi automaattisesti vaihtoehtoja.
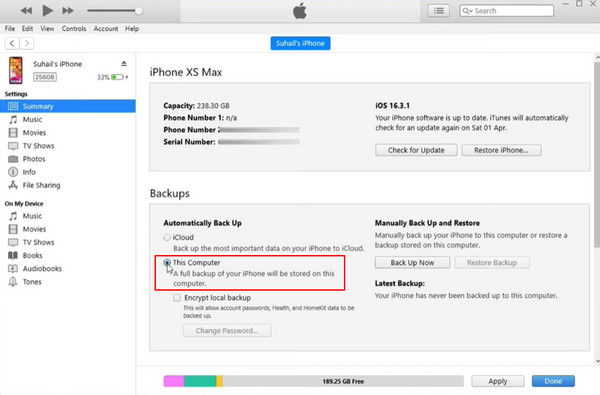
Täällä voit valita vieressä olevan valintaruudun Salaa paikalliset varmuuskopiot, ominaisuus, jonka avulla voit asettaa salasanan iPhonen varmuuskopion suojaamiseksi.
Vaihe 4. Lopuksi osuma Varmuuskopioi nyt aloittaaksesi varmuuskopiointiprosessin. Tämä menetelmä pohjimmiltaan varmuuskopioi kaikki iPhonen tiedot. Tietotyyppiä ei voi valita itsenäisesti, joten varmuuskopiointiaika on hieman pidempi.
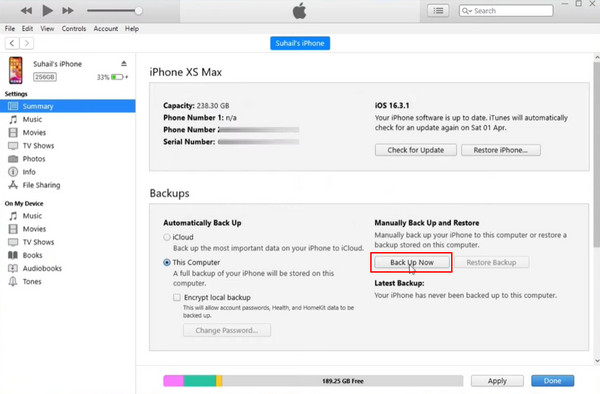
Osa 4. Varmuuskopioi iPhone-muistiinpanot helposti Gmailiin
Voit käyttää muistiinpanoja eri laitteilla, kunhan Apple-laitteesi ovat kirjautuneena sisään samalla Apple ID:llä. Jos kuitenkin käytät Windows-tietokonetta tai vaihdat Android-puhelimeen, voit ottaa Google-tilisi muistiinpanojen varmuuskopiointitoiminnon käyttöön. Tällä tavalla iPhone-muistiinpanosi varmuuskopioidaan automaattisesti Gmailiin.
Vaihe 1. Siirry iPhonen asetuksiin, vieritä alas ja valitse posti > Tilit.
Vaihe 2. Napauta painiketta Lisää tili ja lisää Gmail-osoitteesi valitsemalla Google. Valitettavasti jos sinä unohdit Gmail-käyttäjänimesi, sinun on ensin palautettava se.
Vaihe 3. Varmista, että Gmail-tilisi on oikea, ja anna Huomautuksia vaihtoehto päälle.
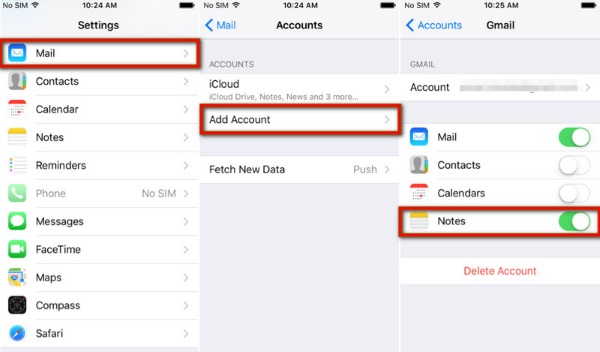
Yhteenveto
Erinomainen! Olet oppinut viisi vaivatonta tapaa varmuuskopioida iPhone-muistiinpanoja, mutta nyt se saattaa vaivata sinua, mikä niistä sopii sinulle parhaiten. Tässä viimeinen ehdotus: käytä vain Apeaksoft iOS: n tietojen varmuuskopiointi ja palautus koska riippumatta siitä, mitä laitetta käytät, voit yksinkertaisesti saavuttaa tavoitteesi. Ensi kerralla, jos ympärilläsi olevat ihmiset eivät tiedä kuinka varmuuskopioida muistiinpanot iPhonessa, älä unohda jakaa tätä viestiä heidän kanssaan!
Aiheeseen liittyvät artikkelit
Voit varmuuskopioida valokuvia Macissa pitääksesi kaikki arvokkaat valokuvat ja muistot turvassa. Voit oppia 3 tapaa tehdä valokuvien varmuuskopiointi Macissa.
Haluatko tietää, kuinka WhatsApp varmuuskopioi Google Driveen? Tässä on konkreettinen opas viestien ja mediatiedostojen tallentamiseen WhatsAppista iPhonessa ja Android-puhelimessa.
Miten varmuuskopioida iPad tietokoneeseen tilaa vapauttavaksi tai tietojen varmuuskopioimiseksi? Seuraavassa on 3in tehokkaita tapoja synkronoida iPad PC: hen tai ilman iTunesia yksinkertaisilla napsautuksilla.
Haluatko varmuuskopioida Samsung-muistiinpanot Google Driveen, Samsungiin, Windows PC- tai Mac-tietokoneeseen? Tämä artikkeli kattaa ne kaikki.

