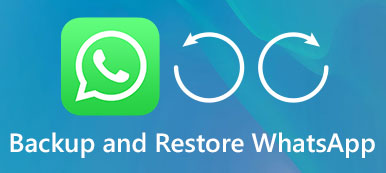"Voinko siirtää tiedostoja iPadista ulkoiselle kiintolevylle? ICloud-tallennustilani on melkein täynnä."
"Kuinka voin varmuuskopioida iTunesini ulkoiselle kiintolevylle? Macissa on paljon iPad-varmuuskopioita, ja haluan vapauttaa Macini."
IPadin varmuuskopiointi on hyvä tapa, erityisesti niille, jotka tallentavat paljon tärkeitä tiedostoja iPadiin.
ICloudin toimittaman rajoitetun tallennuksen ansiosta monet käyttäjät kääntyvät ulkoiseksi kiintolevylle varmuuskopiona.
Onko mahdollista siirtää iPad / iPhone-tietoja ulkoiselle kiintolevylle Windowsissa tai Macissa?
Kyllä.
Tämä on tänään asia: IPadin / iPhonen varmuuskopiointi ulkoiselle kiintolevylle.
Jaamme parhaita 3-menetelmiä kopioimaan iPhone / iPad-tiedostoja ulkoiseen kiintolevyyn iTunesin kanssa tai ilman sitä.

- Way 1. Varmuuskopioi iPad / iPhone-tiedot Windows / Maciin (salaa varmuuskopioitu tuki)
- Way 2. Siirrä tiedostoja ulkoisen kiintolevyn ja iPadin iPhonen välillä ilman iTunesia
- Way 3. Siirrä iPad / iPhone-varmuuskopio Macissa ulkoiselle kiintolevylle
Way 1. Varmuuskopioi iPad / iPhone-tiedot Windows / Maciin (salaa varmuuskopioitu tuki)
Jos löydät vain iPadisi täynnä valokuvia, videoita, musiikkia jne. Ja haluat säästää tilaa, vain varmuuskopioi iPad-tiedot Windows- tai Mac-tietokoneeseen suoraan.
iOS-tietojen varmuuskopiointi ja palautus on tarkka työkalu, jonka avulla voit kopioida iPadin ulkoiselle kiintolevylle Mac- tai Windows-tietokoneessa yhdellä napsautuksella. Sen avulla voit myös varmuuskopioitu iPhone tai iPad helposti.
Tuetut tiedot: Yhteystiedot, viestit, puheluhistoria, muistiinpanot, valokuvat, kalenteri, muistutus, vastaaja, WhatsApp ja liitteet, äänimuistiinpanot, Safarin kirjanmerkit, Safarin historia, sovelluskuvat, sovellusvideo, sovelluksen ääni, sovelluksen asiakirja.

4,000,000 + Lataukset
Varmuuskopioi iPad-tiedot yhdellä napsautuksella Windows- tai Mac-tietokoneeseen.
Tuki salaa varmuuskopioinnin, kuten iTunesin, jotta iOS-tiedot säilyvät turvallisesti.
Siirrä erilaisia tietoja, kuten yhteystietoja, viestejä, valokuvia, videoita, musiikkia jne.
Yhteensopiva iPad Pro / mini / Airin, iPhonen XS / XR / X / 8 / 7 / 6 / 5 / 4in kanssa jne.
Vaihe 1. Yhdistä iPad iOS-tietojen varmuuskopiointiin
Käynnistä iOS Data Backup & Restore -ohjelma. Liitä iPad tietokoneeseen USB-kaapelilla. Valitse pääkäyttöliittymässä "iOS Data Backup" -tila.

Vaihe 2. Valitse varmuuskopioitavat tiedostotyypit
IOS Data Backupista voit valita valokuvia, videoita, asiakirjoja, yhteystietoja, puheluita ja muita erilaisia tietoja.

Vaihe 3. Varmuuskopioi iPad ulkoiseen kiintolevyyn PC: llä tai Macilla
Paina "Seuraava" -painiketta ja aseta kohdekansio. Napsauta "Varmuuskopiointi" -painiketta aloittaaksesi tietojen varmuuskopioinnin iPadista ulkoiselle kiintolevylle. Kun iPad-varmuuskopiointi on valmis, voit esikatsella sen varmuuskopiota milloin tahansa.
Tämän ohjelmiston avulla voit myös auttaa sinua palauta iPad-varmuuskopio ilman iTunesia tästä.

Way 2. Siirrä tiedostoja ulkoisen kiintolevyn ja iPadin iPhonen välillä ilman iTunesia
Toinen menetelmä Apeaksoftilla iPhone Transfer kopioida iPad ulkoiseen kiintolevyyn on toinen varmuuskopiointivaihtoehto ilman iTunesia.
Tuetut tiedot: Valokuvat, Musiikki, Osoitekirja, Äänimuistio, Tekstiviestit, Elokuvat, TV-ohjelmat, Musiikkivideo, Podcastit, iTunes U, Soittoäänet, Äänikirjat, Kameran kuva, Soittolistat, Albumit, Kirjat, ePub, PDF.
Se voi olla vaihtotyökalu, jolla siirretään tietoja iPad / iPhone ja ulkoinen kiintolevy helposti.

4,000,000 + Lataukset
Varmuuskopioi iPad-tiedot suoraan tietokoneeseen / Maciin / iTunesiin.
Tuo tiedostoja ulkoisesta kiintolevystä iPadiin / iPhoneen ilman vaivaa.
Hallitse iPad-yhteystietoja, valokuvia, musiikkia jne. Tietokoneessa.
Yhteensopiva iPad Pro / mini / Airin, iPhonen XS / XR / X / 8 / 7 / 6 / 5 / 4in kanssa jne.
Vaihe 1. Yhdistä iPad ja ulkoinen kiintolevy iPhonen siirtoon
Ilmainen lataus iPhone Transfer. Käynnistä iPad-varmuuskopiointiohjelma ja liitä iPad ja ulkoinen kiintolevy tietokoneeseen USB-kaapeleilla.
Vaihe 2. Valitse tiedostotyypit
Valitse iPadin nimi ja valitse sitten siirrettävä tiedosto. Valitse tietty luokka ja valitse sitten tiettyjä kohteita.

Vaihe 3. Siirrä iPad-tiedot ulkoiseen kiintolevyyn
Valitse ulkoinen kiintolevy napsauttamalla avattavaa "Vie" -valikkoa. Napsauta "Vie tietokoneeseen" ja aseta kohdekansio varmuuskopioimaan iPad-tiedot ulkoiselle kiintolevylle valikoivasti ja turvallisesti.

Lisäksi voit käyttää tätä ohjelmistoa jakamaan tietoja iPhonen ja iPadin välillä. Älä missaa täällä siirtää valokuvia iPhonesta iPadiin.
Voit myös tarkistaa tämän videon nopeasti varmuuskopioidaksesi iPadin ulkoiseen asemaan:


Way 3. Siirrä iPad / iPhone-varmuuskopio Macissa ulkoiselle kiintolevylle
Jos Mac-tietokoneessa on vähän levytilaa suuren iPad-varmuuskopion vuoksi, sinun on valmisteltava ulkoinen kiintolevy iPad / iPhone-varmuuskopiointiin.
Sinun pitäisi myös tarjota iPad, USB-kaapeli ja Mac-tietokone iPadin varmuuskopioimiseksi ulkoiselle kiintolevylle.
Tuetut tiedot: Koko iTunesin varmuuskopiotiedosto. (Katso tästä nähdäksesi mitä tietoja iTunes varmuuskopioi.)
Vaihe 1. Kytke ulkoinen kiintolevy Mac-tietokoneeseen
Liitä ulkoinen kiintolevy Mac OS: ään. Luo uusi kansio tallentaaksesi iPad-varmuuskopiotiedostot. Älä unohda nimetä sitä uudelleen kuten "iPadBackups" varmistaaksesi, että löydät kansion helposti.

Vaihe 2. Avaa uusi Finder-ikkuna
Paina "Komento" ja "Välilyönti" yhdessä ja kirjoita sitten "Finder" Mac-tietokoneellesi. Avaa avattava "File" -valikko ja valitse "New Finder Window" -vaihtoehto.

Vaihe 3. Kopioi iPad-varmuuskopiotiedostot
Kun uusi Finder-ikkuna avautuu, paina "Command", "Shift" ja "G" näppäimistöllä avataksesi kansioon siirtymispolun.
Kirjoita iTunesin varmuuskopion sijainti kirjoittamalla seuraavat tiedot tyhjään tekstikenttään.
~ / Kirjasto / Sovellustuki / MobileSync / s
Sitten sinut ohjataan kansioon, jonka kanssa työskentelet automaattisesti. Valitse kansio nimeltä Varmuuskopiointi ja luo kopio.
Huomautus: Varmista teki iTunes-varmuuskopion iPadille / iPhonelle Ennen.

Vaihe 4. Varmuuskopioi iPad-tiedot ulkoiselle kiintolevylle
Etsi uusi luotu kansio ulkoiselta kiintolevyltä. Myöhemmin liitä kopio kansioon varmuuskopioidaksesi iPadin ulkoiseen kiintolevyyn ilman iTunesia. Se vie jonkin aikaa, kun haluat varmuuskopioida valokuvia ja muita tiedostoja iPadista ulkoiselle kiintolevylle.
Kun olet tehnyt varmuuskopioinnin onnistuneesti, voit nimetä alkuperäisen kansion uudelleen toisella nimellä. Voit myös myös poista vanha iTunes-varmuuskopio.
Vaihe 5. Avaa Terminal, jos haluat muuttaa kansioiden nimiä
ln -s / Volumes / FileStorage / iTunesExternalBackupSymLink / Backup / ~ / Kirjasto / Sovellustuki / MobileSync
Muuta ulkoisen kiintolevyn ja varmuuskopion kansion nimet ja tarkista sitten, että kaikki nämä ovat oikein terminaalissa.

Vaihe 6. Vahvista iPad-varmuuskopio-kansio ulkoisella kiintolevyllä
Sulje Terminal ja avaa uusi kansio 3-kohdan avulla. Jos kaikki menee hyvin, näet vanhan varmuuskopion ja uuden. Kopioitu uusi varmuuskopio on nuoli. Se tarkoittaa, että olet varmuuskopioinut tiedostot iPadista ulkoiselle kiintolevylle onnistuneesti.
Nämä mobiilivarmuuskopiotiedostot ovat varsin yhteensopivia aina, kun joudut palauttamaan iPadisi järjestelmävirheiden tai a unohtunut rajoituskoodi iPadissa.

Yhteenveto
Tämä sivu näyttää kolme tapaa varmuuskopioida iPad / iPhone ulkoiseen kiintolevyyn, kuten Windows 10 / 8 / 7, Mac, jne. Ensimmäinen tapa on varmuuskopioida iPad-tiedot suoraan PC: hen tai Maciin, toinen on kopioida tietoja iPad ja ulkoinen kiintolevy, ja viimeinen menetelmä on hieman monimutkainen siirtää iPad varmuuskopiotiedostoja toiseen ulkoiseen kiintolevyyn; Valitse paras tapa ja aloita iPad-varmuuskopio nyt.