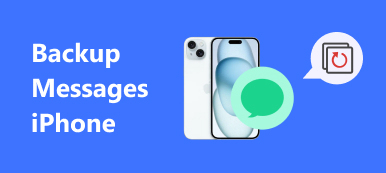Voit käyttää iMessagea keskustelemaan usein perheen, ystävien ja työtovereiden kanssa, josta tulee tärkeä viestintämuoto jokapäiväisessä elämässäsi. Nämä iMessages-ohjelmat tallentavat elämäsi ja muistosi. Mutta mitä jos ne arvostetut ja arvokkaat iMessages-tiedostot menetetään ja et voi koskaan löytää niitä takaisin? Tämän turhautuneen tilan välttämiseksi iMessages-varmuuskopioiden varmuuskopioiminen tulee tärkeäksi aiheeksi. Tässä artikkelissa esitellään useita menetelmiä iMessagesin varmuuskopiointiin. Jos olet kiinnostunut tästä sisällöstä, lue ja opi.
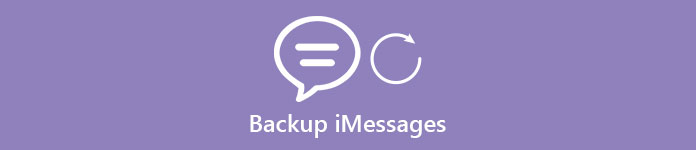
- Osa 1. IMessagesin varmuuskopiointi suoraan iPhonesta
- Osa 2. IMessagesin varmuuskopiointi iTunesin ja iTunesin iMessagesin avulla
- Osa 3. IMessagesin varmuuskopiointi iCloudin ja Extract iCloud iMessagesin kautta
Osa 1. IMessagesin varmuuskopiointi suoraan iPhonesta
Jos haluat varmuuskopioida iMessages-sovelluksen suoraan, tarvitset kolmannen osapuolen ohjelmiston, joka auttaa sinua saavuttamaan sen. Ja iOS-tietojen varmuuskopiointi ja palautus on mukava vaihtoehto, jonka voit ottaa huomioon. Voit varmuuskopioida ja hakea kaikkia iMessages-sovelluksiasi iPhonessa, iPadissa ja iPod touchissa tietokoneellesi tai Macillesi.
Tärkeimmät ominaisuudet:
- Tallenna iMessages iPhonessa tietokoneeseen PDF-, txt- tai html-muodossa.
- Voit käyttää iMessage-varmuuskopiota milloin tahansa ja tarkastella sitä.
- Vie valittu iMessage-varmuuskopio tietokoneeseen.
- Se on täysin vaaraton iOS-laitteellesi.
- Varmuuskopioi iMessagessi yhdellä napsautuksella.
Varmuuskopioi iMessages suoraan iOS-tietojen varmuuskopioinnilla ja palautuksella
Vaihe 1. Käynnistä iOS-tietojen varmuuskopiointi ja palautus
Lataa iOS-tietojen varmuuskopiointi ja palautus PC: llä tai Macilla ja käynnistä se. Liitä iPhone tai muut iOS-laitteet tietokoneeseen USB-kaapelilla.
Täällä otamme Windows-tietokoneen esimerkkinä varmuuskopioinnista. Jos käytät Macia, vain tämä sivu varmuuskopioi iMessages Maciin.
Ilmainen lataus Ilmainen lataus
Vaihe 2. Varmuuskopioi iMessages iPhonessa
Valitse valitut iMessages-tiedostot, jotka haluat varmuuskopioida, ja napsauta "Varmuuskopiointi". Sitten nämä ohjelmat tunnistavat nämä iMessage. Varmuuskopiointi alkaa, kun tunnistus on valmis. Varmista, että iPhone on kytketty tietokoneeseen varmuuskopioinnin aikana.

Vaihe 3. Tarkista paikallisesta varmuuskopiosta iMessages
Jos haluat tarkistaa nämä iMessages-varmuuskopiot tietokoneellasi, paina "Näytä nyt" päästäksesi niihin. Kyllä, siinä se! IMessagesin varmuuskopiointi iOS-tietojen varmuuskopioinnilla ja palautuksella on todella helppoa!

Kun olet varmuuskopioinut iMessagesin, voit palauttaa iMessages helposti, kun olet vahingossa poistanut tai kadonnut ne.
Osa 2. IMessagesin varmuuskopiointi iTunesin ja iTunesin iMessagesin avulla
Varmuuskopioi iMessages iTunesin kautta
iTunes voi varmuuskopioida koko iPhonen tietokoneellesi, mukaan lukien iMessage-tiedot. Kun varmuuskopioit iPhonen iTunesiin, myös iMessages-tiedostosi varmuuskopioidaan automaattisesti. Yhteenvetona voidaan todeta, että se on hyvä sovellus.
Vaihe 1. Avaa iTunes. Aseta iPhone, iPad tai iPod tietokoneeseen ja paina laitteen painiketta.

Vaihe 2. Näet iPhonen tiedot seuraavassa näytössä. Napauta "Varmuuskopioi nyt" -vaihtoehtoa aloittaaksesi iPhonen ja iMessagesin varmuuskopioinnin.
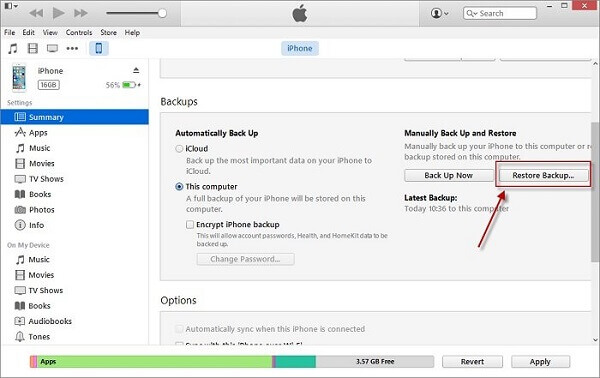
Pura iTunes iMessages
Kun haluat poistaa iMessagesin iTunesista, sinun on tiedettävä, että sinulla ei ole oikeutta käyttää iMessage-varmuuskopiota iTunesissa suoraan. Mitä tarvitset on tietojen varmuuskopioiminen iPhonelle, iPhonen iMessagesin käyttäminen iTunesista.
Varmasti, jos käytät iOS Data Backup & Restore -sovellusta iMessagesin varmuuskopiointiin, tässä voit käyttää sitä uudelleen iMessagesin purkamiseen. Otetaan esimerkiksi iOS: n tietojen varmuuskopiointi ja palautus.
Vaihe 1. Lataa iOS-tietojen varmuuskopiointi ja palautus
Käynnistä iOS-tietojen varmuuskopiointi ja palautus, valitse vietävä iMessage-varmuuskopio Varmuuskopiot-osiosta. Älä unohda pitää iPhonea tietokoneeseesi ja iTunesiin kytkettynä.
Vaihe 2. Yhdistä iMessages ja liitteet varmuuskopiointiin
Napauta kolmiota lähellä valitsemaasi iMessage-varmuuskopiota ja napsauta "User Information Manager". Napauta Viestit-välilehteä ja osoita "Vie". Napsauta "OK" tai "Kyllä" seuraavassa käyttöliittymässä, kunnes sinulle ilmoitetaan, että iMessages ja liitteet on yhdistetty varmuuskopioon.
Vaihe 3. Siirrä valitut iMessages iTunesista
Palaa iTunes-käyttöliittymään ja napsauta "Palauta varmuuskopio" -vaihtoehtoa, valitse haluamasi iMessage-varmuuskopio ja osoita "Palauta". Nyt iPhone alkaa palauttaa iMessages varmuuskopiosta.
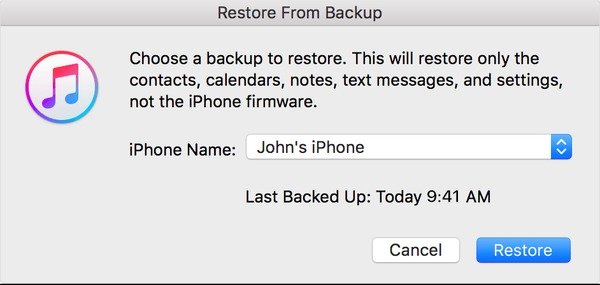
Saatat myös haluta tietää: Miten tallenna Kik-viestit iPhonessa tai Androidissa
Osa 3. IMessagesin varmuuskopiointi iCloudin ja Extract iCloud iMessagesin kautta
Varmuuskopioi iMessages iCloudin kautta
Kun varmuuskopioit kaikki iPhonen tiedot iCloudiin, iMessages-tietosi varmuuskopioidaan samanaikaisesti, mikä voidaan tehdä iOS-laitteessasi. Seuraa meitä ja opi varmuuskopioimaan iPhone-viestejä iCloudilla.
Vaihe 1. Liitä iPhone Wi-Fi-verkkoon
Varmista, että iPhone on liitetty Wi-Fi-verkkoon.
Vaihe 2. Anna iCloud-käyttöliittymä
Napauta "Asetukset" iPhonen päänäytössä. Etsi "iCloud" -valikko vierittämällä alas.
Vaihe 3. Varmuuskopioi iMessages iCloudiin
Berofe käynnistää iCloud-varmuuskopioinnin, napsauta "tallennus ja varmuuskopiointi" -vaihtoehtoa. Sitten iMessages varmuuskopioidaan iCloudiin.
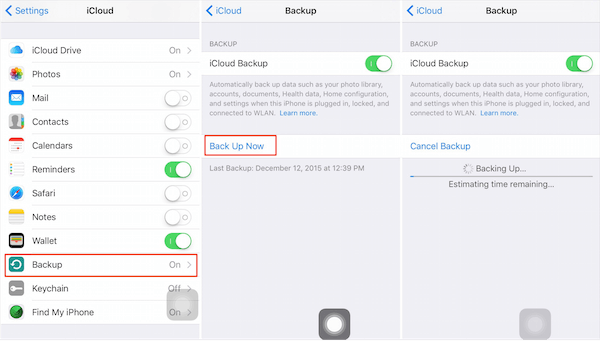
Klikkaa tästä saadaksesi lisää yhteystiedot varmuuskopio-sovellukset varmuuskopioida iPhone.
Pura iCloud iMessages
Samoin iCloud ei tue sinua nähdäksesi iMessage-varmuuskopion yksityiskohtaisia tietoja. Joten tällä kertaa käytämme iOS-tietojen varmuuskopiointia ja palauttamista uudelleen. Lue nyt ja lue lisää!
Vaihe 1. Lataa ja asenna iOS-tietojen varmuuskopiointi ja palautus
Tietenkin ensimmäinen tapa on käynnistää iOS Data Backup & Restore -ohjelma PC- tai Mac-tietokoneellasi sen lataamisen jälkeen. Napauta sitten "Palauta iCloud-varmuuskopiosta" -vaihtoehtoa.
Vaihe 2. Valitse viestityypiksi viesti
Valitse Viesti seuraavassa käyttöliittymässä, kun se pyytää sinua valitsemaan palautettavan tietotyypin. Napsauta sitten Seuraava-painiketta.
Vaihe 3. Kirjaudu iCloud-tilillesi
Sinun on ehkä kirjauduttava iCloud-tilillesi ja salasanallesi. Vain tällä tavalla ohjelma tunnistaa iMessage-varmuuskopion iCloudissa. Valitse iMessage-varmuuskopio, jonka haluat hakea, ja ohjelma alkaa skannata varmuuskopiotiedostoja.
Vaihe 4. Palauta iMessages iCloudilta
Kun skannaus on valmis, voit tarkastella iMessagesia esikatseluikkunassa. Napsauta "Palauta" -painiketta ja valitse sijainti iMessagesin tallentamiseksi.
Ilmainen 5 GB -muisti on rajoitettu iCloudissa. Kun olet poistanut varmuuskopion iCloudista, voit poistaa ei-toivotun varmuuskopion iCloudista. Tarkista se tästä: ICloudin tietojen poistaminen.
Yhteenveto
OK, se on, kuinka iMessages voidaan varmuuskopioida tietokoneelle ja viedä ne takaisin iOS-laitteisiin. Ehkä se ei ole helppoa, jopa jonkin verran monimutkaista. Mutta joka tapauksessa, se on hyvä tapa säilyttää iMessages ja arvokkaat muistot. Tämä on täsmälleen iMessagesin lähettämisen kauneus. Toivomme, että tämä artikkeli voi auttaa sinua varmuuskopioimaan iMessagesin helposti. Täällä saatat myös haluta tietää miten korjata iMessage ei toimitettu virheeseen on iPhone X/8/7/6/6s/5.