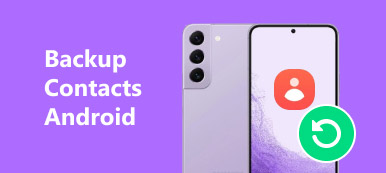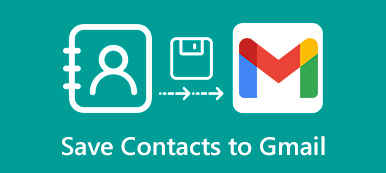Apple parantaa kameratekniikkaa jatkuvasti, mutta sisäinen tallennustila ei pysty vastaamaan käyttäjien vaatimuksiin, osittain siksi, että muistikapasiteetti on saavuttanut kriittisen pisteen. Tietojen menetyksen ja ilmaisen sisäisen tallennustilan välttämiseksi Apple julkaisi iCloudin ja tarjoaa ilmaisen tallennustilan jokaiselle tilille. Tämä tekee iCloudista suositun tavan varmuuskopioida yhteystiedot ja muut tärkeät tiedostot iPhonessa. Ehkä käytät iCloudia joka päivä, mutta se ei tarkoita, että tartut tähän palveluun ja käytät sitä oikein. Siksi puhumme siitä, kuinka varmuuskopioida yhteystiedot iCloudiin tässä opetusohjelmassa. Noudata vaiheittaisia oppaita suojataaksesi kontaktisi Applen pilvipalvelimessa.
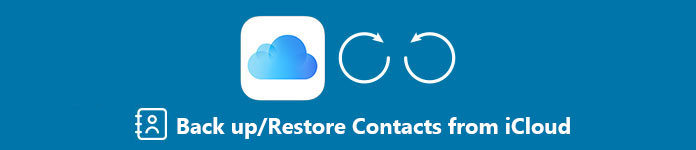
- 1. Yhteystietojen varmuuskopiointi iCloudiin
- 2. Kuinka varmuuskopioida / palauttaa iPhone-yhteystiedot iOS-tietojen varmuuskopioinnilla ja palautuksella
1. Yhteystietojen varmuuskopiointi iCloudiin
Tutkimuksemme mukaan kolme kymmenestä iPhone-käyttäjästä ei tiedä, kuinka paljon iCloud tarjoaa ilmaista tallennustilaa. Katsotaan siis, mitä toimintoja iCloudilla on, ennen kuin opimme, kuinka varmuuskopioida yhteystiedot iCloudiin.
- 1. iCloud tarjoaa 5GB-vapaata tallennustilaa jokaiselle tilille. Jos tarvitset lisää tilaa, voit ostaa suunnitelmia Apple Storesta verkossa.
- 2. Voit varmuuskopioida yhteystiedot iCloudiin iPhonessa tai palauttaa ne milloin tahansa langattomasti.
- 3. ICloud mahdollistaa myös yhteystietojen lisäksi synkronoi valokuvat, kalenteripostit, valokuvat ja muut asiakirjat pilvipalvelimelle.
- 4. ICloudin avulla voit hallita ja siirtää tietoja iDevicen ja Macin välillä.
- 5. Sisäänrakennettu Find My iPhone -ominaisuus pystyy etsimään iPhonea kartalla ja suorittamaan tehdasasetusten palauttamisen etänä.
- 6. Lisäksi voit käyttää iPhone-yhteystietoja ja muita Windows-tiedostoja iCloudin web-sovelluksen avulla.
Varmuuskopioi yhteystiedot iCloudiin
Vaihe 1. Aseta iCloud iPhoneen
Jos olet jo määrittänyt iCloudin iPhonellasi, siirry vain seuraavaan vaiheeseen. Avaa Asetukset-sovellus aloitusnäytöltä ja napauta näytön yläosassa [nimesi]. Vieritä alaspäin löytääksesi "iCloud" -vaihtoehdon ja kirjaudu sisään Apple ID: si ja salasanasi.
Vinkki: Varmista, että olet liittänyt iPhonen Wi-Fi-verkkoon.
Vaihe 2. Varmuuskopioi yhteystiedot iCloudiin
Selvitä iCloud-näytössä Yhteystiedot-vaihtoehto ja kytke se päälle siirtämällä liukusäädintä oikealle. Kun ponnahdusviesti pyytää, kosketa "Yhdistä" aloittaaksesi yhteystietojesi varmuuskopioinnin iCloudiin ja yhdistämällä ne olemassa oleviin.
Vaihe 3. Ota automaattinen varmuuskopiointi käyttöön
Napauta "Varmuuskopiointi" -vaihtoehtoa iCloud-näytössä ja kytke sitten iCloudin "Varmuuskopiointi" -vaihtoehto päälle. Kun muokkaat tai lisäät yhteystietoja iPhonessa, muutokset synkronoidaan iCloud-yhteystietoihin automaattisesti.
Vaihe 4. Palauta yhteystiedot iCloudista
Kun haluat palauttaa kadonneet yhteystiedot iCloudista, siirry kohtaan "Asetukset"> [nimesi]> "iCloud". Poista Yhteystiedot-vaihtoehto käytöstä ja kytke se sitten uudelleen päälle. Napauta "Yhdistä", jos sinua pyydetään palauttamaan yhteystiedot iPhoneen. Täällä voit tarkistaa mitä iCloud varmuuskopioi.
Näin sinun täytyy palauttaa kaikki yhteystiedot kerralla iPhoneen ja poistaa olemassa olevat yhteystiedot. Jos et halua tehdä sitä, käytä vain iCloud-varmuuskopiointi auttaa sinua tekemään niin.
2. Kuinka varmuuskopioida / palauttaa iPhone-yhteystiedot iOS-tietojen varmuuskopioinnilla ja palautuksella
Koska iCloud tarjoaa vain rajoitetun tallennustilan iPhonen sisällön varmuuskopiointiin, onko vaihtoehtoisia menetelmiä yhteystietojen varmuuskopiointiin iCloudiin? Lisäksi yhteystiedot ovat erittäin tärkeitä, jotta niitä on varmuuskopioitava tietokoneella. Mitä tulee tapaukseen, iOS-tietojen varmuuskopiointi ja palautus pitäisi olla paras ohjelma sinulle. ICloudiin verrattuna iOS-tietojen varmuuskopioinnilla ja palautuksella on enemmän etuja.
- Se käyttää fyysistä yhteyttä varmuuskopioimaan iPhone-yhteystiedot, joten se ei tarvitse Internet-yhteyttä.
- Varmuuskopiointiohjelma tukee laajempaa tietotyyppien valikoimaa, mukaan lukien yhteystiedot, puhelujen lokit, valokuvat, videot, muistiinpanot ja paljon muuta.
- iOS-tietojen varmuuskopiointi ja palautus on helppokäyttöinen, mikä on tärkeää aloittelijoille. Voit saavuttaa yhteystietojen varmuuskopion tai palautuksen yhdellä napsautuksella.
- Tukee kaikkia iOS-laitetyyppejä, kuten iPhone 16/15/14/13/12/11/X, iPad, iPad Pro, iPad Air, iPod ja paljon muuta.
- Se tallentaa iPhonen yhteystiedot tietokoneellesi keskeyttämättä iPhonen nykyisiä tietoja.
Kun haluat vaihtoehtoisia ratkaisuja tai unohtaa yhteystietojen varmuuskopioinnin iCloudiin, saat lisätietoja iPhone-yhteystietojen varmuuskopioinnista yhdellä napsautuksella.
Varmuuskopioi yhteystiedot iOS-tietojen varmuuskopioinnilla ja palautuksella
Vaihe 1. Asenna iOS-yhteyden varmuuskopiointityökalu tietokoneeseen
Lataa ja asenna iOS-tietojen varmuuskopiointi ja palautus tietokoneellesi. Jos sinulla on Mac-laite, voit käyttää Mac-versiota. Liitä myös iPhone tietokoneeseesi ja suorita ohjelma.

Vaihe 2. Varmuuskopioi yhteystiedot yhdellä napsautuksella
Välilehti iOS Data Backup & Restore kotirajapinnassa ja napsauta "iOS Data Backup" -painiketta. Sitten ohjelma alkaa luoda varmuuskopiotiedoston iPhonelle.

Vaihe 3. Valitse varmuuskopioitavat yhteystiedot
Ohjelma tunnistaa iPhonen automaattisesti, napsauta sitten Käynnistä-painiketta ja valitse sitten Yhteystiedot vaihtoehtoiseksi ratkaisuksi yhteystietojen varmuuskopioimiseksi iCloudiin.
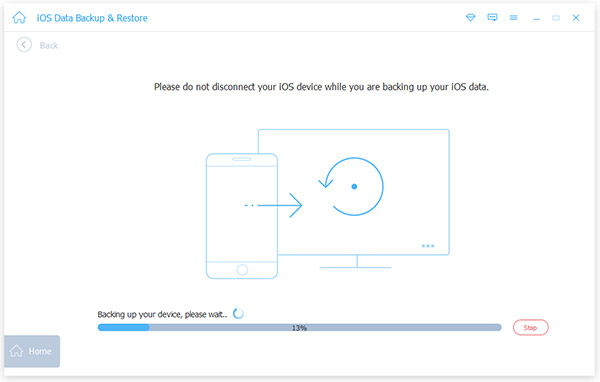
Vaihe 4. Varmuuskopioi yhteystiedot tietokoneeseen
Sen jälkeen voit napsauttaa "Seuraava" -painiketta ja vahvistaa tarkan kohteen. Napsauta "Varmuuskopioi" -painiketta varmuuskopioidaksesi yhteystiedot tietokoneellesi.

Palauta yhteystiedot iOS Data Backup & Restore -sovelluksella
Vaihe 1. Liitä iPhonesi ohjelmaan
Liitä iPhone tietokoneeseen USB-johdolla ja käynnistä ohjelma. Siirry iOS-tietojen varmuuskopiointi- ja palautustilaan.
Vaihe 2. Valitse varmuuskopiotiedosto palautettavaksi
Napsauta "iOS Data Backup" -painiketta skannataksesi tietokoneellasi käytettävissä olevan varmuuskopiotiedoston. Valitse varmuuskopiotiedosto päivämäärän mukaan ja avaa se napsauttamalla "Näytä nyt" -painiketta. Valitse vasemmalta puolelta "Yhteystiedot" ja valitse palautettavat yhteystiedot.
Vaihe 3. Palauta yhteystiedot välittömästi
Kun napsautat Palauta laitteeseen -painiketta, valitut yhteystiedot palautetaan iPhoneen.

Klikkaa tästä saadaksesi lisää yhteystiedot varmuuskopio-sovellukset varmuuskopioida iPhone.
Johtopäätös:
Tässä opetusohjelmassa olemme puhuneet siitä, miten varmuuskopioida yhteystiedot iCloudiin. Tämä on välttämätön taito kaikille iPhone-käyttäjille. Vaikka 5GB on rajallinen, iPhone-yhteystietojen tallentaminen riittää iCloud-tilillesi. Ja automaattinen synkronointitoiminto voi auttaa sinua varmuuskopioimaan muutokset iPhonesta iCloudiin automaattisesti. Ottaen huomioon osoitekirjaan sisältyvät erittäin tärkeät tiedot, suosittelemme noudattamaan oppaita varmuuskopioimaan yhteystiedot iCloudiin usein.
Jos haluat löytää vaihtoehtoisen ratkaisun yhteystietojen varmuuskopiointiin iCloudiin, iOS Data Backup and Restore -palvelun pitäisi olla paras ratkaisu, joka voi varmuuskopioida yhteystiedot yhdellä napsautuksella. Lisäksi voit tallentaa yhteystiedot tietokoneeseen ilman rajoituksia.