Kuinka varmuuskopioida iPhone-yhteystiedot pilveen ja tietokoneeseen
Apple sallii käyttäjien tallentaa jopa 50,000 XNUMX yhteystietoa iPhoneen. Jokainen yhteystieto voi sisältää profiilikuvan, puhelinnumeron ja muita tietoja. Toisin sanoen yhteystietoluettelosi tallentaa paljon tietoa. Siitä tulee katastrofi, jos poistat vahingossa yhteystietoja, vahingoitat iPhoneasi tai menetät laitteesi. Paras ratkaisu tietojesi suojaamiseen on varmuuskopioi yhteystiedot iPhonesta. Tämä opas esittelee neljä tehokasta menetelmää.
SIVUN SISÄLTÖ:
Osa 1: Yhteystietojen varmuuskopiointi iPhonessa iCloudiin
iCloud on helppo tapa varmuuskopioida yhteystiedot iPhonessa. Se ei vaadi ylimääräistä laitteistoa. Lisäksi Apple antaa jokaiselle iPhonen käyttäjälle 5 Gt ilmaista iCloud-tallennustilaa. Haittapuolena on vaikea palauttaa iCloud-varmuuskopiota. Muista, että iCloudiin synkronoidut yhteystiedot eivät sisällä varmuuskopiota.
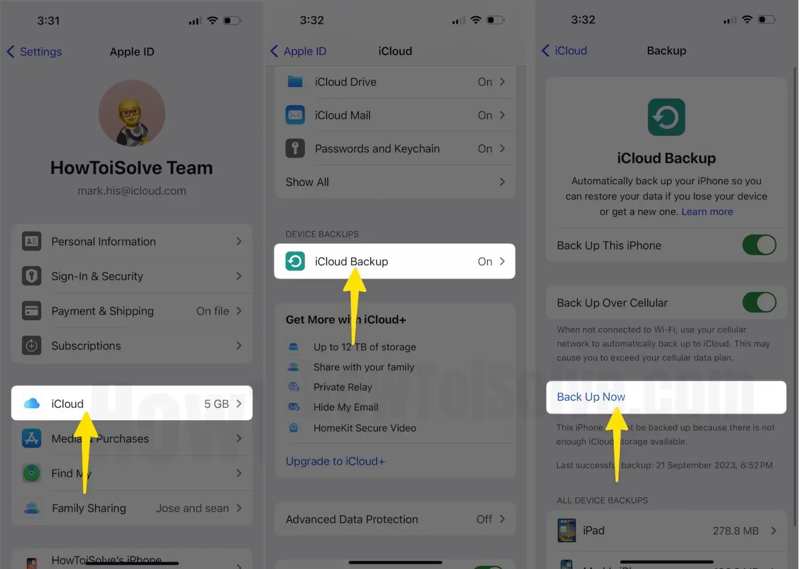
Vaihe 1. Avaa Asetukset sovellus kotisi näytöllä.
Vaihe 2. Napauta profiiliasi, valitse iCloud vaihtoehto, vieritä alas ja napauta iCloud varmuuskopiointi.
Vaihe 3. paina Varmuuskopioi nyt -painiketta aloittaaksesi iPhone-yhteystietojen varmuuskopioinnin iCloudiin, jos laitteesi muodostaa yhteyden Internetiin.
Huomautus: Jos haluat varmuuskopioida iPhonesi automaattisesti, kytke päälle Varmuuskopioi tämä iPhone vaihtoehto Varmuuskopiointi -näyttöön.
Osa 2: Yhteystietojen varmuuskopiointi iPhonessa iTunesiin/Finderiin
iTunes on laajalti käytetty iPhonen hallintaapuohjelma tietokoneissa. Sen avulla voit varmuuskopioida iPhonen yhteystiedot tietokoneellesi kaapelin kautta. Tämä tapa ei vaadi Internet-yhteyttä. Lisäksi pilvitallennustila ei rajoita sitä. MacOS Catalinasta lähtien Apple on pysäyttänyt iTunesin ja sinun on varmuuskopioitava iPhonen yhteystiedot Finder-sovelluksella.
Varmuuskopioi yhteystiedot PC:lle iTunesin kautta
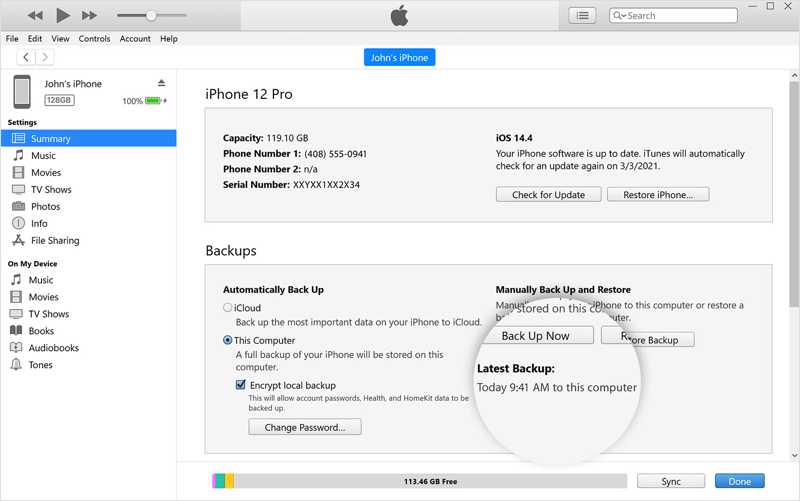
Vaihe 1. Liitä iPhone tietokoneeseen yhteensopivalla kaapelilla ja suorita iTunesin uusin versio.
Vaihe 2. Kun laitteesi on tunnistettu, napsauta Puhelin -painiketta vasemmassa yläkulmassa, siirry kohtaan Yhteenveto -välilehti ja siirry kohtaan varmuuskopiot osiossa.
Vaihe 3. valita Tämä tietokone. Jos haluat suojata iPhone-yhteystietosi, valitse valintaruutu Salaa paikalliset varmuuskopiotja jätä salasana. Napsauta lopuksi Varmuuskopioi nyt -painiketta. Voit myös asettaa an iTunesin varmuuskopioinnin salasana sen suojelemiseksi.
Varmuuskopioi yhteystiedot Maciin Finderin kautta
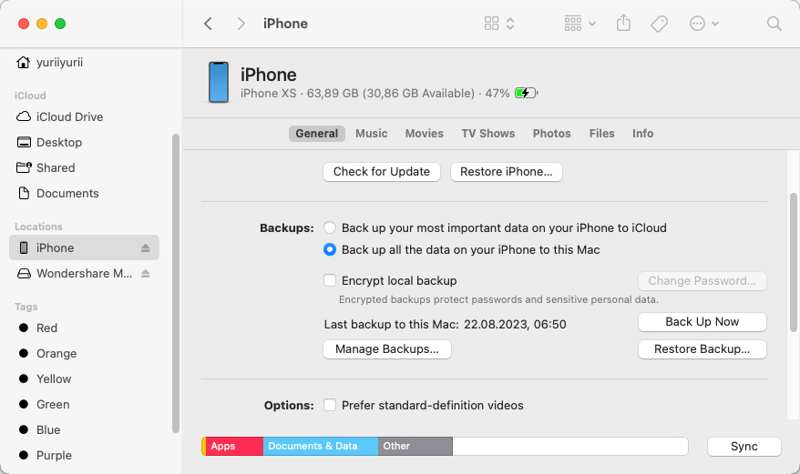
Vaihe 1. Suorita Finder-sovellus laitteessasi Telakka kun olet liittänyt iPhonen Maciin USB-kaapelilla.
Vaihe 2. Napsauta puhelimesi nimeä ja siirry kohtaan general -välilehti ja etsi varmuuskopiot osiossa.
Vaihe 3. valita Varmuuskopioi kaikki iPhonesi tiedot tähän Maciin. Valitse optisesti vieressä oleva valintaruutu Salaa paikalliset varmuuskopiot ja anna salasana salataksesi iPhone-yhteystietosi.
Vaihe 4. Klikkaa Varmuuskopioi nyt -painiketta käynnistääksesi iPhone-yhteystietojen varmuuskopioinnin tietokoneeseen.
Osa 3: Kuinka varmuuskopioida iPhone-yhteystiedot Gmailiin
ICloudin lisäksi voit myös varmuuskopioida iPhonesi yhteystiedot muille tileille, kuten Gmailiin, Outlookiin ja muihin tileihin. Kun olet lisännyt tilisi puhelimeesi ja määrittänyt sen, yhteystietosi tallennetaan tilillesi. Käytämme Gmailia esimerkkinä työnkulun näyttämiseen.
Vaihe 1. Valita posti or Tilit ja salasanat oman Asetukset sovellus iOS-versiosi mukaan.
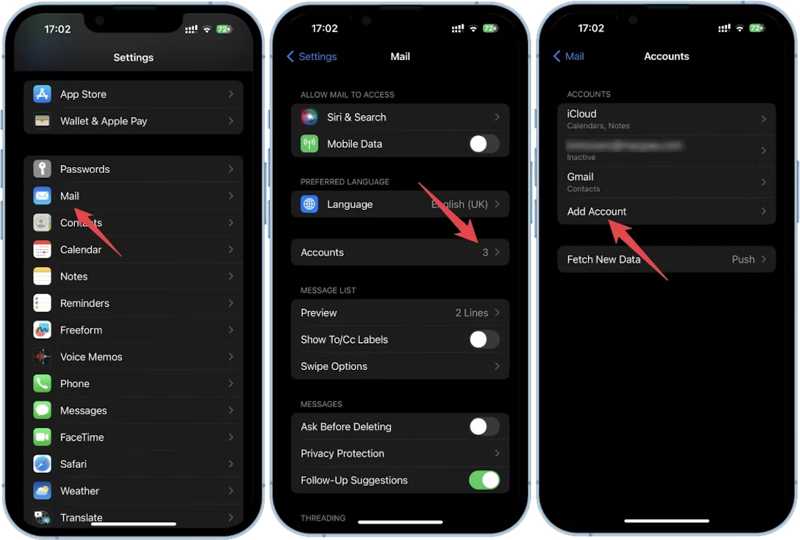
Vaihe 2. paina Tilit vaihtoehto, napauta Lisää tili, ja valitse Google listalla.
Vaihe 3. Kirjoita Gmail ja salasana lisätäksesi tilisi laitteellesi. Sinun on vahvistettava tilisi ja vahvistettava toiminto.
Vaihe 4. Nyt sinulla on kaksi vaihtoehtoa varmuuskopioida iPhonen yhteystiedot Google-tiliisi:
Takaisin Tilit näyttösi Asetukset sovellus. Valita gmail, ja kytke päälle vieressä oleva kytkin Yhteystiedot tilisi alla.
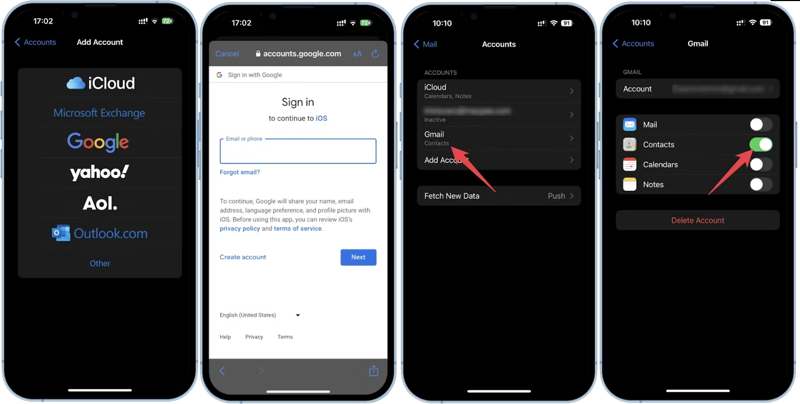
Tai valitse Yhteystiedot vaihtoehto omassa Asetukset napauta Tilit, ja vaihda Oletustili että gmail.
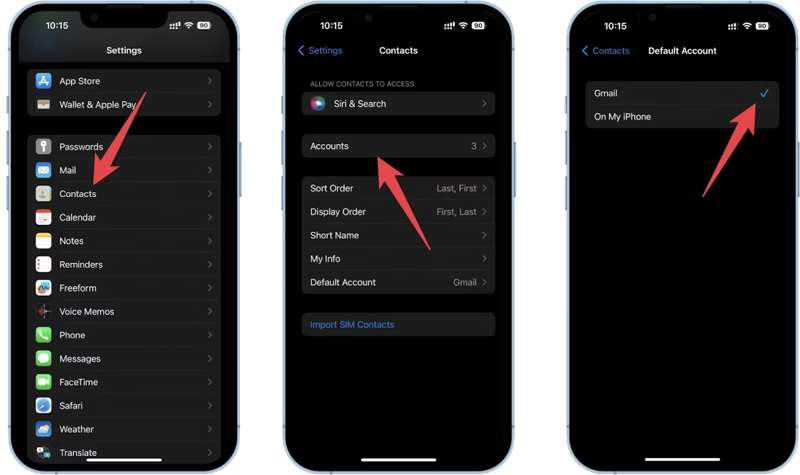
Osa 4: Lopullinen tapa varmuuskopioida iPhonen yhteystiedot tietokoneeseen
Virallisilla varmuuskopiointimenetelmillä kaikilla on useita haittoja, kuten rajoitettu iCloud- ja Gmail-tallennustila. Lisäksi yhteystietojen palauttaminen iCloud- tai iTunes-varmuuskopiosta korvaa iPhonessasi olevat tiedot. Jos etsit joustavaa yhteystietojen varmuuskopiointiratkaisua, Apeaksoft iOS: n tietojen varmuuskopiointi ja palautus on hyvä vaihtoehto. Sen avulla voit varmuuskopioida iPhone-yhteystiedot tietokoneeseen helposti. Lisäksi voit palauttaa yhteystiedot milloin tahansa.
Paras tapa varmuuskopioida iPhonen yhteystiedot tietokoneellesi
- Varmuuskopioi iPhone-yhteystiedot PC:lle tai Macille yhdellä napsautuksella.
- Käytä sotilastason salausta kontaktiesi suojaamiseen.
- Tukea lähes kaikkia iOS-tietotyyppejä.
- Palauta yhteystiedot varmuuskopiosta iPhoneen ilman nollausta.
- Yhteensopiva iPhonen uusimpien versioiden kanssa.
Suojattu lataus
Suojattu lataus

Kuinka varmuuskopioida iPhone-yhteystiedot tietokoneeseen
Vaihe 1. Yhdistä iPhoneen
Käynnistä paras iPhone-yhteystietojen varmuuskopiointiohjelmisto, kun olet asentanut sen tietokoneellesi. Macille on olemassa toinen versio. Valita iOS-tietojen varmuuskopiointi ja palautus. Liitä iPhone tietokoneeseen Lightning-kaapelilla. Napsauta iOS-laitteen varmuuskopiointi painiketta siirtyäksesi.

Vaihe 2. Valitse yhteystiedot
Suojaa yhteystietosi valitsemalla Salattu varmuuskopio ja syötä salasana. Jos ei, valitse Vakio varmuuskopio, ja napsauta Aloita siirtyäksesi tietotyyppi-ikkunaan. Valitse vieressä oleva valintaruutu Yhteystiedot alla Viesti ja yhteystiedot menossa.

Vaihe 3. Varmuuskopioi iPhonen yhteystiedot
Klikkaa seuraava -painiketta, jos olet valmis. Anna iPhonen salasana pyydettäessä. Sitten prosessi käynnistyy. Pidä laite kytkettynä tietokoneeseen prosessin aikana. Voit myös varmuuskopioi musiikkia iPhonellesi.

Huomautus: Kun se on valmis, voit tarkistaa yhteystietojen varmuuskopion luettelosta. Palauta yhteystietosi napsauttamalla iOS Data Restore valitse kotikäyttöliittymässä varmuuskopiotiedosto ja napsauta Katso nyt, valitse kohteet ja napsauta Palauta laitteeseen or Palauta tietokoneeseen.
Yhteenveto
Tämä opas kertoi sinulle neljä tapaa varmuuskopioi yhteystiedot iPhonessasi. Voit tallentaa yhteystietosi laitteellesi langattomasti iCloudin tai Gmailin avulla. iTunesin ja Finderin avulla voit siirtää iPhone-yhteystietoja tietokoneeseen. Apeaksoft iOS Data Backup & Restore on paras varmuuskopiointiratkaisu aloittelijoille. Jos sinulla on muita kysymyksiä tästä aiheesta, kirjoita ne tämän viestin alle.
Aiheeseen liittyvät artikkelit
Onko iPad/iPhone-tila täynnä? Varmuuskopioi iPad/iPhone ulkoiselle kiintolevylle Windows- tai Mac-tietokoneessa iTunesin kanssa tai ilman, niin tallennustilaa vapautuu nopeasti.
Poistetaan vahingossa tai häviää kuvia on hyvin tavallista, mutta valokuvien poiminta iPhonen varmuuskopiosta pitäisi olla kätevä tapa palauttaa ne.
Jos olet juuri palauttanut iPhonen ja menettänyt joitakin tärkeitä valokuvia, voit saada lisätietoja iPhone-kuvien palauttamisesta palautuksen jälkeen ilman varmuuskopiointia.
Voit oppia tehokkaita tapoja varmuuskopioida iPhonesi tekstiviestejä iCloudiin tai tietokoneeseen tietojesi suojaamiseksi.

