Jos sinulla ei ole aavistustakaan, mikä varmuuskopiointiohjelma valitsee kopion tietokoneesta, iCloudin pitäisi olla ensimmäinen valinta. Ottaen huomioon, että monilla ihmisillä ei ole tapaa varmuuskopioida jokaisen tiedoston manuaalisesti kerrallaan, iCloud antaa käyttäjille mahdollisuuden asettaa automaattisen varmuuskopioinnin, joka voi säästää kaikki automaattisesti tekemät muutokset. Tämän seurauksena voit varmuuskopioida tietokoneen iCloudiin langattomasti. Näin ollen Macia ei tarvitse varmuuskopioida ulkoiselle kiintolevylle.
Tämän artikkelin tarkoituksena on näyttää sinulle helppoja tapoja varmuuskopioida MacBook Air ja Windows iCloudin avulla. Toisin sanoen, voit varmuuskopioida Macin ilman ulkoista kiintolevyä ja muita kannettavia tallennustyökaluja. Kaikki mitä tarvitset valmistautua on vahva Wi-Fi-verkko ja tarpeeksi iCloud-tallennustilaa. Aloitetaan Macin tai PC: n varmuuskopiointi iCloudiin.

- Osa 1: Tietokoneen varmuuskopiointi iCloudiin Windowsissa
- Osa 2: Tietokoneen varmuuskopiointi iCloudiin Macissa
- Osa 3: Tietokoneen varmuuskopiointi iTunesiin Apeaksoft iPhone Transfer for Macille
Osa 1: Tietokoneen varmuuskopiointi iCloudiin Windowsissa
On jotain tärkeää, joka sinun tulisi tietää ennen kuin iCloudia käytetään Windows-tietokoneen varmuuskopiointiin. Sinun on ensin määritettävä iCloud kaikkiin Apple-laitteisiin. Muussa tapauksessa et voi varmuuskopioida tietokonetta iCloudiin. Tällä hetkellä voit varmuuskopioida asiakirjat iCloudiin, mukaan lukien sähköposti, yhteystiedot, kalenterit, muistutukset ja kirjanmerkit. Kun määrität ja käytät iCloudia Windowsin varmuuskopiointiin, kaikki valitut tiedostot päivitetään automaattisesti Apple-laitteillesi.
Vaihe 1. Määritä iCloud Windowsissa
Lataa ja asenna iCloud Windowsille. Käynnistä Windows-tietokone uudelleen ja kirjaudu sitten iCloudiin Apple ID: lläsi ja salasanallasi. Sinua pyydetään valitsemaan varmuuskopioitavat ominaisuudet ja sisältö. Napauta "Käytä" tallentaaksesi iCloud-varmuuskopiointiasetuksesi.

Vaihe 2. Varmuuskopioi valokuvat Windows-tietokoneesta iCloudiin
Kun olet valinnut Kuvat-valintaruudun, Windowsille luodaan kansio nimeltä iCloud Photos. Jos lisäät uusia valokuvia tai videoita kansioon, ne synkronoidaan automaattisesti, jotta voit käyttää niitä iPhonessa, iPadissa, iPod touchissa, Macissa ja iCloud.comissa. Jos käytät iCloud for Windows -sovelluksen uusinta versiota, voit kiinnittää valokuvia tallentaaksesi ne vain tietokoneellesi. Jos irrotat ne, ne latautuvat iCloudiin ja ovat avoimia muille Apple ID -tunnuksesi iOS-laitteille.

Vaihe 3. Synkronoi sähköposti, yhteystiedot, kalenterit ja tehtävät iCloudiin
Kun olet päättänyt synkronoida Mailin, Yhteystiedot, Kalenterit ja Tehtävät, voit käyttää iCloud for Windows -sovellusta synkronoimaan luetellut kohteet iOS-laitteidesi ja Outlookin välillä. Napsauttamisen jälkeen käyttää, voit käynnistää Outlookin nähdäksesi, ovatko nämä kaksi synkronoitua.

Vaihe 4. Varmuuskopioi kirjanmerkit iCloudiin
Voit valita kirjanmerkit synkronoidaksesi ne Internet Explorerista, Firefoxista tai Chromesta iOS-laitteidesi kanssa. Klikkaa Vaihtoehdot -painiketta selaimen valitsemiseksi. Klikkaus käyttää ja odota hetki. Voit tarkistaa synkronoinnin myöhemmin iOS-laitteillasi.

Vaihe 5. Katso Windowsin varmuuskopiotiedostot iCloud Drive -käyttöjärjestelmässä
Voit etsiä ja avata kansion nimeltä iCloud Drive File Explorer. Kaikki iCloud-varmuuskopiotiedostot tallennetaan tähän kansioon. Avaa vain se ladata ja hallita iCloud-tallennustilaa.
Joitakin tietoja, jotka eivät ole näkyvissä, kuten tekstiviestit, tarvitaan kuitenkin iCloud-varmuuskopiointitiedot käyttää niitä suoraan.

Osa 2: Tietokoneen varmuuskopiointi iCloudiin Macissa
iCloud on hyvä vaihtoehto varmuuskopiointi Macille ilman Time Machine -ohjelmaa. Voit myös käsitellä Time Machine -varmuuskopiota iCloudiin, jotta voit kopioida ilmaa. Kun suoritat Macin iCloud-varmuuskopiointiprosessiin, voit myös käyttää Mac-varmuuskopiotietoja muissa digitaalisissa laitteissa, kuten iPhonessa, iPadissa, iPodissa ja Windows PC: ssä.
Vaihe 1. Päivitä Macia iCloudin varmuuskopiointia varten
Jos haluat varmuuskopioida Macin pilvipalveluun onnistuneesti, päivitä Mac uusimpaan OS X -versioon. Avaa vain Apple-valikko ja valitse "Ohjelmistopäivitys" tarkistaaksesi, onko päivitystä saatavilla.

Vaihe 2. Ota iCloud-varmuuskopiointiasetukset käyttöön
Suorita Järjestelmäasetukset Apple-valikosta ja kirjoita sitten Apple ID ja salasana kirjautuaksesi iCloud-tiliisi. Valitse ennen kohteita, jotka haluat kopioida. Käytettävissä on monia käytettävissä olevia tiedostotyyppejä, kuten valokuvia, yhteystietoja, asiakirjoja ja muita. Joten se on pala kakku varmuuskopioida asiakirjat iCloud Mac-tietokoneella.

Vaihe 3. Aseta varmuuskopio valokuvista Macista iCloudiin automaattisesti
Napsauta "Valokuvat" -kohdan "Valokuvat" lisäksi ja hallitse iCloud-varmuuskopiointi-ikkunaa. Voit valita iCloud-valokuvakirjaston, My Photo Streamin ja iCloud-valokuvien jakamisen kohtaan varmuuskopioi Mac-kuvat iCloudiin automaattisesti ja langattomasti. Kun napautat "Valmis", se tarkoittaa, että hyväksyt kaikki iCloud-varmuuskopiointiasetukset, ja sitten iCloud alkaa varmuuskopioida tietokonetta iCloudiin Macissa langattomasti.

Vaihe 4. Varmuuskopioi iTunes tietokoneesta iCloudiin
Avaa iTunes ja etsi sen Asetukset-valikko. Napsauta "Lataukset" ja valitse musiikin, elokuvien ja TV-ohjelmien "Automaattiset lataukset" -kohdan alapuolella oleva sisältö. Voit määrittää, ladataanko ne korkealaatuisina vai tallennetaanko kaikki uudet muutokset automaattisesti. Ota automaattiset lataukset käyttöön iTunesissa painamalla "OK".
Tämän jälkeen näet Mac-tietokoneesi iCloud-varmuuskopioinnin, kuten musiikin, elokuvien jne.. (ICloud-varmuuskopion korjaaminen ei näy?)

Osa 3: Tietokoneen varmuuskopiointi iTunesiin Apeaksoft iPhone Transfer for Macille
iPhone Transfer for Mac avulla käyttäjät voivat siirtää kaikenlaisia tiedostoja Mac- ja iOS-laitteiden välillä tasaisesti. Tuetut tietotyypit ovat valokuvat, musiikki, yhteystiedot, äänimuistio, elokuvat, soittoäänet, kirjat, albumit ja paljon muuta. Tämän seurauksena iPhonen varmuuskopiointi Maciin tai iTunesiin, joten sinun ei pidä unohtaa iPhone Transfer for Macia. Siinä on myös Windows-versio, jotta voit varmuuskopioida tietokoneen iTunesiin.
Vaihe 1. Käynnistä iPhone-siirto Macissa
Lataa ja asenna iPhone Transfer ilmaiseksi Mac-tietokoneellesi. Käynnistä se ja yhdistä iDevice MacOS 15: een USB-kaapelilla. Tarkista sitten kaikki käytettävissä olevat tiedostot, jotka voit varmuuskopioida luokkiin.

Vaihe 2. Valitse tiedostot tulostettavaksi
Nyt voit valita tiedostotyypin ja valita ennen tiettyjä tiedostoja. On olemassa mediaa, soittolistoja, valokuvia, kirjoja, yhteystietoja, tekstiviestejä ja työkalupaketteja, jotka voit tulostaa iPhonesta iTunesiin Macissa.

Vaihe 3. Varmuuskopioi iOS-tiedot iTunes-kirjastoon Macissa
Napsauta työkalurivin Vie-painiketta. Voit valita "Vie Maciin" tai "Vie iTunes-kirjastoon" mitä haluat. Tänä aikana voit napsauttaa jälkimmäistä varmuuskopioidaksesi iPhonen iTunesiin. Viimeinkin valitse määränpää, johon haluat tallentaa varmuuskopiotiedot Maciin.

Voit myös tarkistaa tämän videon nopeasti varmuuskopioida tiedot iPhonesta tietokoneeseen:
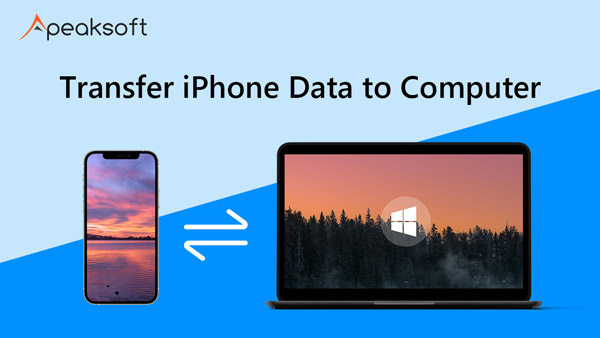

Time Machine on hyvä valinta, jolla voit varmuuskopioida MacBook Pron ulkoiselle kiintolevylle ja muille Mac-tuotteille. Mutta jos haluat saada kevyen ratkaisun kopion tekemiseen tärkeistä tiedostoista Macissa, iCloud tekee parempaa työtä kuin Time Machine. Viimeinkin mutta ei vähäisimpänä, voit iCloudin avulla varmuuskopioida paitsi Windows- ja Mac-tietokoneesi myös iPhone / iPad / iPod-laitteesi. Siinä kaikki kuinka varmuuskopioida tietokone iCloudiin, kiitos lukemisesta.




