Kuvien varmuuskopiointi Androidilla pilveen tai tietokoneeseen
On hyvin tunnettua, että digitaalikameroiden suosio vähenee. Sen sijaan ihmiset ottavat yhä enemmän valokuvia älypuhelimillaan ja tableteilla. Se ei ole koskaan huono hetki varmuuskopioi valokuvasi Androidilla laite, koska on aina mahdollisuus, että voit rikkoa sen, pudottaa sen veteen, kadottaa sen tai poistaa kuvia vahingossa. Varmuuskopiointi on aina yksinkertainen tapa pitää kuvat turvassa.
SIVUN SISÄLTÖ:
Osa 1: Lopullinen tapa varmuuskopioida Android-kuvia
Vaikka kuvien varmuuskopiointi Android-laitteilla ei ole kovin vaikeaa, kuvien laadun säilyttäminen on suuri haaste. Onneksi, Apeaksoft Android Data Backup & Restore on erinomainen Android-valokuvien varmuuskopiointityökalu. Sen avulla voit varmuuskopioida ja palauttaa valokuvia Android-laitteilla tietokoneellasi.
Paras Android-valokuvien varmuuskopiointityökalu
- Varmuuskopioi Android-kuvat yhdellä napsautuksella.
- Esikatsele valokuvia Androidilla valikoivaa varmuuskopiointia varten.
- Suojaa valokuvasi laatu kehittyneellä tekniikalla.
- Salaa Android-valokuvien varmuuskopio salasanalla.
- Tukee laajaa valikoimaa Android-merkkejä.
Suojattu lataus
Suojattu lataus

Kuvien varmuuskopiointi Android-puhelimellasi
Vaihe 1. Yhdistä Android-puhelimeesi
Asenna paras Android-valokuvien varmuuskopiointiohjelmisto tietokoneellesi ja käynnistä se. Liitä seuraavaksi Android-puhelimesi samaan tietokoneeseen USB-kaapelilla. Napauta pyydettäessä Luottamus näytölläsi, jotta voit luottaa tähän tietokoneeseen.
Vinkki: Muista ottaa USB-virheenkorjaustila käyttöön Android-laitteellasi.

Vaihe 2. Valitse tietotyyppi
Kun laitteesi on tunnistettu, napsauta Laitteen tietojen varmuuskopiointi -painiketta avataksesi tietotyyppi-ikkunan. Valitse vieressä oleva valintaruutu Galleria.

Vaihe 3. Varmuuskopioi Android-kuvat
Jos haluat suojata yksityiset valokuvasi, valitse valintaruutu Salattu varmuuskopiointi ja jätä salasana. Muista salasana ja napsauta Aloita -painiketta. Aseta sitten hakemisto ja aloita kuvien varmuuskopiointi Galleriasta. Voit myös siirtää videoita Androidista tietokoneelle.

Osa 2: Android-valokuvien varmuuskopiointi Google Kuviin
Pilvipalvelut ovat toinen tapa varmuuskopioida kuvia Android-laitteissa. Ne eivät vaadi ylimääräisiä laitteita, kuten tietokonetta. Tarvitset vain luotettavan Internet-yhteyden. Esimerkiksi Google Photos on suunniteltu varmuuskopioimaan valokuvia älypuhelimissa langattomasti.
Kuinka varmuuskopioida Android-kuvat automaattisesti
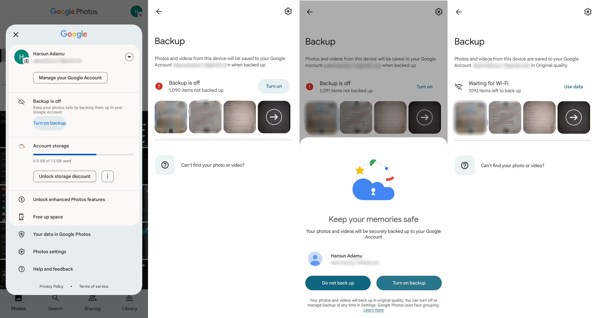
Vaihe 1. Käynnistä Google Kuvat -sovellus ja kirjaudu sisään Google-tiliisi.
Vaihe 2. Napauta profiiliasi oikeassa yläkulmassa ja napauta Ota varmuuskopiointi käyttöön siirtyäksesi varmuuskopionäyttöön.
Vaihe 3. Osuma Turn on, ja napauta Ota varmuuskopiointi käyttöön pyydettäessä. Sitten Google Kuvat varmuuskopioi kaikki valokuvat Galleriasta säännöllisesti, kun laitteesi on online-tilassa.
Kuinka varmuuskopioida Android-kuvat manuaalisesti
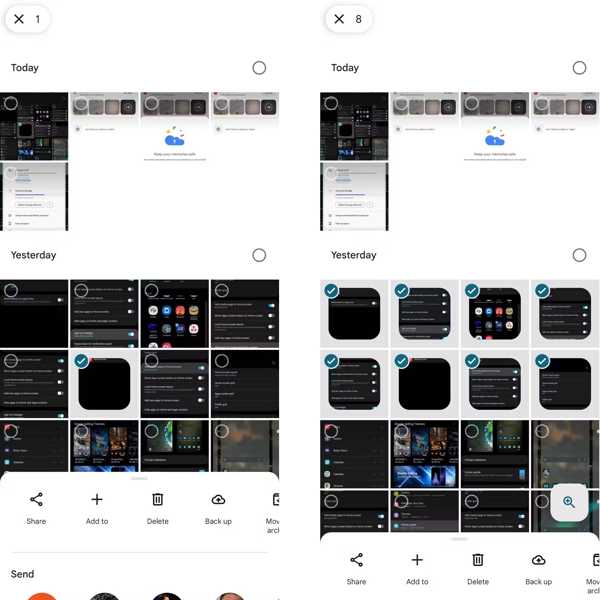
Vaihe 1. Muista kirjautua sisään Google Kuviin tililläsi.
Vaihe 2. Kosketa jokaista valokuvaa, jonka haluat varmuuskopioida, ja paina kuvaa pitkään, kunnes kontekstivalikko avautuu.
Vaihe 3. Napauttaa Varmuuskopioida valikosta aloittaaksesi kuvien varmuuskopioinnin. Jos haluat varmuuskopioida yhden kuvan manuaalisesti, paina sitä ja napauta Lataa -painiketta. Jos tallennustila ei riitä, voit poistaa joitain tarpeettomia kuvia vapauttaa Google Kuvien tallennustilaa
Osa 3: Valokuvien varmuuskopiointi tietyissä puhelimissa
Kuinka varmuuskopioida valokuvia Samsungissa
Samsung kehitti useita tapoja varmuuskopioida älypuhelimia; Samsung Cloud ei kuitenkaan voi varmuuskopioida galleriakuvia. Smart Switch varmuuskopioi vain valokuvat tietokoneelle. Hyvä uutinen on, että voit varmuuskopioida Samsungin gallerian OneDriveen.
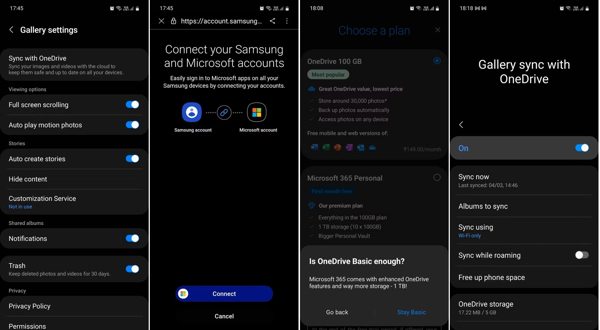
Vaihe 1. Suorita Samsung Gallery -sovellus ja napauta valikkopainiketta.
Vaihe 2. Navigoida johonkin Asetukset, Synkronoi OneDriven kanssa, ja napauta jatkaa.
Vaihe 3. lehdistö kytkeä, kirjaudu sisään Microsoft-tilillesi ja linkitä se Samsung-tiliisi. Napauta seuraava, ja paina Pysy Basic jos sinua kehotetaan valitsemaan tilaus.
Vaihe 4. Lopuksi napauta valmis, ja kytke päälle Synkronoi OneDriven kanssa. Kosketa sitten Synkronoi nytja päättää synkronoitavat albumit.
Kuvien varmuuskopiointi Pixelissä
Sisäänrakennettu varmuuskopiointiominaisuus on helppo tapa varmuuskopioida valokuvia Android-laitteilla Googlesta. Kun määrität Google Pixel -puhelimesi, sinun on kirjauduttava sisään Google-tiliisi. Sen avulla voit varmuuskopioida kuvia ja muita tietoja Pixelissä.
Vaihe 1. Suorita Asetukset App.
Vaihe 2. Mene järjestelmä, ja valitse Varmuuskopiointi.
Vaihe 3. Vaihda Varmuuskopio Google Onen kautta ja napauta Varmuuskopioi nyt.
Kuvien varmuuskopiointi OnePlusissa
Yksinkertainen tapa varmuuskopioida kuvat OnePlusin julkaisemilla Android-laitteilla on siirtää kuvat tietokoneelle suoraan USB-kaapelin kautta. Huomaa, että tämä tapa on käytettävissä vain suojaamattomille kuville.
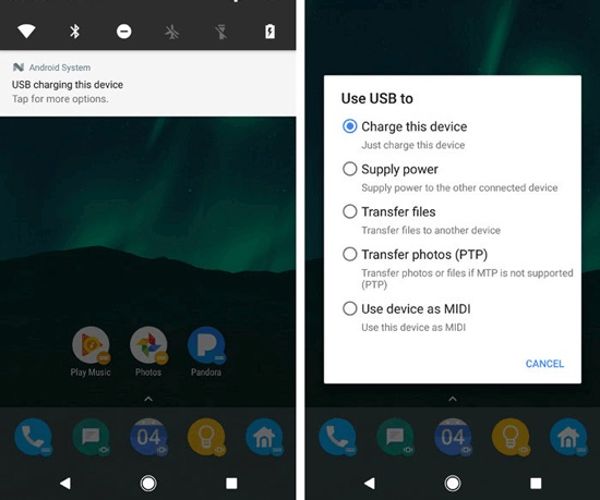
Vaihe 1. Liitä OnePlus tietokoneeseen yhteensopivalla kaapelilla.
Vaihe 2. Vedä avattava näyttö alas, napauta ilmoituspalkkia ja valitse Siirrä tiedostoja tilassa Käytä USB: tä dialogi.
Vaihe 3. Kun tietokone havaitsee puhelimesi, napsauta puhelimesi nimeä File Explorer ikkuna ja kopioi ja liitä kuvat kiintolevyllesi.
Kuinka tehdä Android-valokuvien varmuuskopiointi Motorolassa
Motorolan käyttäjille virallinen varmuuskopiointityökalu Rescue and Smart Assistant on hyvä vaihtoehto kuvien varmuuskopiointiin Android-laitteilla. Ennen kuin siirryt vaiheisiin, sinun on otettava USB-virheenkorjaustila käyttöön puhelimessasi.
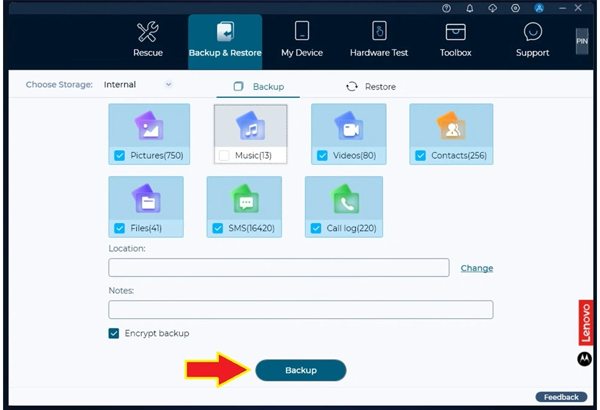
Vaihe 1. Liitä puhelin tietokoneeseen yhteensopivalla kaapelilla. Napauta pyydettäessä allow USB-virheenkorjauslupia varten. Avaa sitten Rescue and Smart Assistant tietokoneellasi.
Vaihe 2. Avaa sitten puhelimesi Device Help -sovellus ja kirjoita Rescue and Smart Assistantissa näkyvä koodi.
Vaihe 3. Odota, että laitteesi tunnistetaan, vaihda kohtaan Varmuuskopiointi ja palautus -välilehti, valitse vieressä oleva ruutu kuvat, aseta Sijainti, ja osuma Varmuuskopiointi.
Yhteenveto
Tämä opas tunnisti ja osoitti, miten varmuuskopioi valokuvat Samsungiin, Google Pixel, OnePlus, Motorola ja paljon muuta. Voit valita sopivan menetelmän ja varmuuskopioida kuvat noudattamalla työnkulkua. Apeaksoft Android Data Backup & Restore on paras vaihtoehto melkein kaikille Android-laitteille. Jos sinulla on muita kysymyksiä tästä aiheesta, kirjoita ne alle.
Aiheeseen liittyvät artikkelit
Android WhatsApp -tietojen varmuuskopiointi juuttuu useista mahdollisista syistä. Voit kuitenkin korjata ne kaikki valmistelussa tai varmuuskopioinnissa.
Kuinka varmuuskopioida Android-puhelin tietokoneeseen ennen tehdasasetusten palauttamista tai vapauttaa tilaa? Tällä sivulla on 3 tapaa, joiden avulla voit varmuuskopioida tiedot Android-puhelimesta tietokoneeseen muutamassa minuutissa.
Huoli tekstiviestistä menetettiin? Seuraa vain 3-tapoja, kun haluat varmuuskopioida tekstiviestejä ja multimediaviestejä Androidissa tietokoneeseen, Googleen tai SD-korttiin sovelluksen kanssa tai ilman sitä.
On viisi tehokasta tapaa siirtää valokuvia iPhonesta Androidiin Google Kuvien, sähköpostin, tietokoneen ja muiden avulla.

