Android-puhelimen tai -tabletin varmuuskopiointi PC:lle tai pilveen
Nykyään ihmiset käyttävät paljon aikaa käyttääkseen mobiililaitteitaan. Multimediatiedostojen lisäksi Android-puhelimen tiedot sisältävät yhteystiedot, puhelulokit, viestit, kalenterit, muistiinpanot, muistutukset, sosiaalisen median tilit ja paljon muuta. Siksi Android-tietojen säännöllinen varmuuskopiointi on välttämätöntä niiden suojaamiseksi vahingossa tapahtuvalta poistamiselta tai varkaudelta. Tämä opas kertoo sinulle useita tapoja varmuuskopioida Android-puhelimesi tai tabletilla pilvipalveluun tai tietokoneeseen nopeasti.
SIVUN SISÄLTÖ:
Osa 1: Paras tapa varmuuskopioida Android
Helpoin tapa varmuuskopioida Android-puhelin tietokoneeseen on Apeaksoft Android Data Backup & Restore. Sen avulla voit kopioida kaikki tiedot tai tietyt tiedostot Android-laitteellasi. Mikä tärkeintä, se ei vaadi teknisiä taitoja. Tämä tekee siitä hyvän valinnan aloittelijoille.
Paras Android-varmuuskopiointityökalu
- Varmuuskopioi Android-puhelin tietokoneeseen yhdellä napsautuksella.
- Tuki monenlaisia tietotyyppejä.
- Salaa Android-varmuuskopiot salasanoilla.
- Esikatsele ja palauta Android-varmuuskopiot nopeasti.
- Yhteensopiva satojen puhelinmerkkien ja -mallien kanssa.
Suojattu lataus
Suojattu lataus

Kuinka varmuuskopioida Android-laite tietokoneeseen
Vaihe 1. Yhdistä Android-laitteeseen
Käynnistä paras Android-varmuuskopiointiohjelmisto, kun olet asentanut sen tietokoneellesi. Macille on olemassa toinen versio. Liitä Android-puhelimesi tietokoneeseen USB-kaapelilla. Muista ottaa käyttöön USB-testaus tila puhelimessasi.

Vaihe 2. Valitse tietotyypit
Valitse Laitteen tietojen varmuuskopiointi -painiketta avataksesi tietotyyppi-ikkunan. Jos haluat varmuuskopioida koko puhelimen, napsauta Yhden napsautuksen varmuuskopiointi. Valitse sitten valintaruudut sen tietotyypin vieressä, jonka haluat varmuuskopioida. Jos haluat salata Android-varmuuskopiosi, tarkista Salattu varmuuskopiointija jätä salasana.

Vaihe 3. Varmuuskopioi Android
Valitse Aloita -painiketta ja aseta hakemisto alkamaan Android-laitteesi varmuuskopiointi tietokoneellesi. Kun se on valmis, irrota puhelin.
Huomautus: Jos haluat palauttaa Android-sovellukset ja -tiedot, napsauta Laitteen tietojen palautus -painiketta ja noudata näyttöön tulevia ohjeita tietojen palauttamiseksi.
Osa 2: Android-puhelimen varmuuskopiointi USB:n kautta
Android on avoimen lähdekoodin käyttöjärjestelmä. Se tarkoittaa, että voit liittää Android-puhelimesi tietokoneeseen USB-kaapelilla ja varmuuskopioida valokuvia, videoita ja muita tiedostoja. Näin se tehdään:
Vaihe 1. Liitä puhelin tietokoneeseen yhteensopivalla kaapelilla.
Vaihe 2. Avaa Asetukset sovellus ja siirry kohtaan järjestelmä or general ja Kehittäjän asetukset. Vaihda päälle USB-virheenkorjaus.
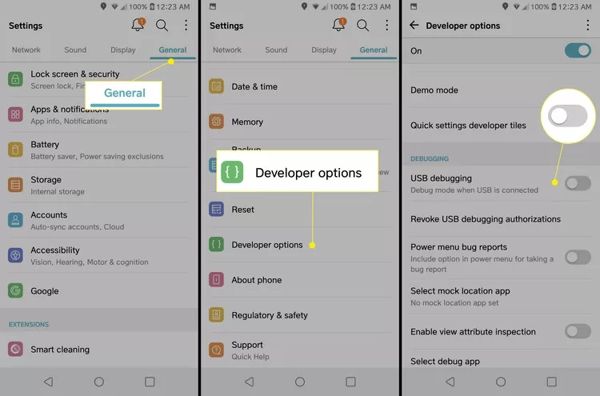
Vaihe 3. Mene takaisin Asetukset näyttö, suunta Yhdistetyt laitteet, valitse USB, ja napauta Tiedostonsiirto.
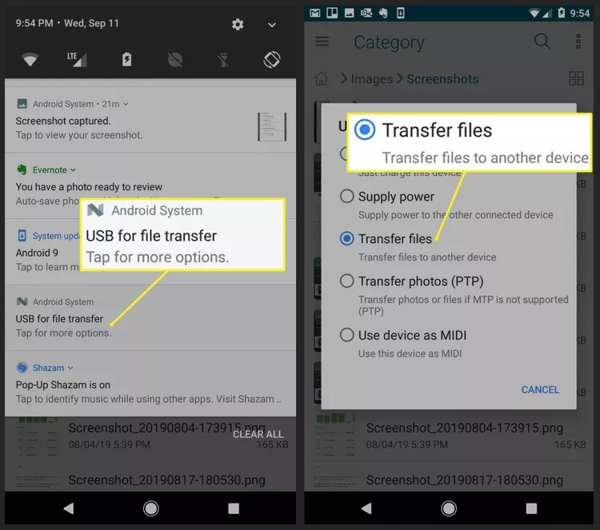
Vaihe 4. Vaihda tietokoneeseen ja avaa File Explorer -ikkuna. Valitse sitten Android-laitteesi kohdasta Tämä tietokone ja varmuuskopioi puhelin tietokoneeseen.
Huomautus: Tämä tapa on käytettävissä vain mediatiedostoille.
Osa 3: Android-puhelimen varmuuskopiointi virallisilla varmuuskopiointipalveluilla
Suuret valmistajat, kuten Samsung, Huawei, OnePlus ja muut, tarjoavat varmuuskopiointipalveluita Android-laitteilleen. Esittelemme, kuinka Android voidaan varmuuskopioida virallisilla varmuuskopiointipalveluilla.
Varmuuskopioi Samsung Smart Switchillä
Vaihe 1. Liitä Galaxy-puhelimesi tietokoneeseen latauskaapelilla.
Vaihe 2. Suorita Smart Switch tietokoneellasi ja salli USB-yhteys tiedostojen siirtoa varten puhelimessasi.
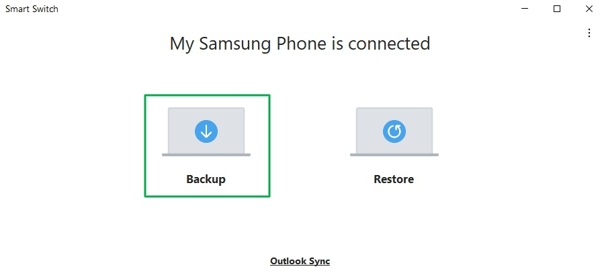
Vaihe 3. Valita Varmuuskopiointija valitse luettelosta varmuuskopioitavat tietotyypit.
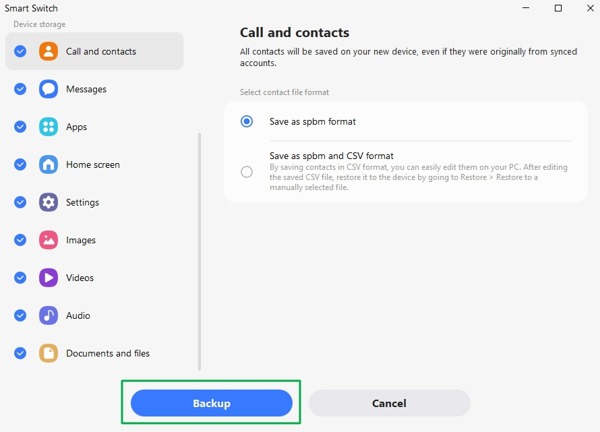
Vaihe 4. Valitse Varmuuskopiointi -painiketta, valitse kohdekansio ja varmuuskopioi Samsung tietokoneellesi.
Huawei-puhelimen varmuuskopiointi Huawei HiSuiten kanssa
Vaihe 1. Liitä Huawei-puhelimesi tietokoneeseen USB-kaapelilla. Valitse pyydettäessä Siirrä tiedostoja.
Vaihe 2. HiSuiten pitäisi avautua automaattisesti ja tunnistaa laite. Jos ei, avaa se manuaalisesti.
Vaihe 3. Suorita Asetukset app, mene Turvallisuus ja yksityisyys, napauta Salli HiSuiten käyttää HDB:tä, ja kytke päälle Salli HiSuiten käyttää HDB:tä. hana OK ponnahdusikkunassa.
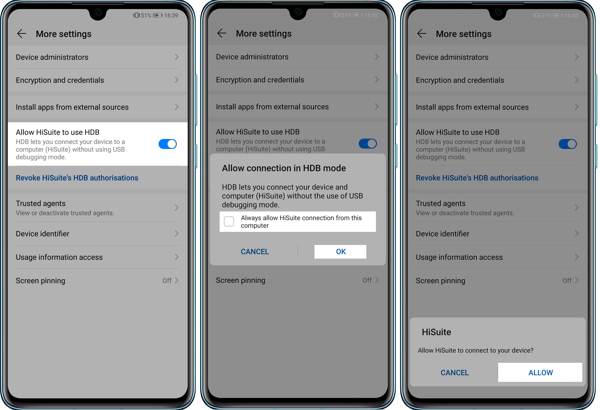
Vaihe 4. Käänny tietokoneesi puoleen ja napsauta OK asentaaksesi HiSuite puhelimeesi.
Vaihe 5. Asennuksen jälkeen näyttöön tulee ilmoitus. Napsauta OK. Kosketa sitten allow Puhelimessa.
Vaihe 6. Noudata seuraavaksi näytön ohjeita hyväksyäksesi HiSuiten ehdot ja salliaksesi HiSuiten saada puhelimesi IMEI-numero.
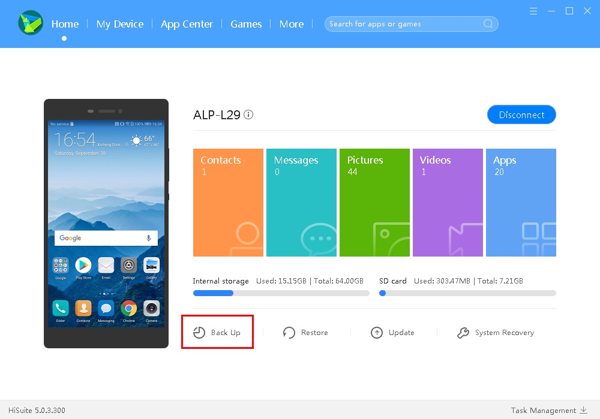
Vaihe 7. Napsauta sitten Takaisin ylös -painiketta. Valitse haluamasi tietotyypit ja napsauta Takaisin ylös alkaa varmuuskopioida Android-sovelluksia ja tietoja tietokoneeseen.
Kuinka varmuuskopioida OnePlus OnePlus Switchillä
Vaihe 1. Jos sinun on varmuuskopioitava OnePlus-puhelin tietokoneeseen, avaa OnePlus Switch -sovellus puhelimessasi. Sovelluksen nimi on Clone Phone.
Vaihe 2. Napauttaa Hyväksy ja jatka, paina Lisää: vaihtoehto oikeassa yläkulmassa ja valitse Varmuuskopio.
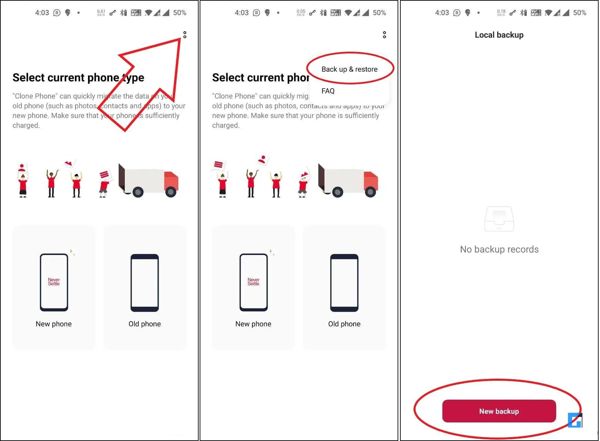
Vaihe 3. lehdistö Hyväksy ja jatka, napauta Uusi varmuuskopio, ja osuma allow.
Vaihe 4. Valitse tiedot, jotka haluat varmuuskopioida Androidissa, ja napauta Aloita.
Vaihe 5. Yhdistä sitten puhelimesi tietokoneeseesi yhteensopivalla kaapelilla. Avaa File Explorer -ikkuna, valitse puhelimesi ja siirry kohtaan Sisäinen tallennustila, Android, data. Avaa kansio, jossa on nimi com.oneplus.backuprestore.
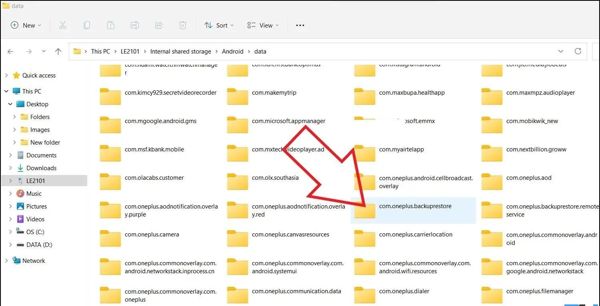
Vaihe 6. Kopioi sitten Varmuuskopiointi kansio kiintolevyllesi.
Osa 4: Android-puhelimen varmuuskopiointi Google Onen avulla
Google One on pilvitallennustila Android-käyttäjille varmuuskopioi puhelin Googleen. Se antaa 15 Gt ilmaista tallennustilaa jokaiselle tilille. Jos tarvitset lisää tilaa, maksulliset suunnitelmat ovat saatavilla alkaen 1.99 dollarista kuukaudessa 100 Gt:lla.
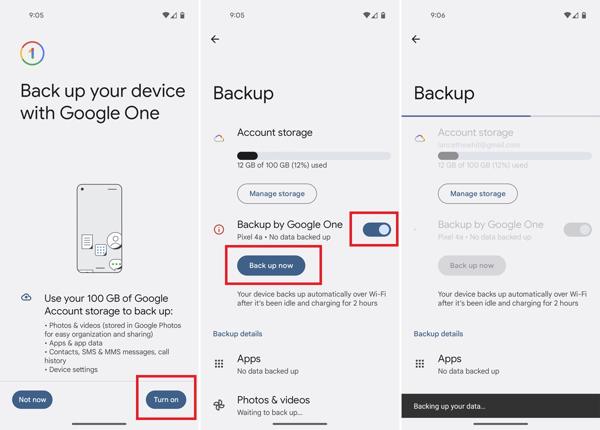
Vaihe 1. Suorita Asetukset app, mene Tilit, valitse Lisää tilivalitse Googleja kirjaudu sisään Google-tilillesi.
Vaihe 2. Palaa seuraavaksi Asetukset-sovellukseen ja valitse Varmuuskopiointi ja nollaus or Varmuuskopiointi ja palautus.
Vaihe 3. Vaihda Varmuuskopio Google Onen kautta ja napauta Varmuuskopioi nyt.
Yhteenveto
Tämä opas kertoi sinulle, miten varmuuskopioi puhelin pilvitallennustilaan tai tietokoneellesi. Voit valita tilanteeseesi sopivan menetelmän ja kopioida kaikki tiedot mobiililaitteellasi noudattamalla ohjeitamme. Apeaksoft Android Data Backup & Restore on paras vaihtoehto keskivertoihmisille. Jos sinulla on muita kysymyksiä, kirjoita ne alle.
Aiheeseen liittyvät artikkelit
Android WhatsApp -tietojen varmuuskopiointi juuttuu useista mahdollisista syistä. Voit kuitenkin korjata ne kaikki valmistelussa tai varmuuskopioinnissa.
Menetätkö tärkeät tiedot Androidista ja etsit parasta Android-tietojen palautusta? 5 tässä lueteltua Android-tietojen palautustyökalua, jotka auttavat sinua löytämään Android-tiedostosi takaisin.
Huoli tekstiviestistä menetettiin? Seuraa vain 3-tapoja, kun haluat varmuuskopioida tekstiviestejä ja multimediaviestejä Androidissa tietokoneeseen, Googleen tai SD-korttiin sovelluksen kanssa tai ilman sitä.
Tässä on kuusi parasta varmuuskopiointiohjelmistoa iPhone- ja Android-käyttäjille, jotka voivat poimia tietoja paikallisista varmuuskopiotiedostoista nopeasti.

