Kuten tiedätte, iTunes ja iCloud voivat varmuuskopioida iPhonen tiedot, mutta missä varmuuskopiotiedostot tallennetaan? Miten pääset iPhonen varmuuskopiointiin tietokoneella?
Tämä on tänään.
Tämä viesti kerää 2in helppoja tapoja nähdäksesi ja pääset iPhonen varmuuskopiointiin Windows 10 / 8 / 7 ja Mac, iTunesista ja iCloud-varmuuskopioinnista tehokkaasti.
Mitä sinun tarvitsee tehdä, on seuraava vaiheittainen opas.
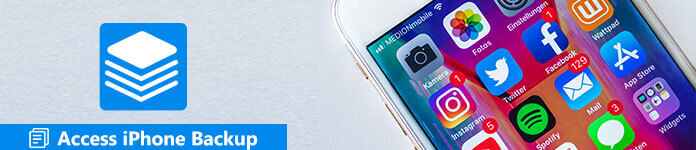
- Osa 1. IPhonen varmuuskopiointi iTunesista tietokoneella
- Osa 2. IPhonen varmuuskopiotiedostojen katselu ja käyttäminen iTunesista / iCloudista
- Osa 3. Paras iTunes / iCloud-varmuuskopiointivaihtoehto
Osa 1. IPhonen varmuuskopiointi iTunesista tietokoneella
iTunes voi helposti varmuuskopioida iPhonea-tiedot tietokoneellesi. Varmuuskopiointitiedosto tallennetaan kirjastotiedostoon. Jos haluat käyttää iPhonen varmuuskopiota iTunesissa, sinun tarvitsee vain navigoida iPhonen varmuuskopion sijaintiin ja poimia tietoja varmuuskopiotiedostosta.
Etsi iPhonen varmuuskopiointipaikka tietokoneessa
Etsi iPhonen varmuuskopiointipaikka Macissa
Vaihe 1. Napsauta Hae-painiketta valikkopalkissa.
Vaihe 2. Anna sitten iPhonen varmuuskopion polku:
Kirjasto / Sovellustuki / MobileSync / Varmuuskopiointi /
Vaihe 3. Siirry iPhone-varmuuskopioon Macissa painamalla palaa.
Etsi iPhonen varmuuskopiointipaikka Windoows 10 / 8 / 7
Windows 7 ja Windows VistaC: Uesrs YOURUSERNAME AppData Verkkoyhteys Apple Computer MobileSync Varmuuskopiointi
Windows 8 ja Windows 10C: Käyttäjät YOURUSERNAME AppData Verkkoyhteys Apple Computer MobileSync Varmuuskopiointi
Windows XPC: Asiakirja ja asetukset Käyttäjä Sovellustiedot Apple Computer MobileSync Varmuuskopiointi
Tarkista tiedot täältä etsi iPhonen varmuuskopiointipaikka jos olet koskaan muuttanut tai poistanut iPhone-varmuuskopion.
Avaa iPhone-varmuuskopio iTunesista iBackupBotilla
Edellä mainituista vaiheista huomaat, että iPhonen varmuuskopio säilytetään kirjastotiedostona, eikä sitä voi avata suoraan. Tarvitset kolmannen osapuolen työkalun lukemaan tietoja varmuuskopiotiedostosta ja poimia tiedostoja siitä.
iBackupBot on työkalu, jonka avulla voit poimia tietoja iPhonen varmuuskopiosta. Saat lisätietoja täältä.
Tuntuu hieman monimutkaisemmalta menetelmässä 1? Siirry suoraan seuraavaan tapaan päästäksesi iPhonen varmuuskopiointiin suoraan.
Osa 2. IPhonen varmuuskopiotiedostojen katselu ja käyttäminen iTunesista / iCloudista
Tuntuu hieman monimutkaisemmalta menetelmässä 1? Siirry suoraan seuraavaan tapaan päästäksesi iPhonen varmuuskopiointiin suoraan.

4,000,000 + Lataukset
Voit käyttää iCloud-varmuuskopiosta valokuvia, yhteystietoja, viestejä, puheluita jne..
Käytä sovelluksen tietoja, Safarin historiaa / kirjanmerkkiä, muistiinpanoja, kalentereita jne. ITunesista.
Tarkastele ja palauta varmuuskopiotiedot valikoivasti tietokoneeseen.
Tukipaketti iPhone XS / XR / X / 8 / 7 / 6 / 5 / 4 jne.
IPhonen varmuuskopioinnin käyttäminen iTunesista
Vaihe 1. Lataa ja asenna ohjelma
Aluksi sinun on ladattava ja asennettava iPhone Data Recovery tietokoneeseen. Kun olet liittänyt iPhonen tietokoneeseen, voit käynnistää iPhonea vastaavan ohjelman.
Vaihe 2. Siirry iPhonen varmuuskopiotiedostoihin iTunesissa
Valitse "Palauta iTunes-varmuuskopiotiedostosta" -vaihtoehto, jonka avulla voit käyttää iPhonen varmuuskopiotiedostoa. Valitse iTunes-varmuuskopio ja voit sitten napsauttaa "Aloita skannaus" -painiketta tarkistaaksesi kaikki iPhonen varmuuskopiotiedostot iTunesissa. '
Jos iTunes-varmuuskopio on lukittu lukitustiedolla, iPhonen varmuuskopiointi on salattu, ja sinun täytyy syöttää iTunesin varmuuskopioinnin salasana avata se skannausta ja pääsyä varten.

Vaihe 3. Hae tiedot iPhonen varmuuskopiosta
Skannauksen jälkeen varmuuskopiotiedostot listataan luokkiin, kuten "Viesti", "Musiikki", "Yhteystiedot" jne. Nyt voit napsauttaa "Palauta" -vaihtoehtoa tallentaaksesi varmuuskopiotiedostot iTunesista tietokoneelle.

IPhonen varmuuskopioinnin käyttäminen iCloudista
Vaihe 1. Siirry iPhonen varmuuskopiotiedostoihin iCloudissa
Liitä iPhone tietokoneeseen USB-kaapelilla, ja sinun on sitten valittava "Palauta iCloud-varmuuskopiotiedostosta" -vaihtoehto, kirjoita Apple ID ja salasana päästäksesi iPhone-varmuuskopioon.

Vaihe 2. Hae iPhone-varmuuskopio iCloudista
Tarkista kaikki iCloud-varmuuskopiot eri luokissa ja napsauta sitten "Palauta" -painiketta ladataksesi tiedostot valikoivasti tietokoneellesi. Tietenkin voit myös synkronoida tiedostot iPhoneen tietokoneelta.

Osa 3. Paras iTunes / iCloud-varmuuskopiointivaihtoehto
iTunes tai iCloud on ilmainen työkalu tietojen varmuuskopioimiseksi iPhonessa. IPhonen varmuuskopiointiin tarvitaan kuitenkin ammattimainen työkalu tiedostojen purkamiseen.
Etkö halua hankalia vaiheita? Hanki vain iPhone-varmuuskopiointivaihtoehto, iOS-tietojen varmuuskopiointi ja palautus.
Varmuuskopioi iPhonen yhteystiedot, viestit, muistiinpanot, puheluhistoria, kalenterit, muistutukset, vastaajaviestit, WhatsApp-, sovellustiedot jne. Salauksella varustetulle tietokoneelle ja pääse iPhone-varmuuskopioon tämän ohjelmiston avulla suoraan ilman mitään kumppanityökalua.
Hanki yksityiskohtaiset toimenpiteet varmuuskopio iPhone tietokoneelle ja pääset helposti iPhone-varmuuskopioon.
Yhteenveto
Tämän viestin tarkoituksena on näyttää, miten pääset käyttämään iPhonen varmuuskopiota (iTunes ja iCloud varmuuskopio) tietokoneessa. Kun otetaan huomioon iTunesin tai iCloud-varmuuskopion haitta, tarvitset kolmannen osapuolen työkalun, jolla voit käyttää iPhone-varmuuskopiota. Voit varmasti löytää iTunesin / iCloudin vaihtoehdon iPhonen varmuuskopioimiseksi tietokoneeseen ja varmuuskopion käyttämiseen suoraan ilman ylimääräisiä työkaluja.





