iCloud on kätevä työkalu iPhone-sisällön varmuuskopiointiin. Kytke vain virta päälle Automaattinen synkronointi iOS-laitteiden ominaisuus, uudet tiedostot ladataan iCloudiin Wi-Fi-yhteyden kautta automaattisesti.
ICloud tarjoaa kuitenkin vain 5 Gt ilmaista tallennustilaa. Joten joissakin tapauksissa joudut käyttämään iCloud-varmuuskopiota ja poistamaan ei-toivotut tiedostot usein. Yleensä voit käyttää iCloud-varmuuskopiota sekä Windows PC: llä että Macilla iCloud.comin kautta. Mutta ei ole niin helppoa hallita erilaisia iOS-tiedostoja iCloud.comissa.
Tässä artikkelissa selitetään paras tapa pääsy iCloud-varmuuskopiointiin. Varmista, että saat yksityiskohtaisia ohjeita iCloud-tietojen tarkistamiseksi iCloud.comin avulla.
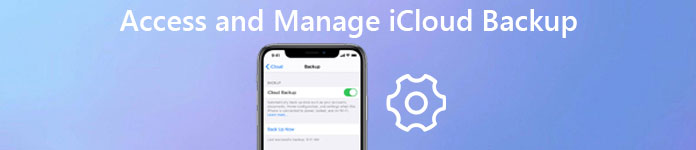
- Osa 1. ICloud-varmuuskopioinnin käyttäminen [Best Way]
- Osa 2. Siirry iCloud-varmuuskopiointiin Windowsissa tai Macissa osoitteessa icloud.com
Osa 1. Paras tapa päästä iCloud-varmuuskopiointiin
Jotta kaikki voitaisiin tarkistaa paremmin iCloud-varmuuskopiotiedostottai jopa ladata ne tietokoneeseen, onko olemassa mitään menetelmää käyttää iCloud-varmuuskopioita tai tarkastella kaikkia iCloud-varmuuskopiotiedostoja? Oikeastaan Apple tarjoaa toisen tavan käyttää kaikkia iCloud-varmuuskopiotiedostoja eli palauttaa iPhonen iCloud-varmuuskopiosta. Mutta jos palautat tiedostoja varmuuskopioista, sinun täytyy poista kaikki iPhonen sisällöt ja asetukset ensimmäinen. Se on monimutkainen ratkaisu, jossa on menetyksiä.
- Käytä, tarkastele, lataa ja noutaa enemmän kuin 20-tiedostomuotoja iCloud-varmuuskopiosta.
- Hae ja vie poistetut tai kadonneet tiedot iPhonesta 16/15/14/13/12/11/X ja muista iDevice-laitteista.
- Esikatsele varmuuskopiotiedostoja eri luokissa napsauttamalla ja noutaa ne yhdellä napsautuksella.
- Palauta poistetut tai kadonneet tiedostot, mukaan lukien valokuvat, viestit, yhteystiedot, muistiinpanot, puheluhistoria, videot, kalenteri, videot, sovellukset jne. Laitteille.
- Palauta eri skenaarioissa menetetyt tiedot, olipa ne varastettu, lukittu, unohtunut salasana tai tehdasasetusten palautus, vahingossa poisto, iOS-järjestelmän kaatuminen, vesivahingot ja paljon muuta.
ICloud-varmuuskopiotiedostojen käyttäminen
iPhone Data Recovery -ohjelman pitäisi olla erinomainen ratkaisu PC: n tai Macin iCloud-varmuuskopiointiin, tarkista kaikki tiedostot, poimi tiedostot iCloud-varmuuskopiosta ja jopa palauttaa poistetut tiedostot. Ohjelmalla on puhdas ja käyttäjäystävällinen käyttöliittymä, jonka avulla voit saada kaiken tehokkaasti. Seuraavassa on joitakin ohjelman tärkeimpiä piirteitä, jotka sinun pitäisi tietää.
Vaihe 1. Lataa ja asenna iPhone Data Recovery
Lataa ja asenna iPhone Data Recovery ja suorita ohjelma PC: lle tai Macille. Liitä iPhone tai muu iDevice tietokoneeseen. Ohjelma pystyy tunnistamaan laitteen automaattisesti.
Vaihe 2. Valitse iCloud-palautustila
iPhone Data Recovery tarjoaa sinulle kolme tilaa. Pääset iCloud-varmuuskopiotiedostoihin valitsemalla "Palauta iCloud-varmuuskopiotiedostosta" -tilan ja kirjoittamalla sitten Apple ID ja salasana pääsy iCloud-varmuuskopioihin, viestit, WhatsApp-viestit, WhatsApp-asennukset, Kik & Viber -viestit, soittohistoria, selaushistoria ja muut tiedostot.

Vaihe 3. Lataa iCloud-varmuuskopio
Valitse yksi iCloud-varmuuskopio, joka sisältää tiedot, jotka haluat purkaa, ja lataa sitten napsauttamalla "Lataa" -painiketta. Pidä iPhonen prosessin aikana koko ajan yhteydessä tietokoneeseesi.

Vaihe 4. Pääsy iCloud-varmuuskopiointiin
Skannaa ensin palveluryhmät ja pääset sitten iCloud-varmuuskopiointiviestiin tai muihin tiedostoihin. Valitse haluamasi kohde ja tallenna se tietokoneellesi HTML-tiedostona. Tarvittaessa voit jopa tulostaa ne, jos olet kytkenyt tietokoneesi tulostimeen. Napsauta lopuksi "Palauta" -painiketta tallentaaksesi ne tietokoneellesi.

iPhone Data Recovery tukee 9-tekstisisältöä, mukaan lukien yhteystiedot, tekstiviestit / iMessages, puheluhistoria, kalenteri, muistiinpanot, muistutus, Safarin kirjanmerkki, Safarin historia, WhatsApp- ja 4-mediasisältö, mukaan lukien kamerarulla, valokuvakirjasto, äänimuistioita, valokuvavirta . Kun sinun täytyy käyttää iCloud-varmuuskopioita, vain palauttaa kuvat pikkukuvina laitteista.
Osa 2. Siirry iCloud-varmuuskopiointiin Windowsissa tai Macissa osoitteessa icloud.com
Toinen suositeltava tapa käyttää iCloud-varmuuskopiointia Windowsissa tai Macissa on www.icloud.com. Itse asiassa Apple sallii sinun varmuuskopioinnin sisällön kirjautumalla iCloudin viralliselle sivustolle. Lue lisää yksityiskohtaisemmin prosessista alla.
Vaihe 1. Avaa icloud.com selaimessa
Olipa käytössäsi Windows tai Mac, voit käyttää icloud.com-sivustoa mistä tahansa selaimesta päästäksesi iCloud-varmuuskopiointiin. Lisäksi voit käyttää myös iCloudia iPhonesta, iPadista tai muista tableteista.
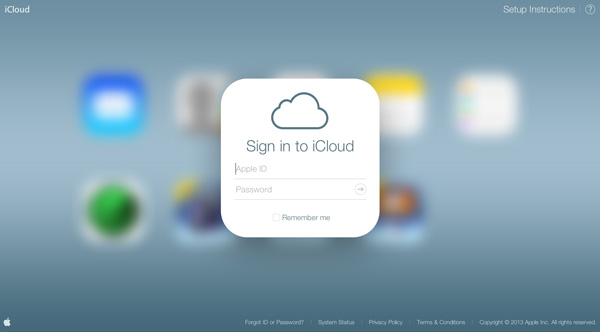
Vaihe 2. Anna Apple ID ja salasana
Syötä Apple-tunnuksesi ja salasanasi vastaavaan sarakkeeseen kirjautuaksesi Web-sivustoon, niin voit käyttää ja tarkistaa iCloudiin ladatut tiedostot.
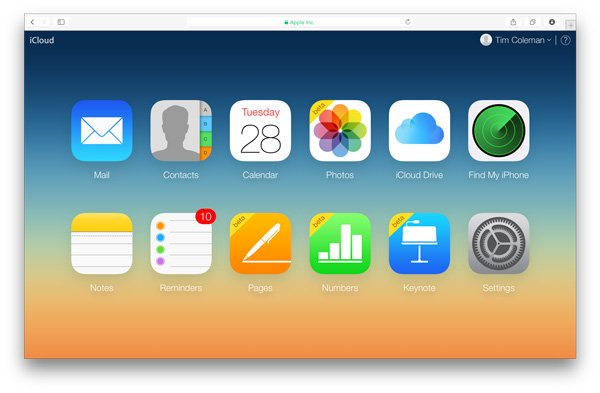
Vaihe 3. Käytä iCloud-varmuuskopiotiedostoja
Kun olet kirjautunut tiliisi, voit tarkastella kaikkia varmuuskopiotiedostoja. Valitse tiedostotyypit ja käytä iCloud-varmuuskopiota PC: stä tai Macista, ja voit myös hallita iCloud-tiedostoja verkossa.
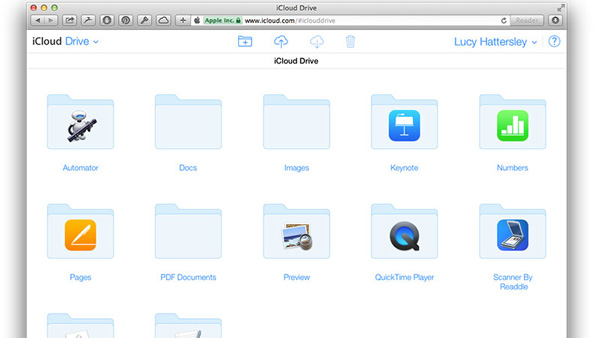
Vinkkejä: iCloud-varmuuskopiotiedostojen puute
1. Tietojen sisältö on hyvin rajallinen. Voit käyttää vain iCloud-varmuuskopiotiedostoja, kuten yhteystietoja, kalentereita, muistiinpanoja, sähköpostiviestejä, sivuja, muistutuksia, numeroita ja avaimen dokumentteja. Et voi käyttää iCloud-varmuuskopiointiviestejä, puheluhistoriaa, asetuksia ja muita tiedostoja.
2. iCloud tarjoaa vain 5 Gt ilmaista tallennustilaa, mikä tarkoittaa, että sinun on poistettava iCloud-tiedostoja usein, jotta voit tallentaa lisää tiedostoja. Tai muuten sinun tulee päivittää iCloud-tallennustilapaketti. Vertailun vuoksi, tämä menetelmä on vaikeampi palauttaa laitettasi sen jälkeen iPodin nollaus/iPhone/iPad.
Yhteenveto
Kun menetät tärkeitä tiedostoja iPhonesta, voit aina saada ne takaisin iCloud-varmuuskopiosta. Voit käyttää vain iCloud-varmuuskopiointia verkossa Windowsista tai Macista, josta löydät rajoitetut tiedostomuodot. Jos et pääse käyttämään iCloud-varmuuskopiointiviestejä tai muita tiedostomuotoja, voit käyttää myös ammattilaista iPhone Data Recovery, joka pystyy käyttämään kaikkia tiedostomuotoja. Lisäksi voit noutaa tiedostot selektiivisesti noutamalla iCloud-varmuuskopion laitteesta. Jos sinulla on kysyttävää iCloud-varmuuskopiotiedostojen käyttämisestä, voit kertoa yksityiskohtaisemmin kommenteistasi artikkelissa.




