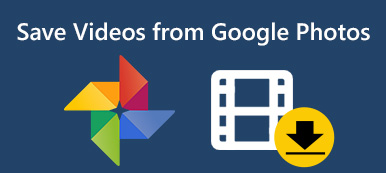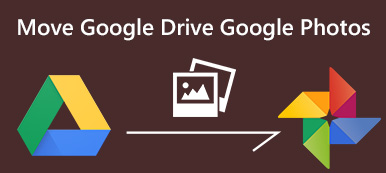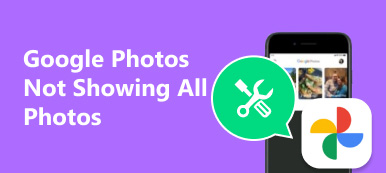Google-kuvien ympärillä on paljon buzzia. Joten saatat miettiä, pitäisikö sinun vaihtaa iCloudista Google Photos for iPhone -valokuvien varmuuskopioon. ICloud on kuitenkin virallinen pilvipalvelu, jonka Apple on kehittänyt iOS-käyttäjille. Siksi tässä artikkelissa jaetaan perusteellinen vertailu iCloudin ja Google Photosin välillä, jotta voit tehdä parhaan päätöksen. Jos olet valmis, aloitetaan se.
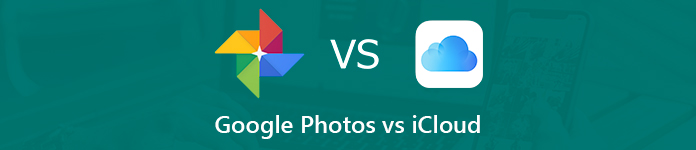
- Osa 1: Google Photos vs. iCloud
- Osa 2: Siirrä valokuvia Google-kuvista iCloudiin
- Osa 3: Siirrä valokuvia iCloudista Google-kuviin
- Osa 4: Paras vaihtoehto iCloudille ja Google Photosille
- Osa 5: Google Kuvien ja iCloudin usein kysyttyjä kysymyksiä
Osa 1: Google Photos vs. iCloud
Sekä iCloud että Google Photos ovat kaksi suurimpaa pilvitallennuspalvelua, mutta ne eroavat useista näkökohdista:
- Ilmainen tallennustila. Google Photos antaa jokaiselle tilille 15 Gt ilmaista tallennustilaa, kun taas iCloudissa voit saada vain 5 Gt ilmaista tallennustilaa.
- Hinta. Jos ilmainen tallennustila ei riitä, voit ostaa lisää. ICloudille 50 Gt maksaa 0.99 dollaria kuukaudessa, 200 Gt maksaa 2.99 dollaria kuukaudessa ja 2TB on 9.99 dollaria kuukaudessa. Google Photos -sovelluksen yhteydessä saat viisi suunnitelmaa, joiden hinta on 100 gigatavua ja maksaa 1.99 dollaria.
- Alustat. iCloud on sisäänrakennetut iOS-laitteet ja macOS. Voit käyttää sitä selaimissa, mutta Android-käyttäjät eivät voi käyttää sitä. Google Photos on käytettävissä melkein kaikilla laitteilla.
- Valokuvien muodot. iCloud voi tallentaa useimmat iOS: n tukemat kuvaformaatit. Google Photos tukee myös monenlaisia valokuva- ja videoformaatteja, mutta Live Photos tulee edelleen.
- Haku. Sekä iCloud että Google Photos ovat integroineet tekoälyn tekniikan. Google Photos on kuitenkin parempi kuvahaku.
Älä missaa Älä missaa eroa Google Kuvien ja Flickrin välillä.
Osa 2: Siirrä valokuvia Google-kuvista iCloudiin
Jos haluat siirtää valokuvia Google-kuvista iCloudiin, lataa ne kiintolevylle ja lähetä sitten iCloudiin.
Vaihe 1 Avaa Google-kuvat selaimessasi ja kirjaudu sisään Google-tiliisi.
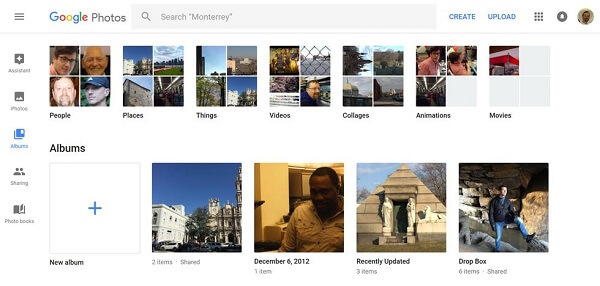
Vaihe 2 Mene Valokuvat albumi ja tarkista kaikki siirrettävät valokuvat. Napsauta Lisää: painiketta ja valitse Lataa saadaksesi valokuvat ZIP-tiedostona.
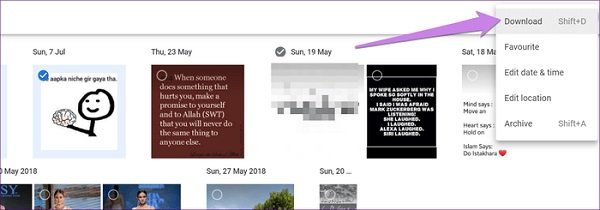
Vaihe 3 Pura arkisto. Siirry sitten selaimessasi iCloudiin ja kirjaudu sisään Apple ID:si ja salasanasi.
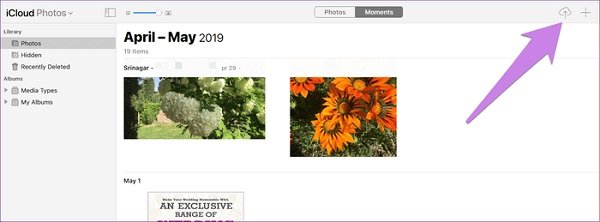
Vaihe 4valita Valokuvat, Ja napsauta Lataa -painiketta. Sitten lataa ladatut valokuvat.
Osa 3: Siirrä valokuvia iCloudista Google-kuviin
Valokuvien siirtämisessä iCloudista Google-kuviin voi käyttää myös perinteistä menetelmää. Lataa valokuvat osoitteesta www.icloud.com tietokoneellesi ja lähetä ne osoitteeseen photos.google.com. Jos haluat ladata valokuvia iCloud-varmuuskopiosta, Apeaksoft iPhone Data Recovery on paras vaihtoehto.

4,000,000 + Lataukset
Käytä iCloud-varmuuskopiotiedostoja tietokoneella.
Esikatsele valokuvia iCloudissa valikoivan lataamiseksi.
Säilytä iCloud-valokuvien alkuperäinen laatu.
Älä vaadi iPhonea tai iPadia, kun palautat iCloud-kuvia.
Kuvien siirtäminen iCloudista Google-kuviin
Vaihe 1 Käytä iCloud-varmuuskopiota
Käynnistä iPhone Data Recovery asennuksen jälkeen. Siirry Palauta iCloud-varmuuskopiotiedostosta -välilehti ja kirjaudu iCloud-tiliisi. Etsi haluamasi varmuuskopiotiedosto ja paina Lataa.
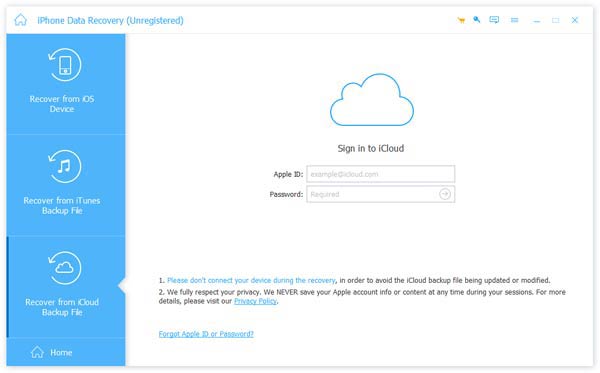
Vaihe 2 Lataa valokuvia iCloudista
Seuraavaksi esikatsele kaikkia iCloud-varmuuskopiossa olevia valokuvia, kuten Camera Roll, Photo Library, jne. Tarkista ladattavat valokuvat ja napsauta painiketta saadaksesi ne.

Vaihe 3 Lataa iCloud-valokuvat Google-kuviin
Käytä Google Kuvia selaimella ja kirjaudu sisään tilillesi. Siirry oikeaan albumiin ja napsauta LÄHETÄ ylänauhalla, jotta voit siirtää ladattuja iCloud-kuvia.
Osa 4: Paras vaihtoehto iCloudille ja Google Photosille
Sekä iCloudin että Google Photosin on toimittava hyvällä Internet-yhteydellä. Lisäksi et voi nauttia rajattomasta tallennustilasta pakkamatta valokuvia. Tästä eteenpäin suosittelemme Apeaksoft MobieTrans.
- Synkronoi valokuvat ja videot tietokoneen ja matkapuhelimen välillä USB-kaapelin avulla.
- Tukee melkein kaikkia valokuvamuotoja.
- Koodaa valokuvasi automaattisesti kohdelaitteen perusteella.
- Älä keskeytä iPhonessa tai Androidissa olevia valokuvia.
- Lyhyesti sanottuna, se on paras vaihtoehto iCloudille ja Google Photosille kuvien varmuuskopioinnille.
Kuvien varmuuskopiointi mobiililaitteelta tietokoneelle
Vaihe 1 Yhdistä mobiililaite ja tietokone
Jos et pidä iCloudista tai Google Photosista, asenna paras vaihtoehto tietokoneellesi. Kytke sitten iPhone tai Android-puhelimesi laitteeseen. Kun ohjelma on avattu, puhelimesi tunnistetaan.

Vaihe 2 Esikatsele valokuvia matkapuhelimella
Siirry Valokuvat välilehti vasemmasta reunasta näyttääksesi kaikki valokuvat iPhonessa tai Android-puhelimessa. Voit esikatsella pikkukuvia albumien ja päivämäärän mukaan. Valitse sitten valokuvien valintaruudut, jotka haluat varmuuskopioida tietokoneelle.

Vaihe 3 Siirrä valokuvat tietokoneelle
Napsauta seuraavaksi ylävalikkopalkin painiketta ja valitse tietokoneesi. Valitse ponnahdusikkunassa tietty kansio valokuvien tallentamista varten ja aloita varmuuskopiointi. Kun se on valmis, napsauta Avaa kansio -painike tarkistaaksesi valokuvasi.

Osa 5: Google Kuvien ja iCloudin usein kysyttyjä kysymyksiä
Voinko synkronoida Google Photos iCloudin kanssa?
Vastaus: Koska ne ovat täysin erilaisia palveluita, et voi synkronoida Google Kuvia suoraan iCloudin kanssa. Vaihtoehtoisesti voit ladata valokuvia Google-kuvista tietokoneellesi ja sitten ladata iCloudiin.
Poistetaanko Google Photos iCloudista?
Vastaus: Ei, Google Photos ei poista valokuvia iCloudista. Jos poistat valokuvia valokuvista, ne poistetaan iCloudista. Siksi Google Photos -valikossa poistettuja kuvia ei poisteta iCloudista.
Mikä on Google Photosin saalis?
Vastaus: Nyt voit saada rajoittamattoman tallennustilan Google-kuvista, jos suostut pakkaamaan valokuvia ja videoitasi. Tämä ominaisuus on saatavana sekä verkkoversioon että mobiilisovellukseen.