Kuinka synkronoida kalentereita ja korjata Samsung-kalenterin synkronointiongelma
Samsung Calendar on monitoiminen kalenterisovellus. Voit lisätä tärkeitä tietoja vastaavalle päivälle, kuten säätiedotuksia, tarroja, värejä, paikkoja, valokuvia albumistasi jne., merkitäksesi tärkeitä päiviä, kuten koulujen taukoja ja kansallisia vapaapäiviä.
Joskus käyttäjät voivat kuitenkin kohdata ongelmia Samsungin kalenteri ei synkronoidu. Tämä voi johtua eri syistä. Seuraavassa osiossa näytämme sinulle, kuinka synkronoidaan kalentereita Androidilla ja kuinka korjataan, että Samsung-kalenteri ei synkronoidu Google-kalenterin/Outlookin kanssa.
SIVUN SISÄLTÖ:
Osa 1: Samsung-tietojen synkronointi Androidissa yhdellä napsautuksella
Jos ostat uuden Samsung-puhelimen ja huomaat, että Samsungin tiedot eivät synkronoidu uuteen puhelimeen, Apeaksoft MobieTrans auttaa sinua. Se voi kätevästi synkronoida tietoja laitteiden välillä. Sinun ei tarvitse kirjautua sisään samalla Samsung-tilillä. Liitä vain laitteesi tietokoneeseen, ja se auttaa sinua siirtämään tiedostoja toiseen laitteeseen yhdellä napsautuksella. Vaiheet ovat seuraavat:
Suojattu lataus
Vaihe 1. Lataa Apeaksoft MobieTrans napsauttamalla yllä olevaa painiketta.
Napsauta ladattua tiedostoa sivun oikeassa yläkulmassa ja salli seuraava asennus. Paina sitten install ja odota hetki. Asennus valmistuu pian. Suorita se asennuksen jälkeen.
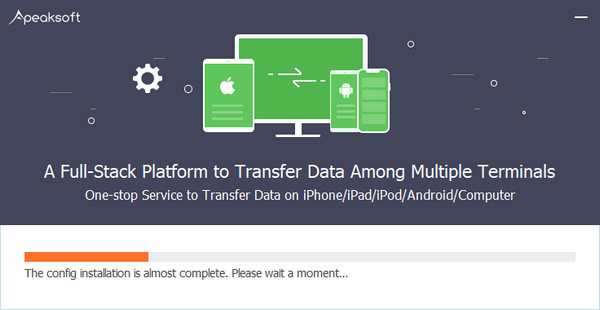
Vaihe 2. Liitä Android-laitteet tietokoneeseen kahdella USB-kaapelilla. Sitten näet kaikki puhelimesi tiedot tietokoneen näytöllä.
Vaihe 3. Valitse vanha laitteesi napsauttamalla yläsaraketta, kuten alla olevassa kuvassa näkyy. Napsauta sitten vastaavia toimintoja vasemmassa navigointipalkissa ja tarkastaa tiedostot, jotka haluat siirtää. Napsauta lopuksi puhelimen kaltainen kuvio ja valitse uusi puhelimesi tietojen siirtämistä varten.
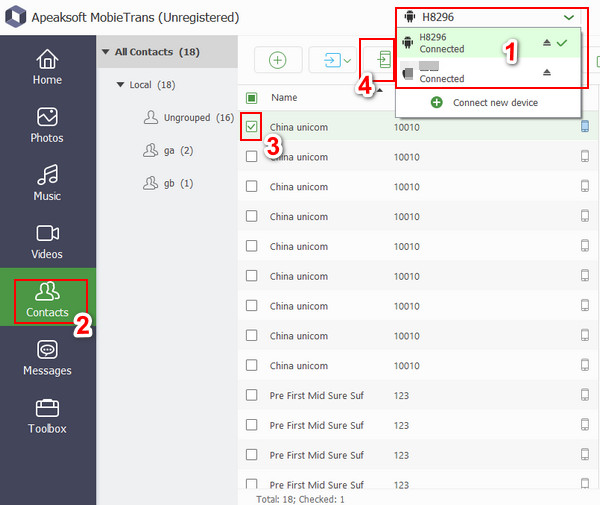
Osa 2: Kuinka korjata Samsung-kalenteri, joka ei synkronoidu Google-kalenterin kanssa
Voit korjata Samsung-kalenterin, joka ei synkronoidu Google-kalenterin kanssa, kokeilemalla seuraavia ohjeita:
Vaihe 1. avoin Kalenteri Samsung-puhelimellasi.
Vaihe 2. Siirry näytön oikeaan yläkulmaan löytääksesi LISÄÄ, ja valitse Hallitse kalentereita.
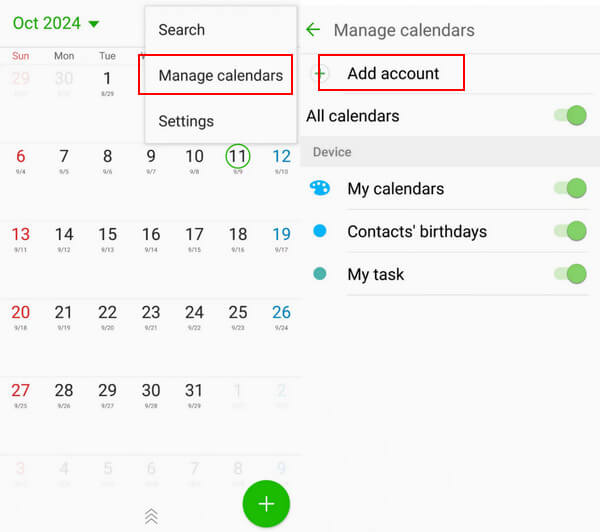
Valita Lisää tili Ja valitse Google.
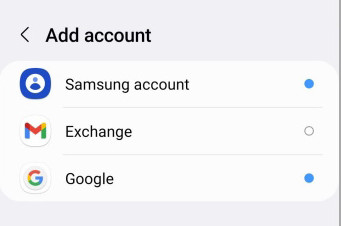
Vaihe 3. Siirry sitten asetuksiin ja etsi Google. Ota se käyttöön synkronoi kalenteri.
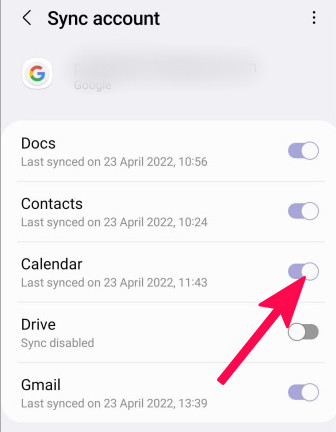
Voit myös synkronoida Google-kalenteri iPhonen kanssa käyttämällä samanlaisia menetelmiä kuin edellä.
Jos et vieläkään löydä synkronointikalenteriasi, kokeile seuraavia menetelmiä:
1. Päivitä sovellukset
Varmista, että sekä Samsung-kalenterisi että Google ovat uusimmat versiot.
2. Tarkista Internet-yhteys
Varmista, että laitteesi on vakaan verkon alla.
3. Käynnistä laite uudelleen
Joskus uudelleenkäynnistys auttaa ratkaisemaan monia puhelinongelmia lopettamalla kaikki käynnissä olevat prosessit.
4. Ota yhteyttä tukeen
Jos et edelleenkään pysty synkronoimaan kalenteritietojasi kokeiltuasi kaikkia yllä olevia menetelmiä, etsi apua Samsungin yhteystietotukesta.
Osa 3: Tapoja korjata Samsung-kalenteri, joka ei synkronoidu Outlookin kanssa
Lisäksi poistettujen kalenteritapahtumien palauttaminen, Outlook voi myös synkronoida kalentereita. Joskus saatamme kuitenkin kohdata ongelman, että Samsung-kalenteri ei synkronoidu Outlookin kanssa. Tässä osassa esittelemme tapoja, joilla Samsung-kalenteri ei synkronoida Outlookin kanssa.
Vaihe 1. ajaa Kalenteri Samsung-puhelimellasi.
Vaihe 2. lehdistö Lisää: sivun oikeasta yläkulmasta ja valitse sitten Hallitse kalentereita. Valita Lisää tilejä (Samat 2 ensimmäistä vaihetta kuin Googlessa). Valitse näkymät tilinä.
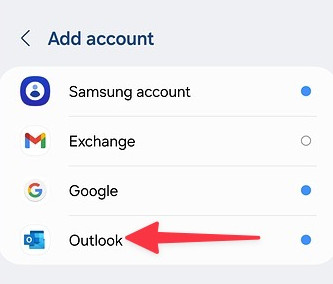
Vaihe 3. Siirry omaan näkymät sovellus ja löydä settings. Etsi sitten Outlook-sähköpostitilisi ja ota se käyttöön Synkronoi kalenterit painiketta.
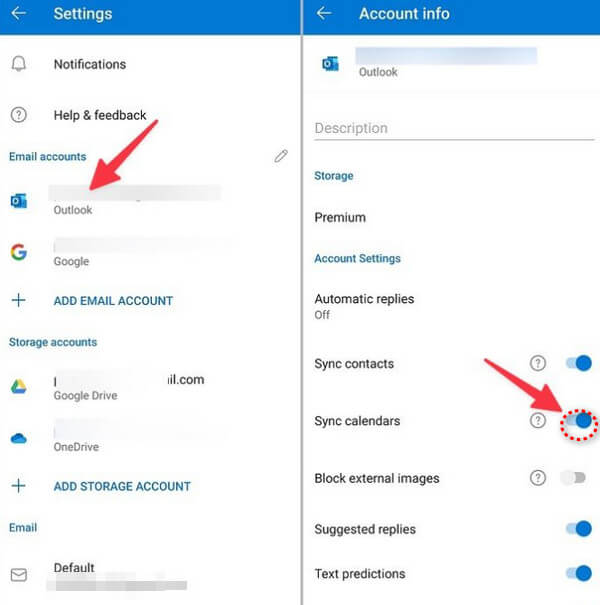
Jos vaiheet eivät kuitenkaan toimi. Kokeile alla olevia mahdollisia menetelmiä:
1. Päivitä sovellukset
Tarkista, ovatko Samsung-kalenterisi ja Outlookisi uusimmat versiot. Jos ei, päivitä ne.
2. Poista Outlook-tili ja lisää se uudelleen toistamalla yllä olevat 3 vaihetta. Virhe voidaan korjata useilla kokeiluilla.
3. Tyhjennä Samsung-kalenterien välimuisti
Seuraa polkua: Asetukset - varastointi - Kalenteri, ja valitse Tyhjennä välimuisti.
4. Käynnistä laite uudelleen
Jos olet kokeillut kaikkia mahdollisia tapoja korjata ongelma, mutta et silti onnistu. Käynnistä laite uudelleen.
5. Saat apua siirtymällä Samsungin Yhteystiedot-tukeen.
Yhteenveto
Ennen kaikkea olemme puhuneet pääasiassa kuinka synkronoida Samsung-kalenteri Googlen kanssa/Näkymät. Tarjoamme myös tapoja korjata Samsung-kalenterin ei synkronoidu Outlookin/Googlen kanssa. Esittelimme muuten hyödyllisen työkalun tiedon siirtämiseen puhelimesta puhelimeen tai tietokoneeseen. Toivottavasti tämä opetusohjelma on sinulle hyödyllinen.
Aiheeseen liittyvät artikkelit
Jotta voisit synkronoida iPadin ja iPhonen kalenterin, sinun on saatava yksityiskohtainen opas opettamaan, miten iPhonen ja iPadin kalenteri synkronoidaan ammattimaisesti ja helposti.
Haluatko synkronoida iPhone-kalenterin Macin kanssa, mutta et tiedä miten? Tämä opas kertoo, kuinka synkronoida kalenteri Macista iPhoneen kolmella eri tavalla.
Jos haluat seurata aikatauluasi Outlookin avulla, Outlook-kalenterin synkronointi iPhonen kanssa olisi hyvä valinta. Seuraa tätä artikkelia oppiaksesi synkronointitapoja.
Haluatko korjata iPhonen kalenterin, jota ei synkronoida? Artikkelissa luetellaan parhaat ratkaisut, joita voit lukea ja seurata ongelmien korjaamiseksi helposti.

