Sincronizar recordatorios entre iPhone y Mac (sincronización forzada incluida)
The Reminders es un software muy útil que se encuentra disponible en los dispositivos Apple y que utilizamos para registrar eventos pequeños pero importantes de nuestra vida diaria y laboral. Sin embargo, a veces, los recordatorios creados en una computadora Mac no siempre se sincronizan con tu iPhone.
No te preocupes, es fácil de manejar. Este artículo te lo mostrará. Cómo sincronizar recordatorios en iPhone y Mac y brindar soluciones fáciles y útiles para problemas de sincronización. Todo lo que necesitas es esta publicación.
CONTENIDO DE LA PAGINA:
Parte 1: Verifique estas configuraciones antes de sincronizar recordatorios entre iPhone y Mac
Antes de sincronizar los recordatorios en iPhone y Mac, hay que tener claro algo: todas las sincronizaciones de Apple (recordatorios, contactos, calendarios, etc.) se sincronizan a través de iCloud. Por lo tanto, debemos asegurarnos de que todo el servicio de iCloud en ambos dispositivos esté libre de obstáculos para que activar la sincronización de recordatorios no sea inútil.
Primero revise estos cuatro consejos y luego sincronice los recordatorios.
1. Inicia sesión con el mismo ID de Apple en iPhone y Mac
Primero, en tu iPhone, abre Configuración y toca tu nombre de Apple en la parte superior. Podrás ver tu ID de Apple y tu dirección de correo electrónico o número de teléfono.
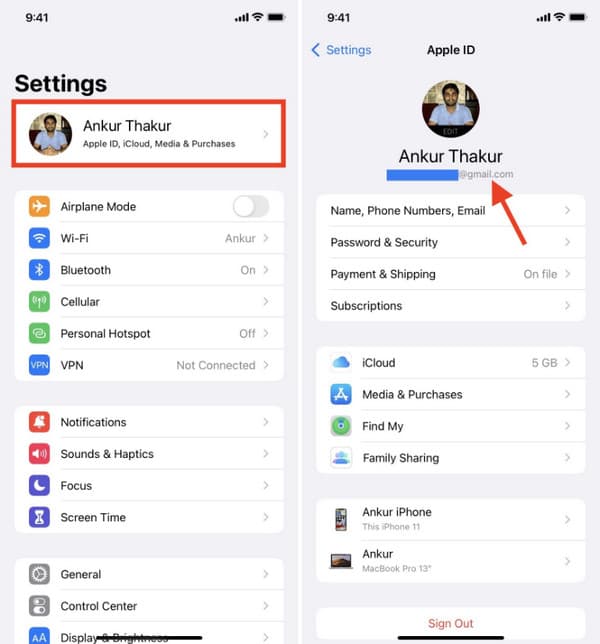
Ahora, abre tu Mac, haz clic en el menú Apple en la esquina superior izquierda y elige Ajustes del sistema.
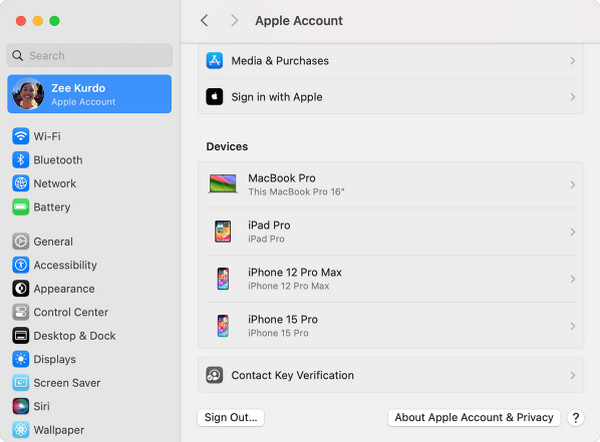
Asegúrese de que inicien sesión con el mismo ID de Apple.
2. iCloud tiene suficiente espacio
iCloud tiene 5 GB de almacenamiento gratuito. Si se queda sin espacio, los recordatorios no se sincronizarán y deberás limpiar el almacenamiento de iCloud Primero. Abra el Configuración aplicación en tu iPhone y toca el nombre en la parte superior; luego toca iCloud, y puedes ver iCloud usando la condición en la parte superior.
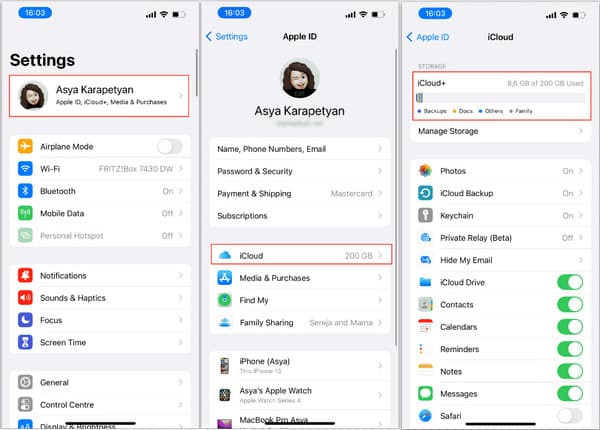
3. Los recordatorios pueden acceder a los datos móviles si no usas Wi-Fi
Algunos usuarios rara vez usan datos móviles en lugar de Wi-Fi en sus iPhones. En este caso, el contenido no se sincronizará si los Recordatorios no pueden usar datos móviles. Configuración aplicación en tu iPhone, toca Celular, luego desplácese hacia abajo y alterne Recordatorios en.
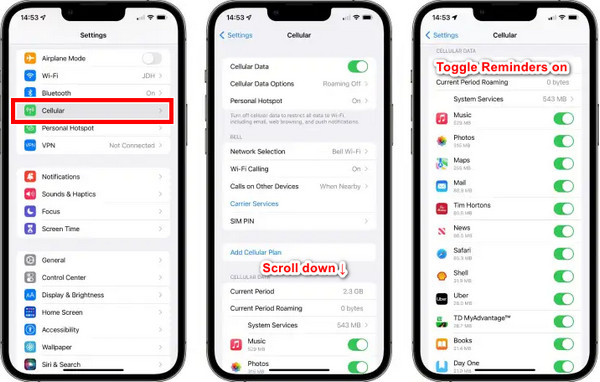
4. Actualiza iOS y MacOS
Los sistemas iOS o MacOS pueden presentar fallos y errores, por lo que se actualizan constantemente. Por lo tanto, si ninguna de las tres comprobaciones anteriores funciona, ¡puede que no sea tu culpa! Prueba a actualizar tu iOS y MacOS.
En tu iPhone: Configuración > General > Actualización de software > toque Actualizar Ahora, Actualizar esta noche o incluso Actualizar a iOS 18 (si tu modelo de iPhone lo admite).
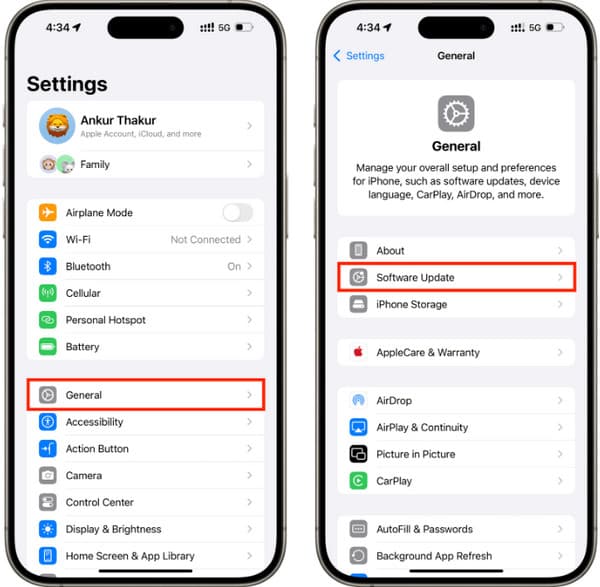
En tu Mac: haz clic en el menú Apple en la esquina > selecciona Ajustes del sistema > haga clic General > elegir Actualización de softwareEs posible que tengas que ingresar la contraseña de usuario de Mac para actualizar.
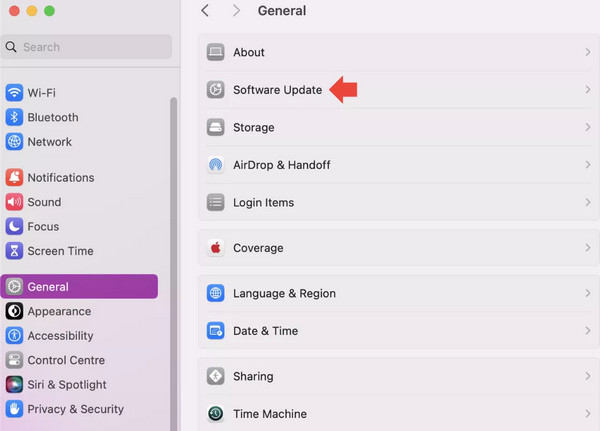
Parte 2: Cómo sincronizar recordatorios en iPhone y Mac
Después de comprobar estos problemas, puedes sincronizar los recordatorios en iPhone y Mac. La clave es activar los recordatorios en la configuración de iCloud en iPhone y Mac. Te mostraremos cómo hacerlo por separado.
1. Activar los recordatorios en el iPhone
Paso 1. Toque en el Configuración aplicación en tu iPhone; toca el nombre de tu iPhone en la parte superior.
Paso 2. Elegir iCloud.
Paso 3. Desplácese hacia abajo y toque para activar Recordatorios.
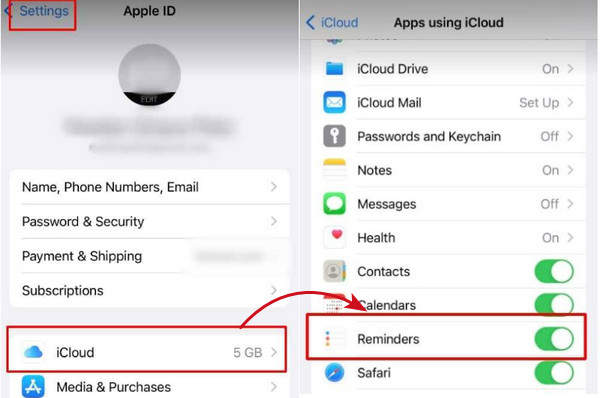
2. Activar Recordatorios en Mac
Paso 1. Haga clic en el logotipo de Apple en la parte superior y seleccione Preferencias del sistema.
Paso 2. Elige tu ID de Apple y haz clic iCloud.
Paso 3. Buscar y alternar Recordatorios en.
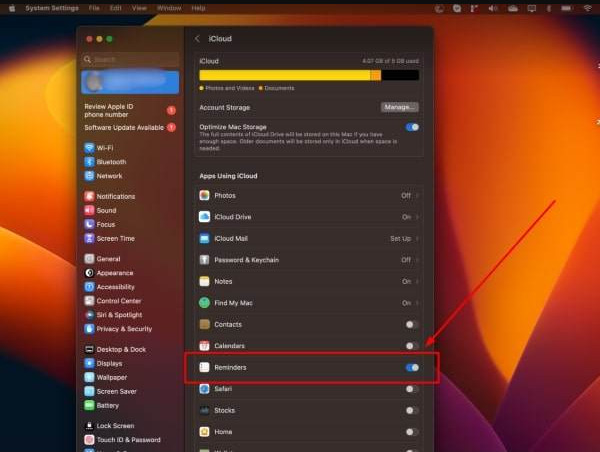
Parte 3: Forzar la sincronización de recordatorios entre iPhone y Mac
Hasta ahora, deberías sincronizar los recordatorios entre tu iPhone y tu Mac. Puedes reiniciar tu iPhone y tu Mac e intentarlo de nuevo. Pero ten esto en cuenta: la sincronización no es instantánea. Es posible que tengas que esperar unos segundos o minutos, según el estado de tu red. Si los recordatorios siguen sin sincronizarse, aquí tienes dos formas de solucionar el problema de que los recordatorios no se sincronicen entre el iPhone y la Mac.
1. Sincronización manual en calendarios
Este método proviene de la respuesta más votada en StackExchange: abrir el Calendarios aplicación y toque Calendarios en la parte inferior. Luego, deslízate hacia abajo para actualizar manualmente. Después de varios segundos, los recordatorios se sincronizarán en ambos dispositivos.
Aunque suene ridículo, 40 usuarios han votado esto como útil.
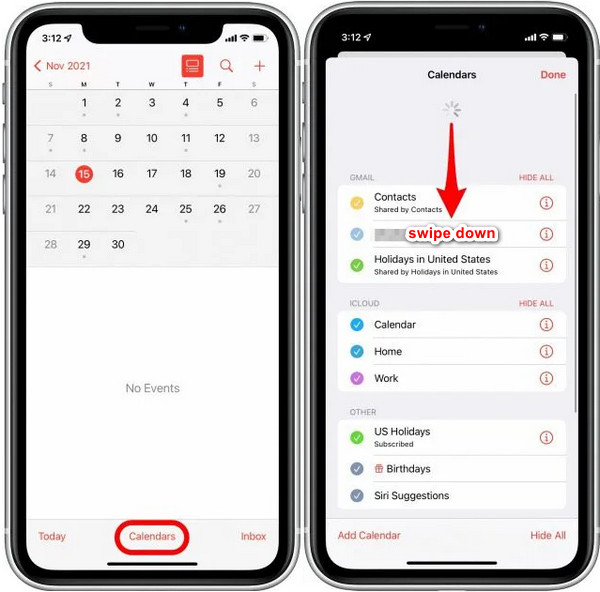
2. Sincronización manual con Mac
Si has probado todas las soluciones y ninguna de ellas funciona, piensa en el problema de Apple. Antes de que lance la nueva versión del sistema que solucione este error, puedes sincronizar los recordatorios con una herramienta de sincronización de terceros que siempre funciona.
Le mostraremos cómo sincronizar recordatorios en iPhone y Mac con una tasa de éxito del 100%.
Paso 1. Descarga el programa en tu ordenador de forma gratuita y segura. Instálalo y ejecútalo en tu Mac.
Descarga segura
Descarga segura
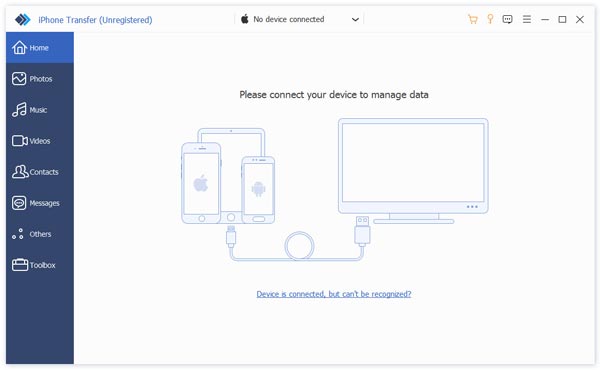
Paso 2. Conecte su iPhone a la computadora Mac y toque Confianza en la ventana emergente de tu iPhone. Después de conectarte correctamente, el nombre de tu iPhone aparecerá en la interfaz.

Paso 3. Hagan clic Otros en la barra izquierda y elige Calendario (Recordatorios incluidos). Seleccione todos los recordatorios que desea sincronizar, haga clic en el botón de exportación en la parte superior y elija Archivo ICS. Especifique una carpeta de salida.
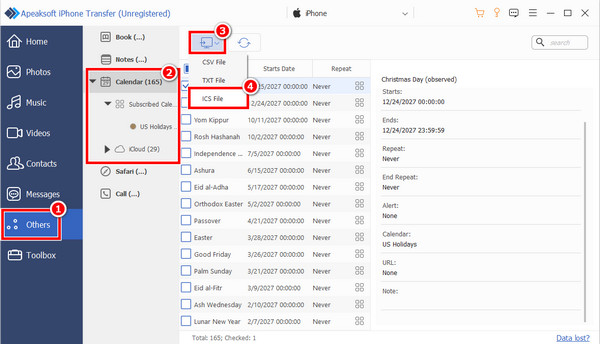
El archivo ICS se generará en poco tiempo y podrás abrirlo directamente usando el programa Calendario en tu Mac. De esta manera, todos estos calendarios quedarán sincronizados.
Sincronización de datos entre iPhone y computadora con un solo clic sin pérdida
- Transfiere datos de iPhone a iPhone y iPhone a la computadora.
- Admite mover contactos, calendarios, recordatorios, notas, fotos, etc.
- Con un solo clic puedes transferir todos los datos entre dos iPhones.
- Admite la última versión de iOS.
Descarga segura
Descarga segura

Conclusión
Sincronización de recordatorios entre iPhone y Mac Es fácil siempre que utilices el método correcto. Si también tienes problemas con la sincronización de recordatorios, prueba los métodos de este artículo y encontrarás la forma que funciona al 100 %.
Artículos Relacionados
¿Quiere eliminar los recordatorios del iPhone después de completar las listas de recordatorios? Lea esta publicación para obtener información detallada sobre cómo eliminar los recordatorios de iPhone.
Esta publicación muestra tres formas de sincronizar datos de iPhone, iPad o iPod Touch con la computadora. Pasando unos minutos, puede comprender varias formas de sincronizar el iPhone con iTunes.
¿Buscas cómo sincronizar contactos de iPhone a Mac? Este artículo te muestra cómo hacerlo y soluciona el problema de sincronización. También presentamos otros tres métodos.
¿Cómo sincronizar mensajes de iPhone a Mac? Estas son las formas fáciles y rápidas de 3 para sincronizar mensajes de texto e iMessages desde iPhone a MacBook Air / pro, etc.

