Cómo sincronizar el iPhone con iTunes en la computadora
Aunque Apple ha dejado de usar iTunes en las últimas versiones de macOS, sigue siendo un potente administrador de dispositivos en PC y macOS Mojave o anteriores. Además de realizar copias de seguridad, iTunes puede sincronizar tu iPhone o iPad con tu PC o Mac y viceversa. Esta guía explica Cómo sincronizar iTunes con iPhone o sincronizar el iPhone con iTunes a través de un cable USB o una red Wi-Fi.
CONTENIDO DE LA PAGINA:
Parte 1: Cómo sincronizar el iPhone con iTunes mediante un cable
A diferencia de las copias de seguridad, iTunes solo sincroniza tipos de datos específicos en tu iPhone, incluidos álbumes, canciones, listas de reproducción, películas, programas de TV, podcasts, audiolibros, fotos, videos, contactos y calendarios. Con un cable Lightning, puedes sincronizar con iTunes sin una red.
Paso 1. Abra la última versión de iTunes y conecte su dispositivo iOS a su computadora con un cable compatible.
Paso 2. Haz clic en el botón Teléfono botón en la esquina superior izquierda después de que iTunes detecte su dispositivo.
Paso 3. Visita la Resum pestaña en la barra lateral izquierda y localice el Opciones sección. Marque la casilla junto a Sincronizar automáticamente cuando este iPhone está conectado mientras desmarca Sincronización con este iPhone a través de Wi-Fi.
Consejos: Si desea sincronizar su iPhone con iTunes manualmente, desmarque ambas opciones mientras marca Administrar música y videos manualmente.
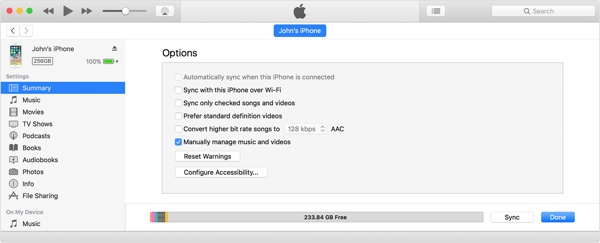
Paso 4. Luego tienes que configurar la sincronización de iTunes en la computadora para cada tipo de datos, como por ejemplo: Para sincronizar la biblioteca de música de iTunes, por ejemplo, ve a Música lengüeta debajo Configuracióny marque la casilla de verificación de Sincronizar musicaSi desea sincronizar toda la biblioteca de música, seleccione Toda la biblioteca de músicaPara sincronizar álbumes específicos, seleccione Seleccionado listas de reproducción, artistas, álbumes y géneros, y elige las canciones o listas de reproducción deseadas.
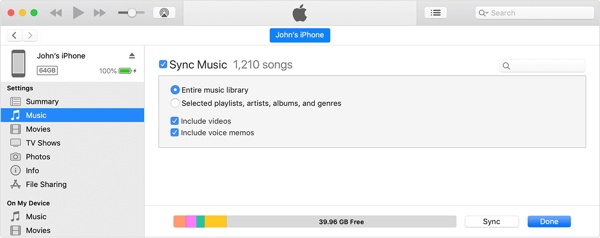
Si desea sincronizar películas con iTunes, elija Películas bajo Configuracióny verificar Sincronizar peliculasLuego, puede seleccionar manualmente las películas o listas de reproducción que desee. sincronizar listas de reproducción del iPhone a iTunesO comprobar Incluir automáticamente y seleccione una opción adecuada de la lista desplegable para sincronizar películas automáticamente.
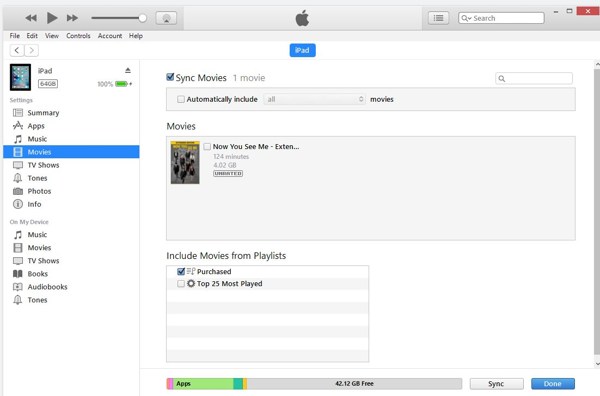
Para sincronizar fotos con iTunes, vaya a Galería de fotos lengüeta debajo Configuraciónverificar sincronizar fotos, y seleccione el álbum deseado de la Copiar fotos de Opción. Además, puedes decidir sincronizar Todas las carpetas or Carpetas seleccionadas.
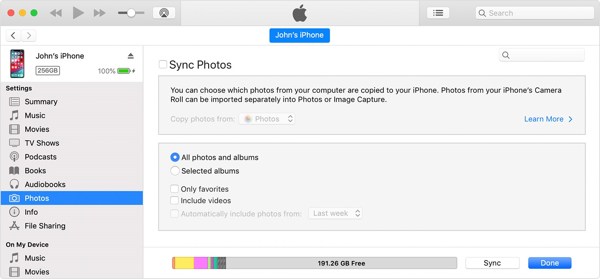
Si desea sincronizar los contactos del iPhone con Mac con iTunes, diríjase a Info lengüeta debajo Configuracióny verificar sincronizar contactos. Si selecciona Todos los contactosiTunes sincroniza todos los contactos de tu iPhone con tu computadora. Si seleccionas Grupos seleccionados, puede seleccionar grupos de contactos específicos en la lista.
Paso 5. Por fin, haga clic en el Sincronizar or Aplica aquí Botón en la parte inferior para comenzar a sincronizar iTunes.
Parte 2: Cómo sincronizar el iPhone con iTunes de forma inalámbrica
Actualmente, iTunes te permite sincronizar tu iPhone con un ordenador mediante una red Wi-Fi. Sin embargo, es necesario configurarlo mediante una conexión por cable. A continuación, te indicamos los pasos para sincronizar con iTunes mediante Wi-Fi.
Paso 1. Conecte su iPhone o iPad a su computadora con un cable compatible.
Paso 2. Abra iTunes y asegúrese de actualizarlo a la última versión. Haga clic en el botón Teléfono botón, dirígete al Resum pestaña y muévete a la Opciones .

Paso 3. Marque la casilla junto a Sincronización con este iPhone a través de Wi-Fi, Y haga clic en Aplica aquí .
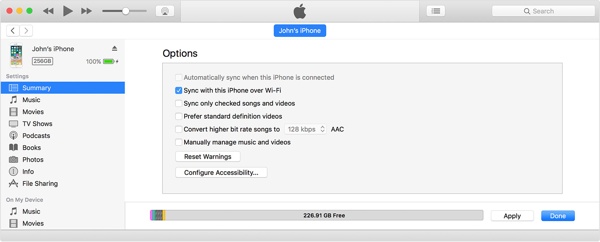
Paso 4. Ahora, desconecta tu iPhone. Cuando quieras sincronizar iTunes con Wi-Fi, conecta tu iPhone y tu computadora a la misma red.
Parte 3: La mejor alternativa para sincronizar entre iPhone y iTunes
Si iTunes se bloquea al prepararse para la sincronización o el iPhone no se sincroniza con iTunes, es mejor buscar una solución alternativa. Apeaksoft iPhone Transfer, por ejemplo, le permite transferir datos entre un dispositivo iOS y una computadora u otro dispositivo iOS sin habilidades técnicas.
La mejor herramienta de sincronización de iOS
- Transferir datos entre el iPhone o iPad y la computadora.
- Sincronice archivos entre dos dispositivos iOS directamente.
- Admite una amplia gama de tipos de datos, como contactos, música, SMS, etc.
- Ofrece funciones adicionales, como el convertidor de imágenes HEIC.
- Compatible con los últimos modelos de iPhone y iPad.
Descarga segura
Descarga segura

Cómo sincronizar el iPhone sin iTunes
Paso 1. Conéctese a su iPhone
Inicie el mejor software de sincronización de iOS después de instalarlo en su computadora. Conecte su iPhone a la computadora con un cable Lightning.

Paso 2. Vista previa de datos
Una vez que se reconozca su dispositivo, aparecerá la ventana principal. Aquí podrá obtener una vista previa de todos los datos de su dispositivo iOS por tipo.

Paso 3. Sincronizar iPhone
Seleccione los archivos y datos que desea sincronizar desde el iPhone a la computadora. Haga clic en el botón PC botón, elegir Exportar a PCy seleccione un directorio. Si desea sincronizar su iPhone con la biblioteca de iTunes, elija Exportar a iTunes.

Conclusión
Ahora, debes entender Cómo sincronizar el iPhone con iTunes A través de un cable o de forma inalámbrica. Siguiendo nuestra configuración, puedes sincronizar datos desde tu dispositivo iOS a una computadora o viceversa. Además, iTunes te permite realizar la tarea mediante un cable USB o una red Wi-Fi. Apeaksoft iPhone Transfer es la mejor alternativa para sincronizar un iPhone con la computadora. Si tienes otras preguntas sobre este tema, escríbelas a continuación.
Artículos Relacionados
¿Quieres hacer una copia de seguridad del iPhone sin iTunes? ¿Hay alguna alternativa a iTunes? Esta publicación muestra 2 formas simples de hacer una copia de seguridad de varios datos de iPhone sin iTunes.
Cuando elimines archivos del iPhone por accidente, deberías conocer diferentes métodos sobre cómo recuperar datos con iTunes del artículo.
¿iTunes funciona muy lento? Obtenga las 10 soluciones sencillas para hacer que iTunes se abra/descargue más rápido en Windows 11/10/8/7 y Mac (compatible con iTunes 12.12/12.11) ahora mismo.
¿Olvidaste las contraseñas de los dispositivos iOS? ¿Sin acceso a iTunes? ¡No te preocupes! Lea esta guía detallada y practique cuatro métodos para desbloquear sus iDevices sin iTunes.

