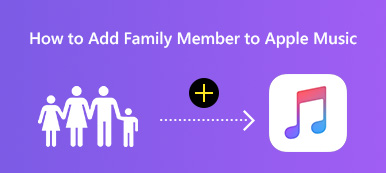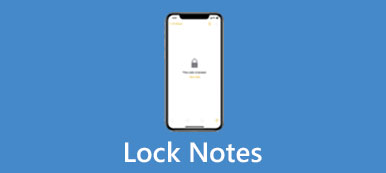Hoy en día, la transmisión de música se ha convertido en el método preferido por la mayoría de las personas para disfrutar de su música favorita. Apple Music nos permite sincronizar Apple Music y disfrútalo en cualquier lugar y en cualquier momento. Para facilitar tu viaje musical, este artículo también ilustra cómo sincronizar Apple Music y ofrece soluciones si tu biblioteca de sincronización de Apple Music no funciona. ¿Aún no tienes un ID de Apple suscrito para Apple Music? ¡Sigue leyendo y obtén tu solución!
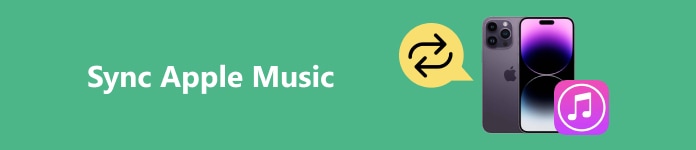
- Parte 1: ¿Cómo sincronizar Apple Music?
- Parte 2. ¿Cómo solucionar el problema de que la biblioteca musical de Apple no se sincroniza?
- Bono: La mejor alternativa a Apple Music (sin afectar la biblioteca local)
Parte 1: ¿Cómo sincronizar Apple Music?
Apple Music ofrece una cantidad ilimitada de música y películas, y es fácil sincronizar Apple Music con iPhone, PC y Mac. Sin embargo, al ser un software de pago, tenemos que suscribirnos a su servicio para disfrutar de la música sin limitaciones. Después de pagar, veamos cómo sincronizar Apple Music de Mac a iPhone, de PC a iPhone o viceversa.
Sincronizar la biblioteca de música de Apple en Mac
Paso 1Inicie Apple Music en su Mac.
Paso 2Hagan clic Cuenta en la barra de menú e inicie sesión en su ID de Apple, que tiene una suscripción a Apple Music.
Paso 3Hagan clic Música > seleccionar Configuración > haga clic en el General .
Paso 4En el Biblioteca sección debajo del General pestaña, verificar Biblioteca de sincronización y haga clic OK Aplicar.
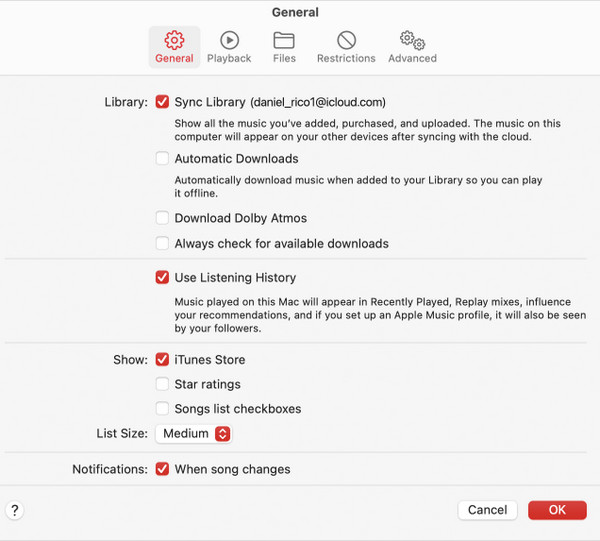
Sincronizar la biblioteca de Apple Music en la PC
Paso 1Haga doble clic en el enlace de Apple Music para iniciarlo.
Paso 2En la parte inferior de la barra lateral izquierda, haga clic en Iniciar Sesión e ingrese su ID de Apple suscrito y la contraseña.
Paso 3En la parte superior de la barra lateral izquierda, haga clic en el botón de tres puntos; navegue y seleccione Configuración.
Paso 4Hagan clic General y enciende Biblioteca de sincronización.
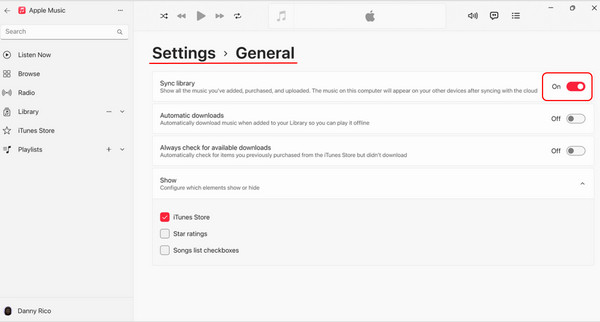
Sincronizar la biblioteca de música de Apple en el iPhone
Paso 1Abre Apple Music en tu iPhone y toca el pequeño botón de cuenta; toca Configuración y verifique si ha iniciado sesión con el ID de Apple correcto con su suscripción de Apple Music.
Paso 2Salga de Apple Music y abra el Configuración aplicación en tu iPhone.
Paso 3Hojee y toque Música > encender Biblioteca de sincronización
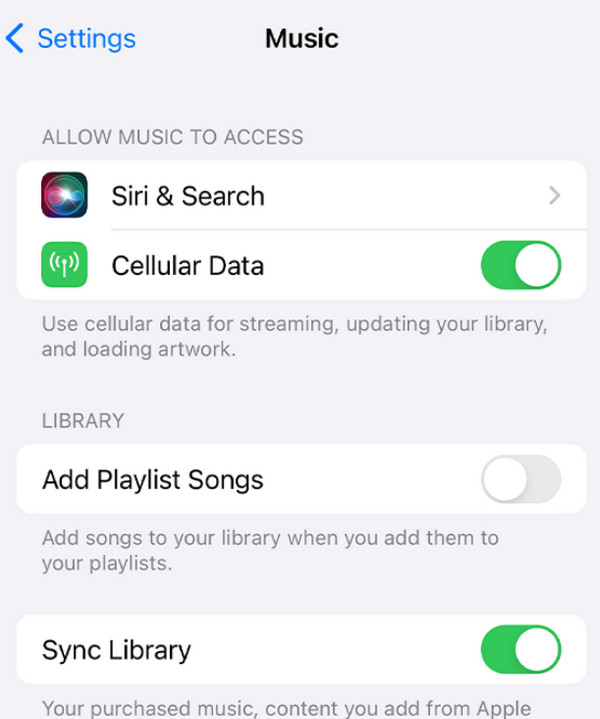
Consejos para sincronizar la biblioteca de Apple Music:
1. Asegúrate de haber iniciado sesión con el ID de Apple correcto y una suscripción a Apple Music; de lo contrario, Syne Library estará oculta en la interfaz de configuración.
2. Recupera tus listas de reproducción eliminadas Si aún quieres sincronizarlos.
3. Después de abrir la sincronización en la computadora, puede ir a la esquina inferior izquierda y hacer clic Actualización de la biblioteca en la nube para comprobar el estado.
Parte 2: ¿Cómo solucionar el problema de la biblioteca musical de Apple que no se sincroniza?
¿La lista de reproducción de música de Apple no se sincroniza? Esto puede deberse a muchos factores. Afortunadamente, con los siguientes 3 métodos, probablemente puedas resolver el problema.
1. Revisa tu red
A veces, la lista de reproducción de Apple Music no se sincroniza en el iPhone debido a una mala conexión de red. Puedes intentar desactivar los datos móviles y conectarte a una red Wi-Fi confiable, pero sin importar cuál elijas, solo asegúrate de que la red sea estable.
pasos: Abierto Configuración APP > ir a Música > interruptor para apagar el Datos móviles.
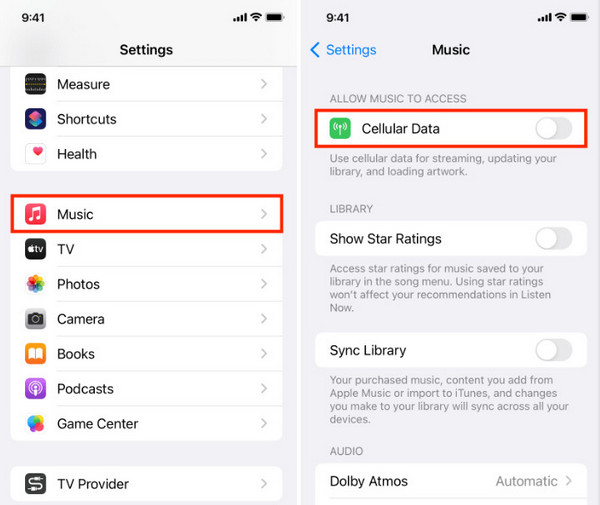
2. Reinicie su dispositivo
Muchos problemas técnicos se pueden solucionar reiniciando el sistema, ya que al reiniciar se borrarán los archivos temporales y se volverán a configurar los ajustes actuales. Si tu biblioteca de Apple Music no se sincroniza, es probable que se produzcan algunos errores durante la ejecución del programa y que se solucionen al reiniciar.
Reiniciar iPhone:
iPhone X o versión superior: Presione el botón de encendido lateral y cualquiera de los botones de volumen juntos > espere a que los controles deslizantes de apagado se apaguen y arrástrelos para apagar su iPhone > presione el botón de encendido lateral nuevamente para encender el iPhone después de unos segundos.
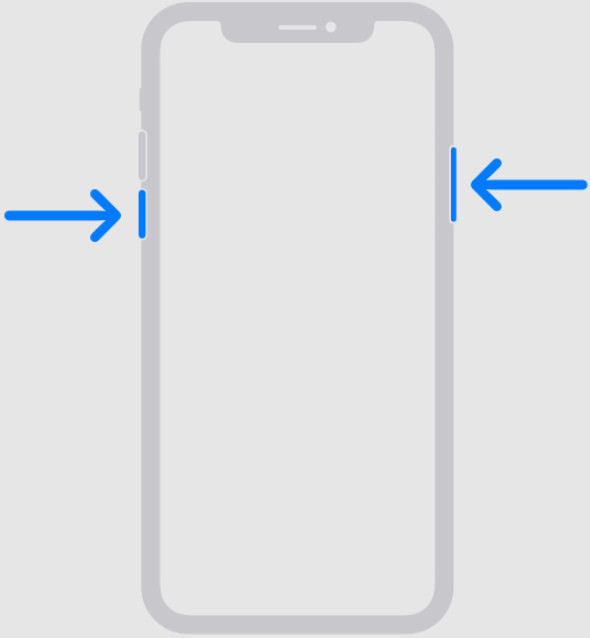
iPhone 6, iPhone 7, iPhone 8 o iPhone SE (2.ª o 3.ª generación): Presione el botón de encendido lateral > espere a que se apaguen los controles deslizantes y arrástrelos > espere 30 segundos y presione nuevamente el botón de encendido lateral.
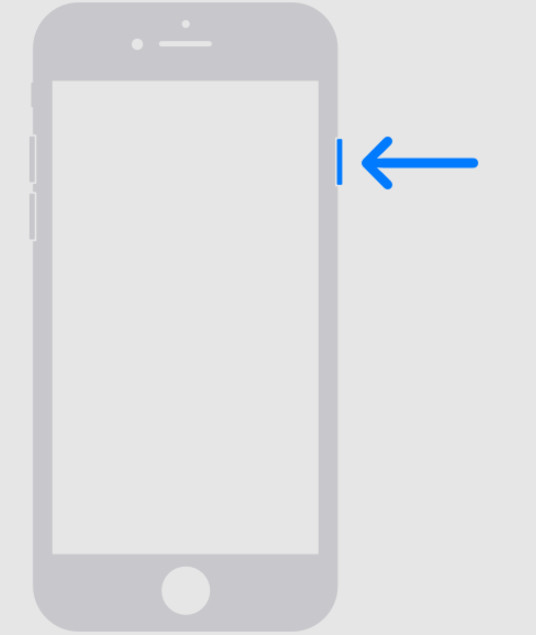
iPhone SE (1.ª generación), iPhone 5 o generación anterior: Presione el botón de encendido superior hasta que aparezcan los controles deslizantes de apagado > y arrastre el control deslizante > espere 30 segundos > presione el botón de encendido superior nuevamente.
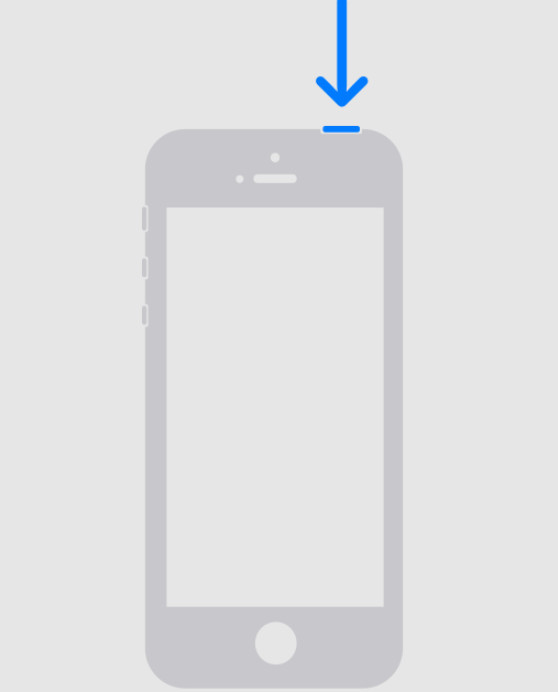
Reiniciar Windows: Haz clic Empieza a la izquierda de la barra inferior > haga clic en el Potencia botón> elegir Reanudar.
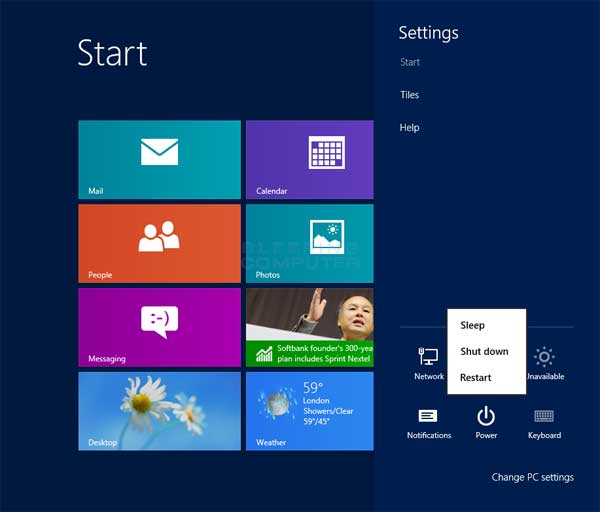
Reiniciar Mac: Haz clic Apple Menú > elegir Reanudar.

3. Vuelva a conectar el ID de Apple
El tercer culpable que provoca problemas de sincronización es una falta de coincidencia de los dispositivos. Puedes seguir las instrucciones anteriores para sincronizar Apple Music Cerrar sesión en Apple ID e inicie sesión nuevamente para asegurarse de que sus dispositivos hayan iniciado sesión con el mismo ID de Apple.
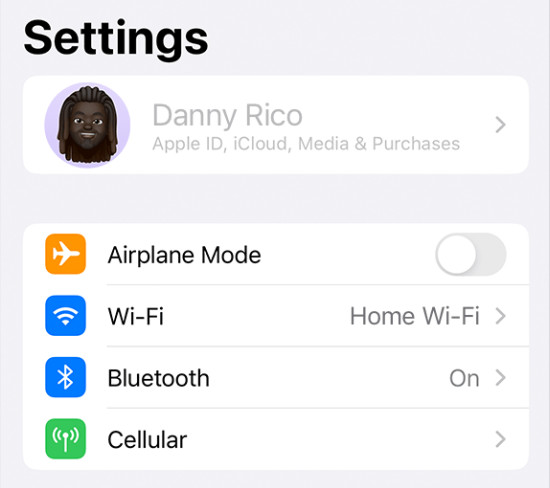
Bono: La mejor alternativa a Apple Music (sin afectar la biblioteca local)
Apple Music no permite a los usuarios sincronizar música de terceros, como la de Amazon, que no está humanizada. Y si intentas sincronizar de todos modos, recibirás un mensaje: ¿Estás seguro de que deseas eliminar música, películas, programas de TV y libros existentes de este iPhone y sincronizar con esta biblioteca? Por supuesto, tu respuesta es NO.
Apeaksoft iPhone Transfer es la mejor alternativa gratuita para sincronizar música sin suscripción y sin estropear tu biblioteca local, la biblioteca de Apple Music y iCloud. Funciona de forma similar a Apple Music, pero es más organizado y eficiente que Apple Music con su velocidad 60× y su interfaz concisa. Si te preguntas cómo sincronizar Apple Music desde MacBook a iPhone o cruzar otras combinaciones de dispositivos con Apeaksoft iPhone Transfer, sigue los pasos a continuación.
Paso 1Conecte su dispositivo a su computadora
Ejecute el programa y utilice un cable USB para conectar su iPhone a su computadora. El programa detectará su dispositivo automáticamente.

Paso 2Seleccionar archivos de música
Elegir Música en la barra lateral y selecciona la música que deseas sincronizar, incluso si no la compraste en Apple Music.

Paso 3Agregar archivos a la computadora o al iPhone
En el menú superior, seleccione Exportar a PC/Exportar a dispositivo.

Conclusión
Sincronizar Apple Music con iPhone u otros dispositivos Es una delicia si no sigues las instrucciones correctas. Ahora, sincroniza tu música y disfrútala. No olvides probar Apeaksoft iPhone Transfer si quieres sincronizar música de un tercero manualmente. También puedes compartir tu experiencia de usuario.