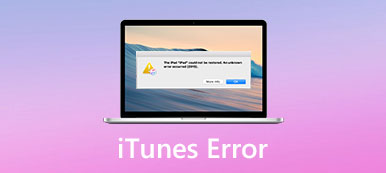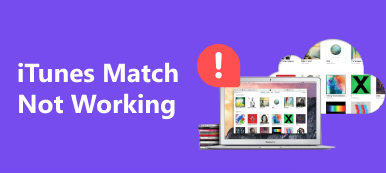Es bien sabido que el iPhone y el iPad no tienen sistemas de archivos a los que se pueda acceder. Por suerte, Compartir archivos de iTunes Esta función le permite copiar archivos desde y hacia sus aplicaciones. Aunque muchos usuarios de iOS confían en iTunes para realizar copias de seguridad y administrar sus datos, solo unos pocos entienden cómo usar las funciones de intercambio de archivos de iTunes. Por lo tanto, compartimos este tutorial.
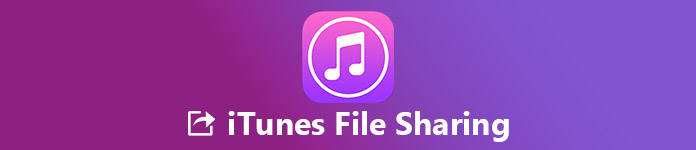
- Parte 1: ¿Qué es compartir archivos de iTunes?
- Parte 2: Cómo usar el uso compartido de archivos de iTunes
- Parte 3: La mejor alternativa para compartir archivos de iTunes
Parte 1: ¿Qué es el intercambio de archivos de iTunes?
Como se mencionó anteriormente, el uso compartido de archivos de iTunes es una función para transferir archivos desde o hacia un dispositivo iOS. Sin embargo, no todas las aplicaciones están disponibles para esta función. Puedes obtenerlo después de conectar el iPhone a tu computadora.
Parte 2: Cómo usar el uso compartido de archivos de iTunes
Para usar el uso compartido de archivos de iTunes, necesitas algunos requisitos básicos:
- 1. La última versión de iTunes.
- 2. La última versión de Mac OS o Windows 7 y posteriores.
- 3. Actualice iOS hasta la fecha en su iPhone, iPad o iPod Touch.
- 4. Las aplicaciones que funcionan con iTunes File Sharing.
Después de actualizar, siga los pasos a continuación para transferir archivos usando el uso compartido de archivos de iTunes
Cómo ver qué aplicaciones son compatibles con el uso compartido de archivos de iTunes
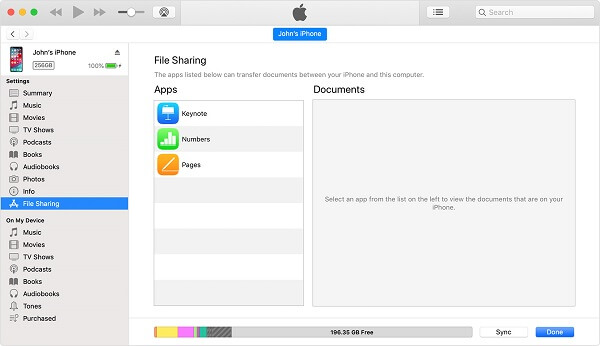
Paso 1. Abra iTunes y conecte su dispositivo iOS a la computadora con un cable Lightning.
Paso 2. Haga clic en Device botón y vaya a la Compartición de archivos pestaña de la barra lateral izquierda.
Paso 3. Todas las aplicaciones de iOS enumeradas en el lado derecho pueden funcionar con la función Compartir archivos de iTunes.
Nota: Tanto las aplicaciones nativas como una parte de las aplicaciones de terceros están disponibles para la función Compartir archivos de iTunes.
Cómo transferir archivos de la PC a iOS a través del uso compartido de archivos de iTunes
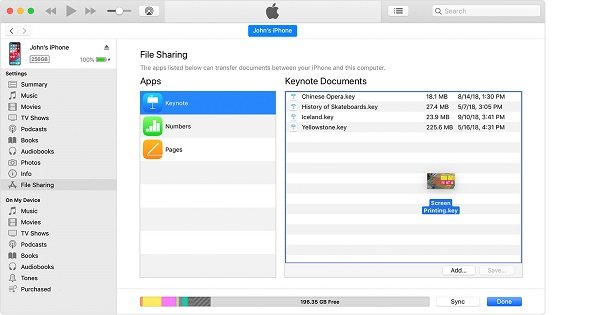
Paso 1. Vincula tu iPhone con tu computadora con un cable USB y abre iTunes.
Paso 2. Haga clic en Device botón, vaya al Compartición de archivos pestaña, y seleccione la aplicación de destino.
Paso 3. Abra un Explorador de Windows, busque y seleccione el documento que desea transferir a la aplicación, y arrástrelo y suéltelo en el Documentos principales zona.
Nota: Tenga en cuenta que solo los archivos que funcionan con la aplicación se pueden transferir a través de iTunes File Sharing. Si no está seguro, consulte la guía del usuario de la aplicación para obtener los tipos de archivo compatibles.
Cómo transferir archivos desde aplicaciones iOS con el uso compartido de archivos de iTunes
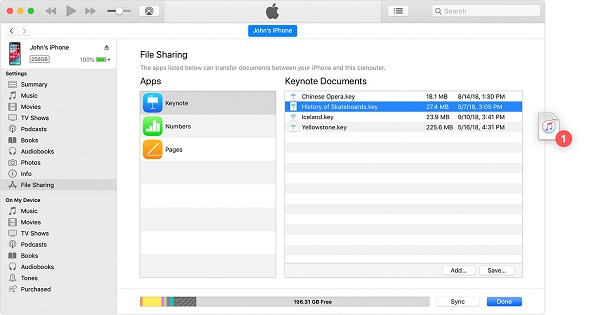
Paso 1. Busque la aplicación en la sección Compartir archivos de iTunes después de conectar su iPhone.
Paso 2. Examine la biblioteca de archivos en el Documentos principales panel y, y arrastre y suelte el archivo en su escritorio. También puede seleccionar los archivos, y hacer clic en Guardar Botón para transferirlos a su disco duro.
Cómo eliminar un archivo compartido de iPhone
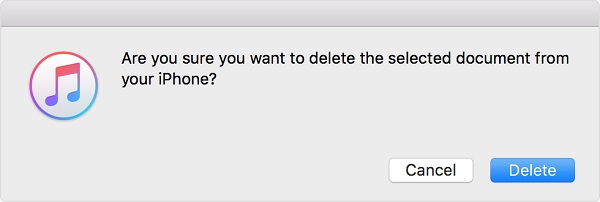
Paso 1. Conecte su dispositivo iOS a su PC mediante un cable USB, abra iTunes y haga clic en Device .
Paso 2. Dirigirse a Compartición de archivos, seleccione la aplicación y elija los archivos que desea eliminar.
Paso 3. presione el Borrar Tecla en su teclado, y haga clic en el Borrar botón cuando se le solicite.
Cómo habilitar el intercambio inalámbrico de archivos de iTunes
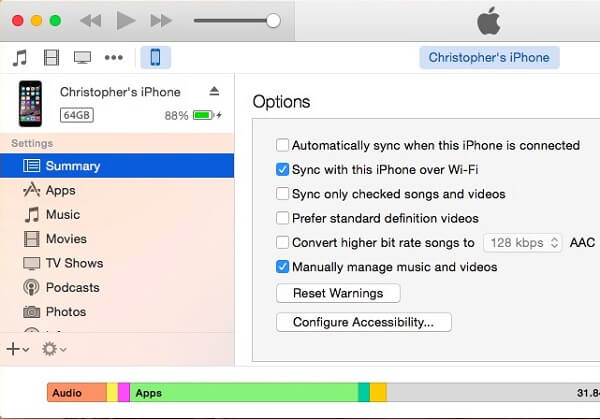
Paso 1. Para configurar la conexión inalámbrica, también necesita conectar su iPhone a la computadora con un cable USB. Luego abre tu iTunes.
Paso 2. Después de que se detecte su iPhone, haga clic en el botón Dispositivo y vaya a la Resum .
Paso 3. Localiza el Opciones área y marque la casilla junto a Sincronización con este iPhone a través de Wi-Fi y desmarcar Sincronizar automáticamente cuando este iPhone está conectado.
Paso 4. Sal de iTunes y desconecta tu iPhone. La próxima vez que desee usar el uso compartido de archivos de iTunes, conecte tanto su iPhone como su computadora a la misma red Wi-Fi.
Más detalles se pueden encontrar aquí sobre sincronización de Wi-Fi de iTunes.
Parte 3: La mejor alternativa para compartir archivos de iTunes
No se puede negar que el uso compartido de archivos de iTunes es una forma conveniente de transferir archivos entre la computadora y el dispositivo iOS. Sin embargo, Apple ha introducido demasiadas funciones en iTunes. Eso hace que iTunes sea regordeta. Por eso, te recomendamos Apeaksoft MobieTrans, la mejor alternativa para compartir archivos de iTunes.
- Transfiere archivos entre iPhone y PC, Android u otro iPhone.
- Admite casi todos los tipos de datos y aplicaciones en dispositivos iOS.
- Mantenga la condición original de sus archivos al transferir.
- Disponible para iPhone 16/15/14/13/12/11/X o anterior, iPad y iPod Touch.
En una palabra, MobieTrans es la mejor opción para transferir datos hacia y desde su dispositivo iOS.
Cómo utilizar la mejor alternativa para compartir archivos de iTunes
Paso 1. Instala MobieTrans en tu PC
Conecte su iPhone a su computadora con el cable Lightning que viene con su dispositivo. Abra la mejor alternativa al uso compartido de archivos de iTunes después de instalarlo en su PC.
Una vez que se reconozca su dispositivo, se lo llevará a la ventana de tipo de datos.

Paso 2. Añadir archivos desde PC a iPhone
Vaya al tipo de datos deseado, como Fotos, haga clic en el Plus en la cinta superior para activar el cuadro de diálogo de abrir archivo. Encuentra las fotos que deseas agregar al iPhone y transfiérelas a tu iPhone. El programa puede codificar los archivos para iOS automáticamente.

Paso 3. Copia de seguridad de archivos desde iPhone a PC
Para transferir sus fotos a su disco duro desde iPhone, por ejemplo, vaya a la Galería de fotos pestaña para navegar por las fotos de iOS. Marque las fotos deseadas y haga clic en el PC botón en la parte superior de la ventana. Una vez que seleccione su PC, las fotos seleccionadas irán a su disco duro.
Espera a que finalice el proceso y luego desconecta tu iPhone.
Nota: MobieTrans confía en la conexión física y la aceleración de hardware para mejorar el rendimiento. Además, tiene la capacidad de sincronizar archivos entre iPhone y Android .

Conclusión
Ahora, debe comprender qué es el uso compartido de archivos de iTunes, qué puede hacer y cómo usarlo para transferir archivos desde o hacia la aplicación de iOS. Compartir archivos es otra característica útil en la última versión de iTunes. Le permite transferir archivos entre computadoras y una parte de las aplicaciones de iOS. Si no te gusta iTunes, prueba Apeaksoft MobieTrans. Ofrece más beneficios y ventajas que iTunes. Si tiene problemas o preguntas, deje un mensaje debajo de esta publicación.