Cómo sincronizar eficazmente mensajes de iPhone a iPad
Esta guía le explicará Cómo sincronizar mensajes de iPhone a iPadCompartir mensajes entre dispositivos iOS es una habilidad importante para quienes usan varios dispositivos. Con la configuración correcta, cualquier mensaje que envíes y recibas en un dispositivo iOS aparecerá automáticamente en el otro, y viceversa. Esto facilita una comunicación fluida entre dispositivos iOS. Así, no te perderás ninguna información, mensaje ni archivo adjunto al cambiar entre iPhone y iPad.
CONTENIDO DE LA PAGINA:
Parte 1: Cómo sincronizar mensajes de texto del iPhone con el iPad
Los mensajes de texto se envían y reciben a través de tu operador. Sin embargo, puedes sincronizar los mensajes de tu iPhone con un iPad mediante una conexión a internet. Estos son los pasos para configurar la sincronización de mensajes de texto.
Paso 1. Asegúrate de iniciar sesión con el mismo ID de Apple en ambos dispositivos iOS. De lo contrario, ve a Configuración aplicación, toca tu perfil, presiona Cerrar sesióny golpear Cerrar sesión De nuevo. A continuación, pulsa Iniciar sesión en tu iPhone e introduce el ID de Apple y la contraseña correspondientes.
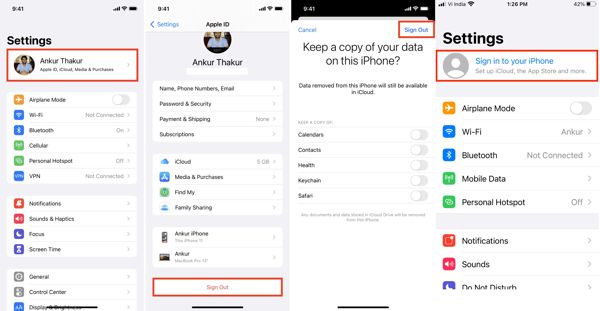
Paso 2. A continuación, vuelva al Configuración pantalla, elija el Mensajes opción, y toque Reenvío de mensajes de texto.
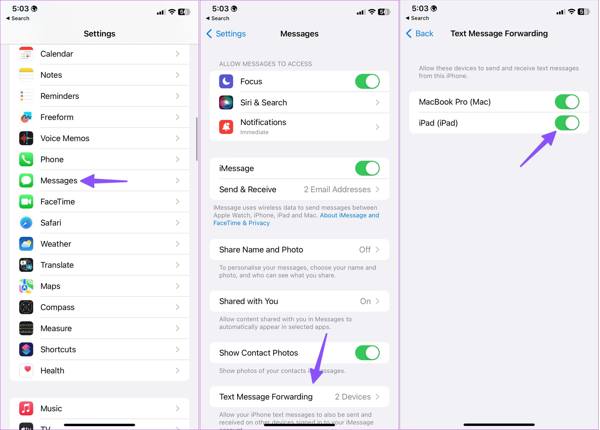
Paso 3. Activa el interruptor junto a tu iPad. Una vez que tu iPhone y tu iPad estén conectados, los mensajes empezarán a sincronizarse.
Parte 2: Cómo sincronizar iMessage de iPhone a iPad
A diferencia de los mensajes de texto, iMessage es un servicio de mensajería gratuito lanzado por Apple para sus clientes. Puedes enviar y recibir iMessages a otros dispositivos iOS desde tu iPhone o iPad. Además, también puedes sincronizar iMessages de iPhone a iPad, lo que puede ser una forma de... copia de seguridad iMessages.
Paso 1. Asegúrese de que dos dispositivos inicien sesión con el mismo ID de Apple y contraseña.
Paso 2. Visita la Configuración aplicación, toque su perfil y elija iCloud en tu iPhone.
Paso 3. Elija Mensajes en la lista. Si no lo encuentras, pulsa Ver todo para mostrar la lista completa de aplicaciones.
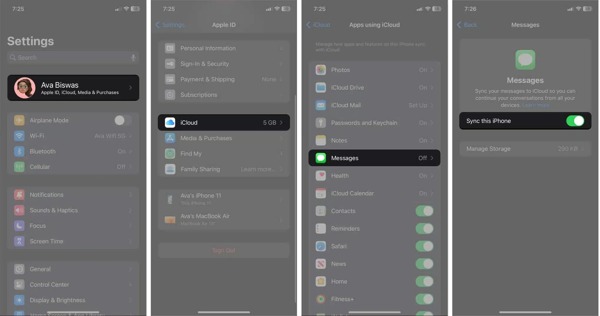
Paso 4. Activar el interruptor de Sincroniza este iPhoney espera a que iMessages se sincronice con iCloud.
Paso 5. Volver a la Configuración aplicación, elegir Mensajesy alternar iMessage .
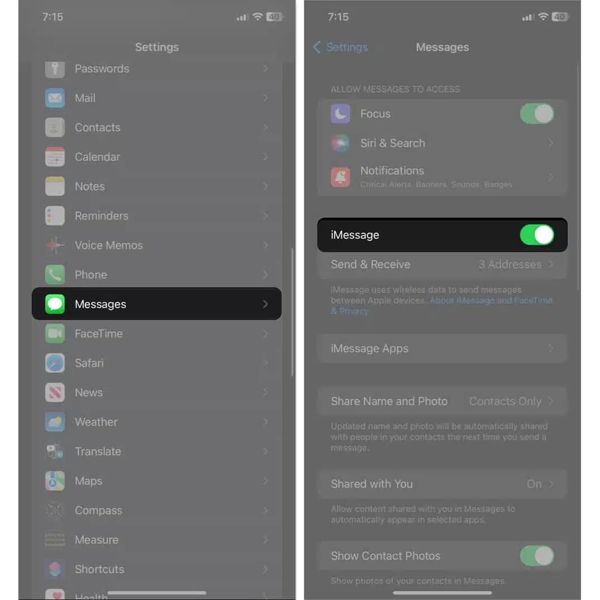
Paso 6. Vuelva a su iPad y repita los pasos anteriores para sincronizar iMessages de iPad y iPhone.
Parte 3: Cómo solucionar el problema de sincronización de mensajes del iPhone con el iPad
Si has configurado la sincronización de mensajes, pero el iPad y el iPhone no sincronizan los mensajes de texto, comprueba si usas el mismo ID de Apple en ambos dispositivos iOS. Luego, sigue las siguientes soluciones para solucionarlo.
Solución 1: restablecer la configuración de red
La razón principal por la que tu iPad y tu iPhone no sincronizan los mensajes de texto es la conexión a internet. Restablecer la configuración de red en ambos dispositivos iOS puede ayudarte a solucionar este problema eficazmente.
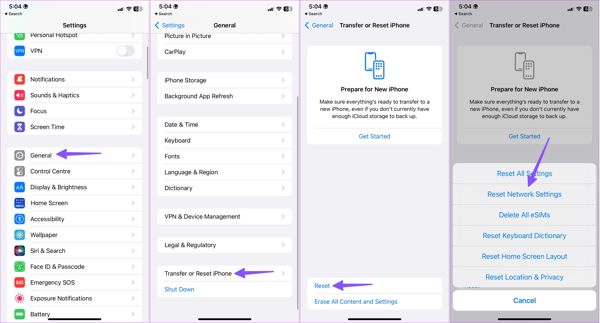
Paso 1. Abre el Configuración aplicación, elija el General y presiona Transferir o reiniciar iPhone.
Paso 2. Prensa Restablecer, y elige Reiniciar configuración de la red.
Paso 3. Cuando se le solicite, confírmelo.
Paso 4. Repite los pasos anteriores en el otro dispositivo iOS. Luego, conecta tus dispositivos a una red Wi-Fi y espera a que se sincronicen los mensajes.
Solución 2: Verifique su número de teléfono
Si los iMessages no se sincronizan en el iPad, también debes comprobar tus números de teléfono y correo electrónico. Aunque iMessages no es lo mismo que los SMS, se basa en tus números de teléfono y correo electrónico. Debes comprobar que coincidan en ambos dispositivos iOS.
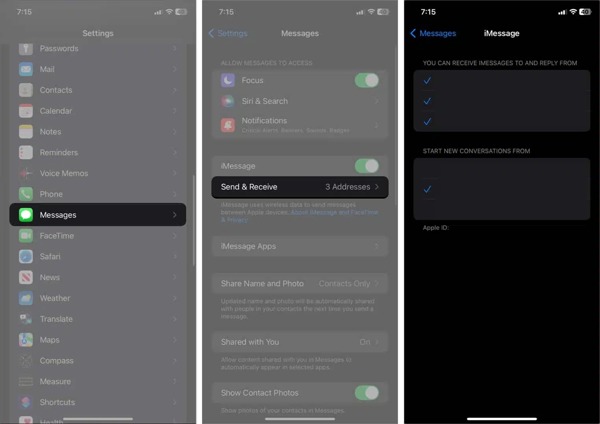
Paso 1. Ejecuta tu Configuración aplicación en un dispositivo.
Paso 2. Elegir Mensajesy toque Enviar recibir.
Paso 3. Seleccione los números de teléfono y direcciones de correo electrónico disponibles en el PUEDES RECIBIR MENSAJES Y RESPONDER DESDE sección. Luego seleccione el número de teléfono principal o la dirección de correo electrónico en INICIAR NUEVAS CONVERSACIONES DESDE.
Paso 4. Vaya al otro dispositivo iOS y seleccione los números de teléfono y las direcciones de correo electrónico correspondientes.
Solución 3: comprobar el estado del servidor Apple
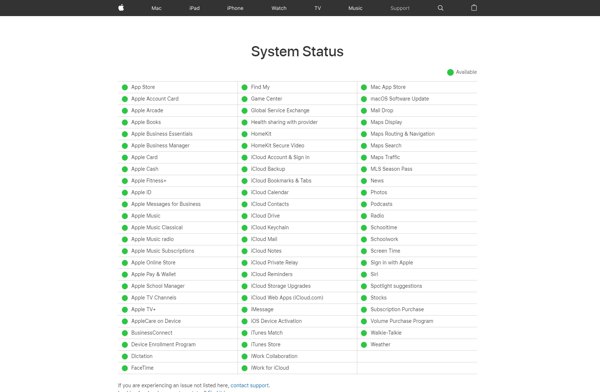
La falla de los servidores de Apple podría ser la causa de que los mensajes del iPad no se sincronicen. Puedes acceder a www.apple.com/support/systemstatus/ en tu navegador y comprobar el estado. Si los servidores de iMessage o iCloud están caídos, espera a que vuelvan a funcionar.
Consejo adicional: La mejor manera de sincronizar los mensajes del iPhone con la PC
Si desea sincronizar los mensajes de su iPhone o iPad con su PC, Apeaksoft iPhone Transfer Es la mejor opción. Te permite previsualizar los mensajes de tu iPhone y transferir todos los chats o algunos específicos a tu disco duro.
- Transfiere mensajes de iPhone a una computadora fácilmente.
- Sincronizar todos los mensajes o mensajes específicos del iPhone a la PC.
- Admite archivos adjuntos de video, audio e imágenes.
- Compatible con las últimas versiones de iPhone.
Descarga segura
Descarga segura

Estos son los pasos para sincronizar los mensajes de iPhone con una PC:
Paso 1. Ejecuta el mejor software de sincronización de mensajes después de instalarlo en tu computadora. El software está disponible para Windows 11/10/8/7/XP/Vista y Mac OS X 10.7 o superior. Conecta tu iPhone a la computadora con un cable Lightning.

Paso 2. Visita la Mensajes Una vez que se detecte tu iPhone, selecciona un contacto y previsualiza los chats, mensajes y archivos adjuntos relevantes.
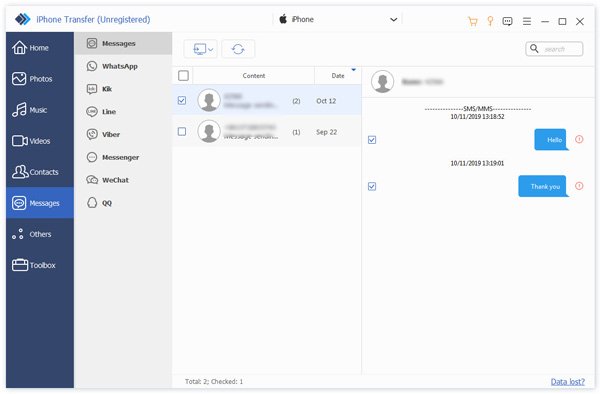
Consejos: Si desea sincronizar iMessage o mensajes de texto en su iPhone, vaya a Mensajes carpeta. Para sincronizar mensajes de WhatsApp u otras aplicaciones, seleccione la carpeta correspondiente.
Paso 3. Cuando esté listo, seleccione todos los mensajes y archivos adjuntos que desea sincronizar y haga clic en el botón PC en la cinta superior. Luego, seleccione un formato de salida adecuado, como archivo CSV, Archivo HTMLo TXT FileA continuación, selecciona un directorio para guardar el archivo y confírmalo. Una vez hecho esto, desconecta tu iPhone. Este programa también puede ayudarte. transferir fotos de iPhone a Mac.
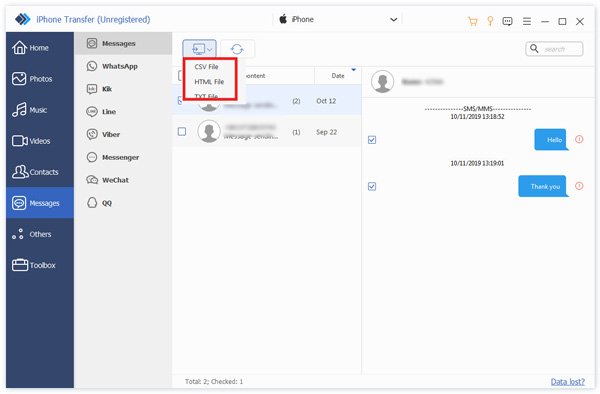
Conclusión
Siguiendo nuestra guía concreta, deberías entender cómo sincronizar mensajes de iPhone con iPad Incluyendo mensajes de texto e iMessage. Dado que la conexión no es estable, también te explicamos cómo solucionarlo cuando los mensajes no se sincronizan entre dispositivos iOS. Apeaksoft iPhone Transfer es la mejor opción para sincronizar mensajes de iPhone con una PC o Mac. Si tienes alguna otra pregunta sobre este tema, no dudes en dejar un mensaje debajo de esta publicación y te responderemos a la brevedad.
Artículos Relacionados
Eliminar o perder fotos accidentalmente es muy común, pero en realidad, extraer fotos de la copia de seguridad del iPhone debería ser una forma conveniente de recuperarlas.
En este artículo, ilustraremos cómo omitir la administración remota de iPhone o iPad utilizando cuatro métodos gratuitos compatibles con el último iOS 18.
Cuando esté buscando el mejor método para transferir archivos de video de iPhone a iPad, puede encontrar la respuesta correcta aquí de las formas opcionales de 5.
Hay cinco métodos efectivos para transferir fotos de iPhone a Android usando Google Photos, correo electrónico, una computadora y más.

