Cómo transferir datos de Android a Android/PC/Mac
Existen muchas razones por las que necesitas transferir archivos de Android a Android, PC o Mac. Por ejemplo, si te cambias de teléfono y la migración de datos conserva tus archivos, si eres un usuario de varios dispositivos, querrás sincronizar los datos en todos ellos para acceder a ellos desde cualquier lugar. Además, mover los datos de Android es una forma sencilla de hacer una copia de seguridad de archivos importantes en otro dispositivo. Esta guía muestra 6 métodos efectivos de migración de datos. Transferencia de archivos de Android métodos a continuación.
CONTENIDO DE LA PAGINA:
Parte 1: Cómo transferir archivos de Android entre dispositivos
Apeaksoft MobieTrans es una solución integral para transferir datos de un teléfono a otro o a una PC. Y lo que es más importante, ofrece funciones de nivel profesional que todos pueden aprender a usar rápidamente. El software le permite transferir fotos, videos, contactos, música, mensajes y más sin problemas.
- Mueva datos de Android a Android o PC.
- Obtenga una vista previa de todos los datos en su dispositivo Android antes de transferirlos.
- Transfiera datos por lotes entre dispositivos rápidamente.
- Ofrece funciones adicionales, como Ringtone Maker.
- Admite una amplia gama de marcas y modelos de teléfonos.
Descarga segura

Estos son los pasos para transferir archivos desde Android:
Paso 1. Conéctate a tu teléfono
Ejecute el mejor software de transferencia de archivos de Android a PC una vez que lo haya instalado en su computadora. Conecte su teléfono Android a la PC con un cable USB. Si desea transferir información de Android a Android, conecte los dos dispositivos a su PC con cables compatibles.
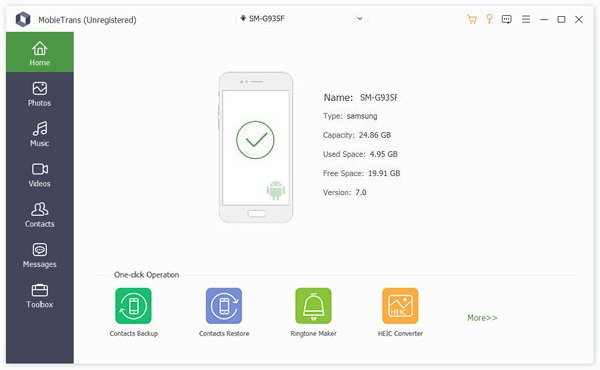
Paso 2. Vista previa de datos de Android
Una vez que se detecte el teléfono, el software escaneará todos los datos del dispositivo. Luego, podrá obtener una vista previa por tipo. Para ver fotos, por ejemplo, vaya a la Galería de fotos pestaña en el lado izquierdo y elija un álbum.
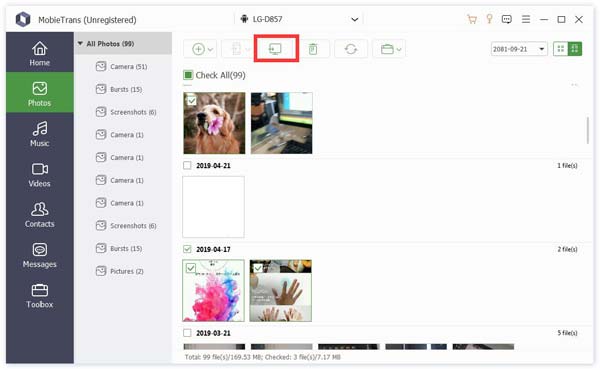
Paso 3. Mover datos de Android
Seleccione todos los archivos de Android para transferirlos a Windows. Realice una copia de seguridad de los datos de Android en su PC, haga clic en el PC en la cinta superior y establezca una carpeta de ubicación para guardar los archivos. Si desea obtener la transferencia de teléfono a teléfono, haga clic en el botón Teléfono Botón y seleccione el dispositivo de destino.
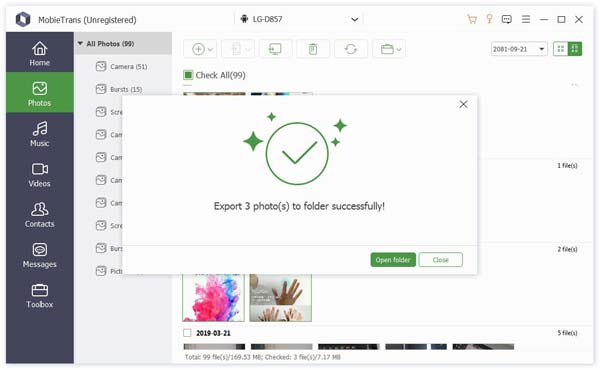
Parte 2: Cómo transferir datos de Android a Windows y Mac
Android es un sistema operativo de código abierto. Puedes transferir archivos desde Android a una PC o Mac mediante un cable USB. Ten en cuenta que esta opción solo está disponible para archivos específicos, como fotos y videos.
Cómo transferir archivos de Android a PC con un cable USB
Paso 1. Enciende tu iPhone y configúralo hasta llegar a la Aplicaciones y Datos Pantalla. Asegúrate de conectarlo a la misma red Wi-Fi que tu teléfono Android.
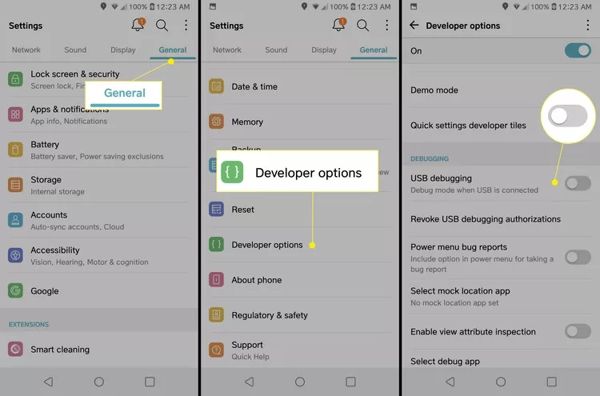
Paso 2. Para transferir archivos de Android a PC, desbloquee su teléfono y conéctelo a su PC con un cable USB.
Paso 3. Desliza el dedo hacia abajo desde la parte superior de la pantalla para ingresar al Notificación barra, toque Sistema Androidy presione Toque para ver otras opciones USB.
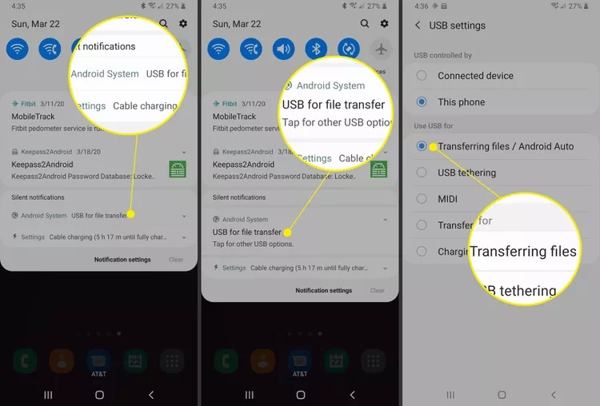
Paso 4. Luego, selecciona Transferir archivos/Android Auto en Ajustes USB .
Paso 5. Entra en tu PC, abre una ventana del Explorador de archivos y ve a este PC, y encontrarás el nombre de tu teléfono debajo Dispositivos y unidades .
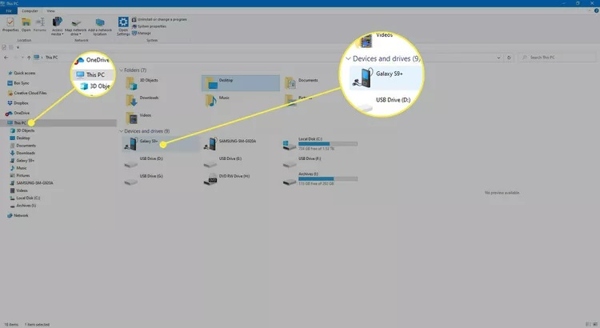
Paso 6. Haz clic en el nombre de tu teléfono y navega hasta el lugar donde se encuentre sincronizado en tu teléfono, como la carpeta DCIM. Luego copia los archivos que desees y pégalos en tu disco duro.
Cómo transferir archivos de Android a Mac mediante un cable USB
Paso 1. Instala la aplicación Android File Transfer en tu Mac desde el sitio web de Android. Luego ábrela desde el Aplicaciones carpeta.
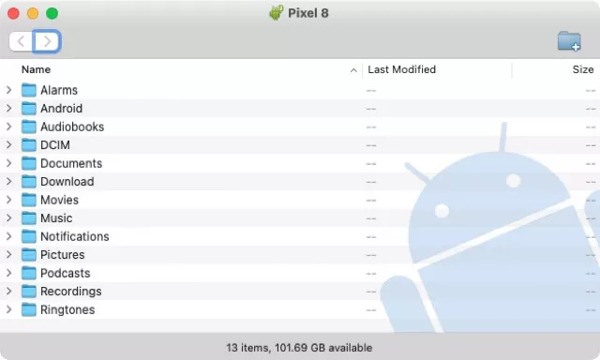
Paso 2. Conecte su teléfono Android a su computadora Mac con un cable compatible. Si se le solicita, otorgue permiso para crear la conexión. Asegúrese de seleccionar Transferencia de archivos/Android Auto en Ajustes USB or Preferencias USB notificación.
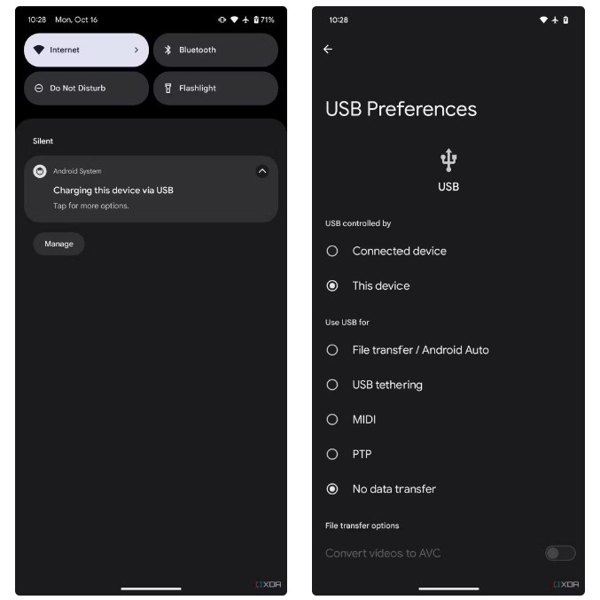
Paso 3. Luego verás los archivos y carpetas en tu teléfono en Android File Transfer.
Paso 4. Para transferir o Realizar una copia de seguridad de los datos de Android en una Mac, arrástrelo desde la ventana Android File Transfer a la ubicación adecuada en su disco duro.
Nota:
Si Android File Transfer no funciona, es mejor utilizar una aplicación de transferencia de datos de terceros, como MacDroid.
Parte 3: Cómo transferir datos de Android a Android de forma inalámbrica
Cómo transferir datos de un dispositivo Android a otro mediante Bluetooth
La forma más sencilla de transferir datos de un dispositivo Android a otro de forma inalámbrica es mediante Bluetooth. Esta forma es una buena opción para transferir algunos archivos, como fotos, vídeos, música y documentos. Sin embargo, es lenta y lleva tiempo sincronizar archivos grandes.
Paso 1. Activa la función Bluetooth en ambos dispositivos Android. Desliza el dedo hacia abajo desde la parte superior de la pantalla y activa la función. Bluetooth en Configuración rápida panel. O puede activarlo Bluetooth en la categoría Industrial. Configuración aplicación. Luego empareje los dos dispositivos Android.
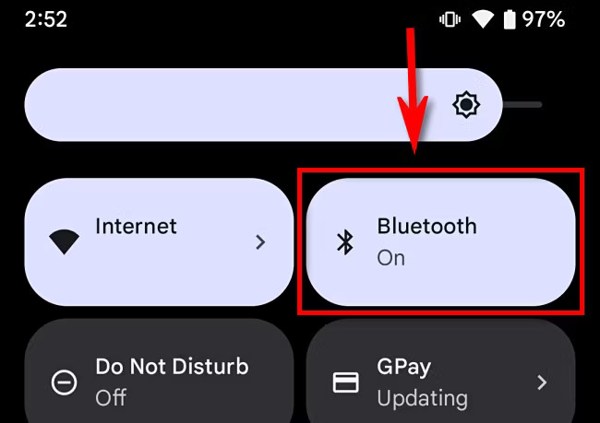
Paso 2. Encienda el teléfono Android de origen, abra el Administrador de archivos, la Galería o la aplicación y busque el archivo que desea mover al otro teléfono.
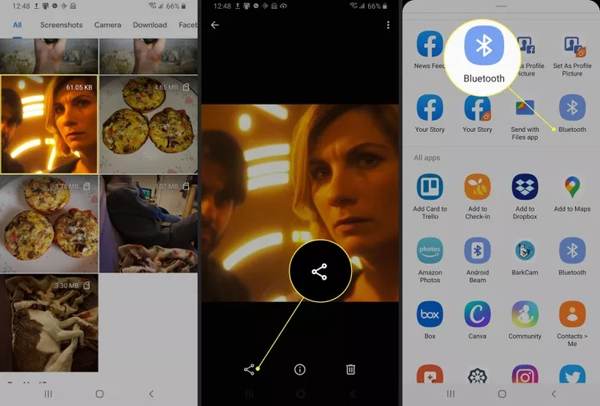
Paso 3. Seleccione los archivos deseados, toque el Compartir botón, y elija Bluetooth.
Paso 4. Gire al otro dispositivo Android y toque Aceptar cuando se le indique.
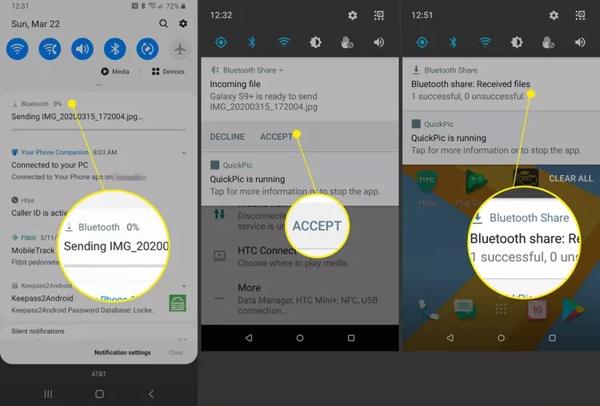
Cómo transferir archivos entre dispositivos Android mediante Google One
Google One es la función de copia de seguridad gratuita de los dispositivos Android. Ofrece 15 GB de almacenamiento gratuito para cada cuenta de Google para realizar copias de seguridad y restaurar datos de Android. Es una buena opción para transferir todo a un nuevo teléfono.
Paso 1. Encienda el teléfono antiguo, abra el Configuración aplicación, elegir Googley toque Información.
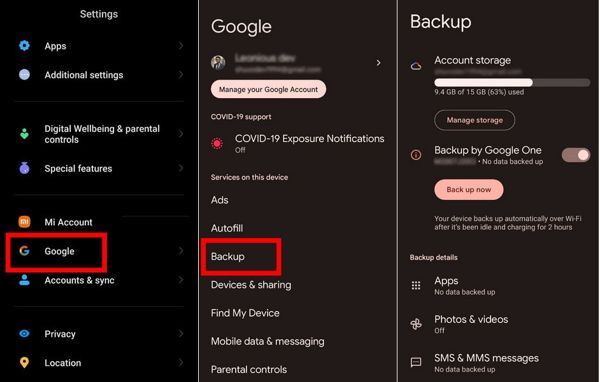
Paso 2. Activar el interruptor de Copia de seguridad de Google Oney toca el Copia ahora Botón. La copia de seguridad incluye aplicaciones, fotos, videos, SMS, MMS, registros de llamadas, configuraciones del dispositivo y más.
Paso 3. Encienda el nuevo teléfono y configúrelo. Asegúrese de conectarlo a una red Wi-Fi.
Paso 4. Cuando se le pide que Copiar aplicaciones y datos, grifo Siguientey selecciona No se puede utilizar el dispositivo antiguo.
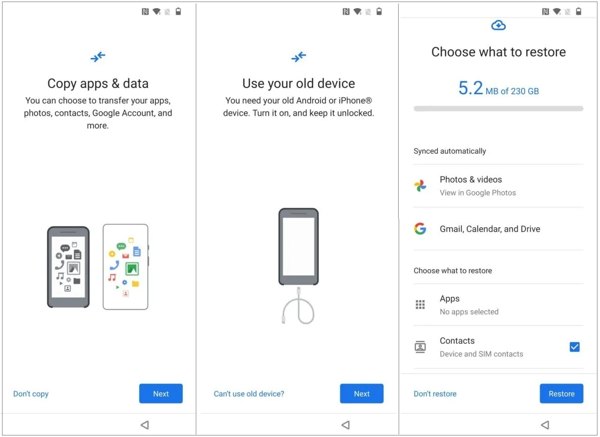
Paso 5. Inicie sesión en la cuenta de Google que utilizó en el teléfono anterior. A continuación, seleccione la copia de seguridad, elija las aplicaciones y los archivos que desee y toque Restaurar.
Cómo sincronizar datos de Android a Android con EasyShare
EasyShare es una opción popular para transferir datos de un dispositivo Android a otro de forma inalámbrica. Si bien no está disponible para todos los tipos de datos, permite acceder a fotos, videos y documentos en todos los dispositivos.
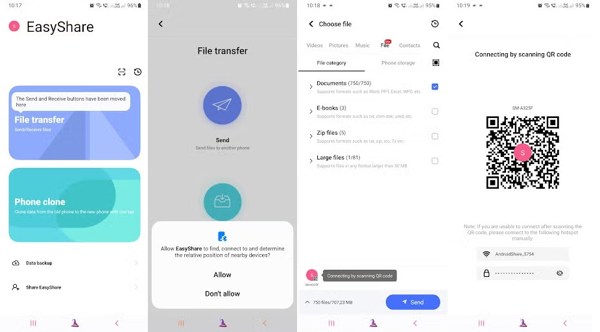
Paso 1. Instale la aplicación de transferencia de archivos de Android en ambos dispositivos Android y ábrala.
Paso 2. En el dispositivo fuente, toque Transferencia de archivos, y elige ENVIAR. Gire hacia el dispositivo de destino y toque Transferencia de archivos, y elige Recibir.
Paso 3. Elija los tipos de archivos que desea sincronizar en el teléfono de origen, como Videos, Fotos, Música, Archiveo ContactosA continuación, marque las categorías de archivos deseadas.
Paso 4. Toque en el ENVIAR Botón. Luego escanee el código QR con el dispositivo de destino para comenzar la sincronización en Android.
Conclusión
Esta guía ha explicado Cómo transferir datos de Android a AndroidExisten aplicaciones de transferencia de datos, Bluetooth y Google One para sincronizar datos entre dispositivos Android de forma inalámbrica. Además, puedes transferir archivos multimedia y documentos desde Android a PC o Mac con un cable USB. Apeaksoft MobieTrans es la forma más sencilla de transferir datos entre dispositivos Android o entre Android y PC. Si tienes otras preguntas sobre este tema, no dudes en dejar un mensaje debajo de esta publicación y te responderemos rápidamente.
Artículos Relacionados
Este artículo muestra qué son los datos en caché y cómo borrar el caché de Android. Por lo tanto, puedes liberar espacio y acelerar tu teléfono Android fácilmente.
Estos son algunos consejos para transferir tu música de Android a iPhone. Si tiene problemas en esta tarea, encontrará útiles nuestras guías y sugerencias.
¿Cómo sincronizar o transferir videos de Android a la computadora? En este tutorial, le mostraremos varios métodos para hacerlo mediante cable USB o servicios de mensajes.
¿Cómo enviar videos de Android a iPhone? Las soluciones 6 se ofrecen aquí para ayudarlo a transferir fácilmente videos grandes sin perder calidad de Android a iPhone.

