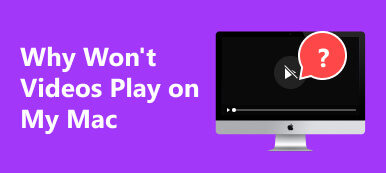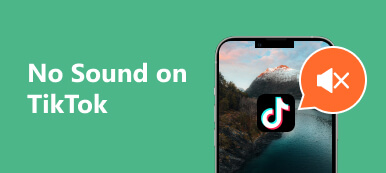Adéntrate en el cautivador mundo de Photo Booth en Mac, donde la creatividad encuentra su lienzo digital. Desarrollado por Apple para macOS, Photo Booth transforma tu Mac en un centro dinámico de captura de fotografías y videos, con una gran variedad de efectos y filtros para una experiencia inmersiva. Sin embargo, incluso en el elegante entorno Mac, pueden ocurrir problemas técnicos ocasionales, que requieren solución de problemas para garantizar una experiencia perfecta con Photo Booth. Comprender los consejos para la resolución de problemas es vital para abordar problemas de la cámara, resolver conflictos de software u optimizar el rendimiento. Únase a nosotros mientras exploramos los matices de la resolución El vídeo del fotomatón no funciona en mac

- Parte 1. ¿Por qué no funciona el vídeo de mi fotomatón?
- Parte 2. Por qué Photo Booth no graba videos
- Parte 3. Preguntas frecuentes sobre Photo Booth
Parte 1. ¿Por qué no funciona el vídeo de mi fotomatón?
- • Espacio insuficiente en el disco: Photo Booth necesita suficiente espacio en disco para guardar los videos grabados. Si necesita más espacio libre en su computadora, es posible que Photo Booth pueda guardar los videos correctamente.
- • Permisos de cámara: Photo Booth necesita acceso a su cámara y micrófono para grabar videos. Asegúrese de haber otorgado estos permisos en la aplicación Preferencias del Sistema.
- • Conflictos de software: Otras aplicaciones que se ejecutan en su computadora pueden interferir con Photo Booth. Intente cerrar todas las demás aplicaciones antes de grabar un video en un Photo Booth.
- • Software desactualizado: Asegúrese de utilizar las últimas versiones de macOS y Photo Booth. Apple publica periódicamente actualizaciones para reparar errores y mejorar el rendimiento.
- • Problemas de hardware: Si ha probado todos los pasos de solución de problemas anteriores y sus videos de Photo Booth aún no funcionan, puede haber un problema con el hardware de su cámara o micrófono. Póngase en contacto con el soporte técnico de Apple para obtener más ayuda.
Bonificación: arreglar el video que no funciona con Apeaksoft Video Fixer
Reparador de vídeo Apeaksoft es un software de alta calificación diseñado para resolver diversos problemas de video de manera eficiente. Se especializa en reparar archivos de video corruptos, dañados o que no funcionan correctamente de diversas fuentes, incluidas grabaciones de Photo Booth. Una interfaz fácil de usar ofrece múltiples opciones de reparación para solucionar problemas de video, como errores de reproducción, congelación o grabaciones incompletas. Esta herramienta admite varios formatos de video y emplea algoritmos avanzados para restaurar la calidad del video conservando el contenido original. Apeaksoft Video Fixer garantiza una experiencia sin complicaciones a la hora de reparar y recuperar valiosos vídeos, lo que lo convierte en una solución ideal para las necesidades de resolución de problemas de vídeo. Siga estos pasos para solucionar el problema:
Paso 1 Descargue e instale Apeaksoft Video Fixer
Comience descargando Apeaksoft Video Fixer desde el sitio web oficial. Siga las instrucciones para configurar el software en su computadora.
Paso 2 Inicie Apeaksoft Video Fixer
Una vez instalada, ubique la aplicación Apeaksoft Video Fixer en su carpeta de programas o aplicaciones y ábrala. Exploralo para que puedas seguir rápidamente los pasos a continuación.

Paso 3 Agregue el video problemático
Dentro de la interfaz de Apeaksoft Video Fixer, haga clic en el + botón. Seleccione el archivo de video de Photo Booth específico que tenga problemas e impórtelo al software.

Paso 4 Elija la opción de reparación
Según la naturaleza del problema de su video, Apeaksoft Video Fixer ofrece varias opciones de reparación. Elija la Reparacion y permita que el software procese el archivo de vídeo.
Paso 5 Vista previa y guardar
Una vez que se complete el proceso de reparación, el software mostrará una vista previa del video reparado. Tómate un momento para obtener una vista previa. Si está satisfecho con las reparaciones, guarde el video en su ubicación preferida en su computadora.

Parte 2. Por qué Photo Booth no graba videos
Varios factores pueden contribuir a que Photo Booths no grabe vídeo. A continuación se detallan algunas razones comunes y pasos de solución de problemas para solucionar el problema:
- • Permisos de cámara:Asegúrese de que Photo Booth pueda acceder a la cámara de su computadora. Vaya a Preferencias del sistema > Seguridad y Privacidad > Cámaray asegúrese de que Photo Booth esté en la lista y habilitado.
- • Software desactualizado: Comprueba si tu macOS y Photo Booth están actualizados. El software obsoleto puede provocar problemas de compatibilidad. Actualice su sistema operativo y la aplicación Photo Booth a las últimas versiones.
- • Espacio de almacenamiento: Un espacio de almacenamiento insuficiente en su Mac puede impedir la grabación de video. Verifique su almacenamiento disponible y libere espacio si es necesario. Una vez que tengas suficiente espacio, también puedes hacer un recuperación de la foto .
- • Conexión de cámara:Si usa una cámara externa, asegúrese de que esté conectada correctamente a su computadora. Para las cámaras integradas, reinicie su Mac y vuelva a intentarlo.
- • Restablecer las preferencias de Photo Booth: Salga de Photo Booth y abra la Terminal (puede encontrarla en Aplicaciones > Departamento de Servicios Públicos). Ingrese el siguiente comando y presione Acceder: valores predeterminados eliminar com.apple.PhotoBooth. Esto restablecerá las preferencias de Photo Booth. Reinicie la aplicación e intente grabar nuevamente.
- • Reinstale el fotomatón: Si el problema persiste, considere reinstalar Photo Booth. Mueva la aplicación Photo Booth a la La Basura, borre la Papelera y luego reinstale la aplicación desde Mac App Store.
- • Problemas de hardware:Si ninguno de los pasos anteriores resuelve el problema, es posible que haya un problema con la cámara o el hardware. Pruebe la cámara con otras aplicaciones para determinar si se trata de un problema más grave.
Bonificación: Grabación con Apeaksoft Screen Recorder
Si la solución de problemas de Photo Booth no resuelve sus problemas de grabación de video, considere usar Apeaksoft Screen Recorder como alternativa. Se presenta como una aplicación versátil y fácil de usar diseñada para capturar y registrar diversas actividades en pantalla en su computadora. Este software ofrece capacidades de grabación perfectas, ya sean sesiones de juegos, tutoriales en línea, videoconferencias o cualquier otro contenido en pantalla. Permite a los usuarios seleccionar áreas específicas de la pantalla para grabar y permite la captura de audio desde el sonido del sistema o fuentes externas como micrófonos. También proporciona opciones para la edición en tiempo real durante la grabación y facilita el almacenamiento de videos grabados en varios formatos. Apeaksoft Screen Recorder surge como una herramienta confiable que ofrece una solución integral para todas las necesidades de captura de pantalla con precisión y facilidad.
Paso 1 Descargue e instale el Grabador de pantalla Apeaksoft
Comience descargando Apeaksoft Screen Recorder desde Descargar gratis boton de abajo. Siga las instrucciones para configurar el software en su computadora sin problemas.
Paso 2 Inicie el grabador de pantalla de Apeaksoft
Una vez instalada, abra la aplicación y navegue hasta la Grabador de pantalla modo desde la interfaz principal. Familiarícese con él como referencia, luego presione Grabadora de video.

Paso 3 Seleccionar área de grabación
Dentro del Grabadora de video modo, haga clic Seleccione región para definir el área específica de su pantalla que desea capturar. Arrastre el cursor para abarcar el área de grabación deseada.

Paso 4 Habilite el audio y comience a grabar
Si desea capturar audio junto con el vídeo, asegúrese de que el Grabadora de audio El interruptor se activa dentro de la configuración de la aplicación. La herramienta es una de las mejor grabador de audio en el mercado. Luego, comience a grabar haciendo clic en el REC .

Paso 5 Parar y guardar
Una vez que haya terminado de grabar, haga clic en el Parada de la barra de herramientas flotante. Antes de guardar, aprovecha la opción de vista previa para revisar el vídeo. Edite según sea necesario, luego presione Exportar para guardar el video grabado en la ubicación seleccionada en su computadora.

Parte 3. Preguntas frecuentes sobre Photo Booth
¿Por qué Photo Booth deja de sincronizar mis videos?
Photo Booth puede dejar de sincronizar videos debido a Internet inestable, poco espacio de almacenamiento, configuraciones incorrectas de la aplicación, software desactualizado o fallas temporales. Garantice una conexión estable, suficiente almacenamiento y software actualizado. Revise y ajuste la configuración de la aplicación, reinicie Photo Booth o el dispositivo si es necesario y verifique las restricciones de red.
¿Los nuevos modelos de MacBook todavía tienen Photo Booth?
Sí, todos los nuevos modelos de MacBook vienen con Photo Booth preinstalado. Photo Booth es una aplicación popular que permite a los usuarios tomar fotografías y videos con la cámara incorporada de su computadora. También incluye una variedad de efectos y filtros que se pueden usar para fotografías y videos.
¿Hay algún álbum eliminado recientemente para Photo Booth en Mac?
Sí, hay un álbum eliminado recientemente para Photo Booth en Mac. Este álbum contiene todas las fotos y videos que eliminaste de Photo Booth en los últimos 30 días. Para acceder al álbum eliminado recientemente, abra Photo Booth y haga clic en Recientemente eliminado pestaña en la barra lateral.
Conclusión
En conclusión, solucionar problemas de Vídeo de Photo Booth atenuado Esta cuestión es crucial para mantener una experiencia agradable al capturar y compartir momentos memorables. Ya sea para abordar desafíos de sincronización, problemas de grabación de video u otros fallos técnicos, es esencial comprender los matices de la resolución de problemas. Desde verificar las conexiones a Internet y actualizar el software hasta revisar la configuración de las aplicaciones y otros, un enfoque proactivo garantiza que Photo Booth continúe sirviendo como una herramienta confiable para la narración visual. Adoptar estas estrategias de solución de problemas permite a los usuarios superar los obstáculos. Esto les ayuda a concentrarse en crear y apreciar momentos capturados a través de la lente de esta aplicación versátil.