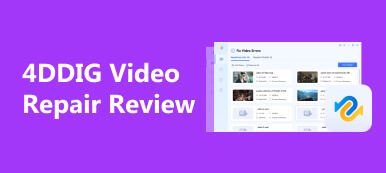OBS es un grabador de pantalla gratuito y de código abierto que funciona en Windows, Mac y Linux. Hoy en día, los streamers utilizan este software para grabar y transmitir contenido. Sin embargo, varios usuarios han experimentado caídas de fotogramas al utilizar este programa. Esto puede resultar frustrante y afecta el rendimiento del usuario, haciéndolo parecer confuso y desprevenido. Afortunadamente, existen soluciones efectivas para mantener la transmisión de alta calidad. Además, esta publicación proporcionará métodos y consejos para resolver Caídas de fotogramas OBS para garantizar que los usuarios disfruten de una transmisión de alta calidad.
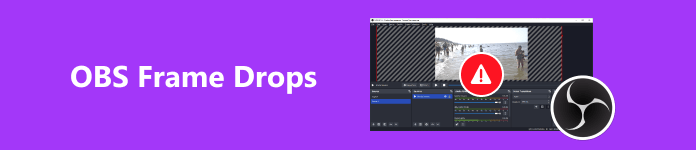
- Parte 1. ¿Por qué OBS tiene caída de fotogramas y cómo solucionarlo?
- Parte 2. Configuraciones de grabación OBS recomendadas
- Bonificación: repare grabaciones rotas de OBS con Apeaksoft Video Fixer
- Parte 3. Preguntas frecuentes sobre la caída de cuadros de OBS
Parte 1. ¿Por qué OBS tiene caída de fotogramas y cómo solucionarlo?
Pueden producirse caídas de fotogramas cuando su dispositivo no puede mantener la tasa de bits que especificó o su conexión al servidor remoto es inestable. Como resultado, la aplicación puede eliminar algunos fotogramas de vídeo para compensar; Si se pierden demasiados cuadros, es posible que lo desconecten del servidor de transmisión. Para resolver esto, siga los pasos a continuación.
1. Reducir la tasa de bits en OBS
Una de las causas más comunes de caída de fotogramas es una tasa de bits incompatible durante la transmisión. Cuanto menor sea la tasa de bits que utilice, es menos probable que encuentre el problema. Puede solucionar este problema reduciendo la tasa de bits a un nivel adecuado. Los pasos son los siguientes:
Paso 1 Inicie OBS y haga clic en Archive desde el menú de navegación, luego Configuración.
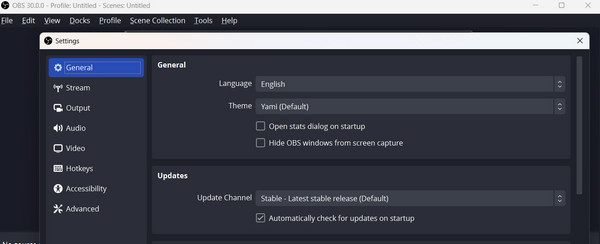
Paso 2 Haz clic en el botón Salida opción desde la ventana de configuración. En las opciones de Streaming, puedes ajustar manualmente la tasa de bits de tu vídeo a un nivel adecuado.
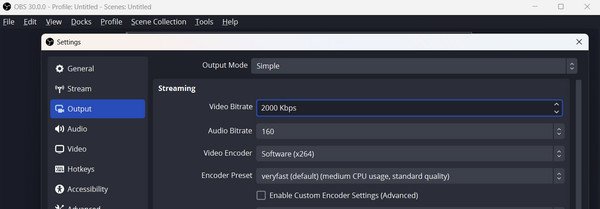
Paso 3 Puede mejorar aún más la configuración de su tasa de bits. Después de seleccionar el Avanzado opción, desplácese hacia abajo hasta Nuestra red opción. Luego, marca la casilla Cambie dinámicamente la tasa de bits para gestionar la congestión (Beta). Esto podría ayudarle a mantener una tasa de bits constante durante las sesiones de transmisión.
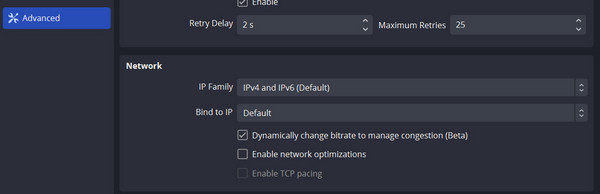
2. Habilite las optimizaciones de red
Lo más probable es que una red inestable sea la causa de la caída de fotogramas de OBS. Es posible que pueda resolver este problema utilizando la configuración de configuración adecuada. Siga los pasos que se describen a continuación.
Paso 1 Haga clic en Archivo en el menú de navegación y seleccione la opción Avanzado. Desplácese hacia abajo y busque la opción Red. Marque la casilla junto a Habilitar optimizaciones de red.
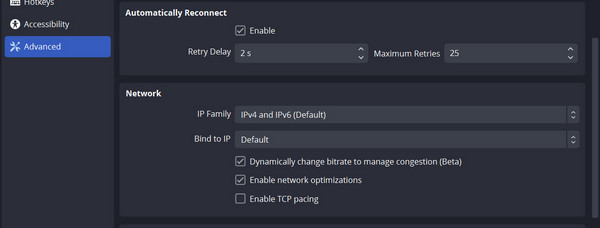
Paso 2 Se aseguran que los Vincular a IP está configurado por defecto. Si no, configúrelo como predeterminado.
3. Actualice el controlador de red
Cuando el controlador de red no está actualizado, este problema también ocurrirá. Puede actualizar el controlador de red para garantizar una conexión estable. Siga los procedimientos a continuación.
Paso 1 Presione las teclas Windows + X de su teclado, luego seleccione Administrador de dispositivos.
Paso 2 Hagan clic Adaptadores de red, luego haga clic derecho para actualizar su adaptador actual.
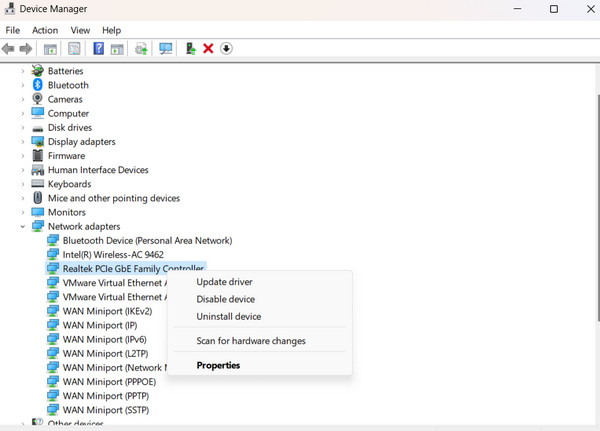
4. Apague todos los programas que no estén en uso.
Al utilizar OBS, varias aplicaciones que se ejecutan simultáneamente pueden causar interferencias. Esto podría provocar caídas de fotogramas durante la transmisión. Cierre todos los programas innecesarios que consuman recursos del sistema en segundo plano. Utilice el Administrador de tareas para hacer esto.
Parte 2. Configuraciones de grabación OBS recomendadas
Puedes cambiar la configuración de grabación tú mismo o dejar que OBS lo haga por ti, lo cual es muy útil si eres principiante. Cuando inicie la grabadora de pantalla OBS por primera vez, aparecerá una herramienta de configuración automática. El asistente de configuración automática adapta OBS Studio a sus necesidades, ya sea que esté transmitiendo juegos de ritmo rápido o capturando videos de alta calidad. Puede cambiar la configuración para cumplir con las especificaciones de su computadora. Además, siempre puedes volver atrás y cambiar cualquier configuración para aumentar la calidad de tu grabación más adelante.
Las mejores configuraciones de grabación OBS
Resolución: 1080p (1920×1080) o superior.
FPS (fotogramas por segundo): 60 FPS.
Formato y color de vídeo: MP4 o formato compatible preferido. Parcial o Completo, según necesidades de color y compatibilidad.
Configuración de audio y supresión de ruido: Frecuencia de muestreo: 44.1 kHz o 48 kHz, mono o estéreo, tasa de bits adecuada para audio. Reducir el ruido de fondo es opcional.
Intervalo de fotograma clave y tiempo de almacenamiento en búfer de escena: 2-4 para obtener una buena combinación de precisión de búsqueda y tamaño de archivo. Realice ajustes para garantizar transiciones de escena perfectas.
Bonificación: repare grabaciones rotas de OBS con Apeaksoft Video Fixer
Reparador de vídeo Apeaksoft puede reparar fácilmente videos corruptos, dañados, rotos, no reproducibles, entrecortados, distorsionados y con pantalla negra. Si puedes grabar usando OBS pero tienes algunas caídas de fotogramas, esta puede ser una herramienta útil para repararlas. También tiene una herramienta de vista previa que te permite ver el video reparado antes de guardarlo. Para reparar con éxito sus grabaciones, debe proporcionar un vídeo de muestra válido como referencia.
Paso 1 Para adquirir el programa, simplemente haga clic en el botón a continuación. Después de eso, haga clic dos veces en el archivo descargado para instalarlo en su dispositivo. Luego, ejecútelo.
Paso 2 Haz clic en el botón Agregar o arrastre el archivo que desea editar. Recuerda incluir el vídeo de referencia para asegurar el éxito del programa. Luego, haga clic en el Reparacion .
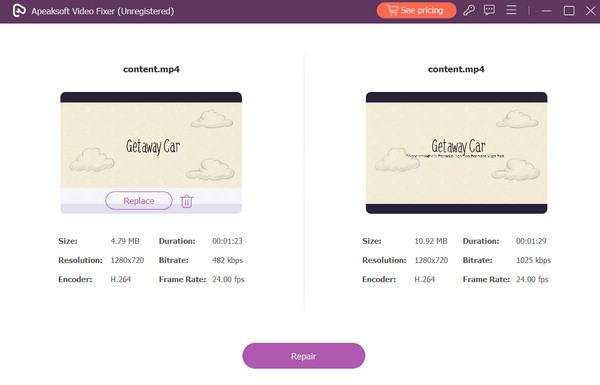
Otras lecturas:
Dxtory VS Fraps VS OBS: ¿Cuál es el mejor grabador de pantalla de juegos?
Una introducción detallada a OBS Screen Recorder [2024]
Parte 3 Preguntas frecuentes sobre la caída de cuadros de OBS
¿30 FPS son malos para grabar?
Si tu escena tiene mucho movimiento, 30 FPS pueden parecer entrecortados y malos. Con una velocidad de fotogramas más alta, todo parece más fluido y fluido. Recomendamos elegir 60 fotogramas por segundo para obtener mejores vídeos.
¿Cuál es el FPS ideal para grabaciones OBS?
60 FPS es adecuado para grabar con OBS ya que tiene una tasa de bits de grabación más alta. Sin embargo, la velocidad de fotogramas ideal para transmitir en vivo debería ser de 30 FPS.
¿OBS utiliza más CPU o GPU?
OBS se diferencia de otros programas en que utiliza la GPU para mejorar el rendimiento utilizando entre el 30% y el 40% de la GPU. No obstante, OBS exige tiempo y recursos de la GPU para configurar y generar una escena.
¿Es posible ejecutar OBS sin GPU?
Debería estar bien si su CPU es lo suficientemente potente como para codificar su transmisión/grabación. Sin embargo, si OBS no se ejecuta en una GPU discreta, es posible que experimente problemas de rendimiento.
Conclusión
Con suerte, los métodos mencionados anteriormente pueden ayudarlo a lidiar con las caídas de cuadros de OBS. Si todavía tienes problemas con OBS tiene caídas de fotogramas sin motivo alguno, considere usar Apeaksoft Video Fixer para reparar grabaciones de video. Es esencial para reparar vídeos, como el problema de caída de fotogramas en OBS. Además, le recomendamos que se comunique con el personal de soporte de OBS para obtener ayuda si tiene más problemas.