El USB, también llamado pen drive o disco U, es un pequeño dispositivo de almacenamiento portátil que se conecta a una computadora y almacena datos a través de una memoria flash. En comparación con otros dispositivos de almacenamiento portátiles, los USB tienen muchas ventajas: ocupan menos espacio con más datos, tienen velocidades de lectura y escritura más rápidas y no se vuelven inutilizables debido a rayones o moho. Pero también pueden perder datos por varias razones, así que ¿cómo puedes evitarlo? recuperar archivos de una unidad USB ¿En este caso? Este artículo te ayudará a encontrar la respuesta, con o sin software.
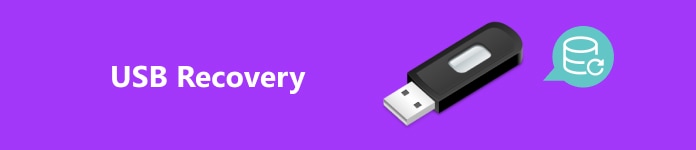
- Parte 1. ¿Se pueden recuperar archivos de una memoria USB dañada?
- Parte 2. La mejor herramienta para recuperar archivos de una unidad USB
- Parte 3. Cómo recuperar archivos borrados de una unidad USB con Windows File Recovery
- Parte 4. Cómo recuperar archivos borrados de una memoria USB sin software
Parte 1. ¿Se pueden recuperar archivos de una memoria USB dañada?
No se preocupe, la respuesta es sí. La aparición del USB facilita a los usuarios el almacenamiento y la transferencia de datos. Aun así, a menudo se producen problemas de daños que provocan la imposibilidad de abrir y ver documentos, fotos, vídeos, etc.
Cuando tu USB está dañado, lo primero que debes hacer es comprobar las razones. A continuación, te mostramos algunas posibles causas. Puedes compararlas y averiguar por qué tu USB está dañado.
Daño físico:Ocurre debido a una caída, extrusión, etc., lo que provoca un daño directo a la unidad USB y la computadora no puede reconocerla.
Corrupción del sistema:Si el sistema de archivos está dañado, no se podrá acceder a él y se generarán errores como "sin formato". Este problema puede deberse a conexiones y desconexiones anormales de la unidad USB, cortes de energía repentinos, sectores defectuosos, etc.
Virus de computadora:Una unidad USB es un dispositivo de almacenamiento extraíble que puede usarse con frecuencia en diferentes computadoras, lo que lo hace más susceptible a los virus informáticos.
Aunque la causa específica no se puede determinar sin una prueba real, identificar la causa raíz puede ayudarle a resolver el problema más fácilmente.
Parte 2. La mejor herramienta para recuperar archivos de una unidad USB
La herramienta de recuperación de datos más potente que recomendamos es Recuperación de datos de ApeaksoftOfrece una solución integral de recuperación de datos con una interfaz fácil de usar, por lo que puede comenzar fácilmente incluso si es un principiante y sabe poco sobre herramientas técnicas.

4,000,000+ Descargas
Admite todos los tipos de datos en Windows y Mac, como documentos, imágenes, vídeos, correos electrónicos, etc.
Ofrecemos soluciones profesionales para todas las situaciones sin respaldo, como pérdida de datos debido a sobrescritura de datos, tarjetas de memoria dañadas, eliminación de particiones, etc.
Puede guardar los resultados del escaneo y recuperarlos en cualquier momento.
Detecta todos los archivos en la unidad USB a alta velocidad.
Paso 1 Descargar Recuperación de datos de Apeaksoft de forma gratuita, inserte su unidad USB en su computadora, haga doble clic en el software y ábralo.
Paso 2 Entrando al Inicio En la página, se mostrarán todos los tipos de archivos y unidades de su computadora. Marque las casillas junto a los tipos de archivos que desee y su unidad USB. Haga clic en Escanear para continuar.
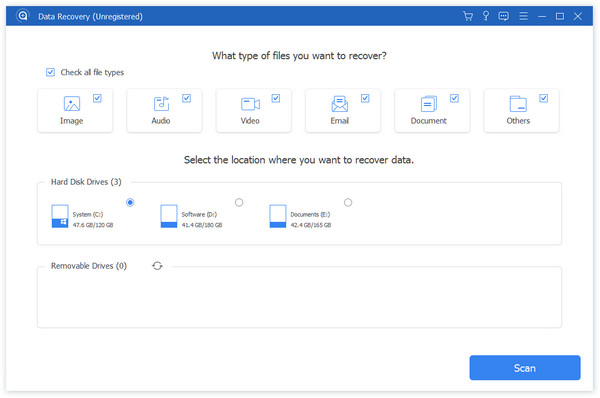
Paso 3 La velocidad de escaneo depende del contenido de su unidad USB. Después del escaneo, puede verificar el contenido. Lista de rutas or Tipo de lista A la izquierda, para buscar los datos específicos que desea recuperar. Si no los encuentra, puede buscarlos directamente en la barra de búsqueda de arriba.
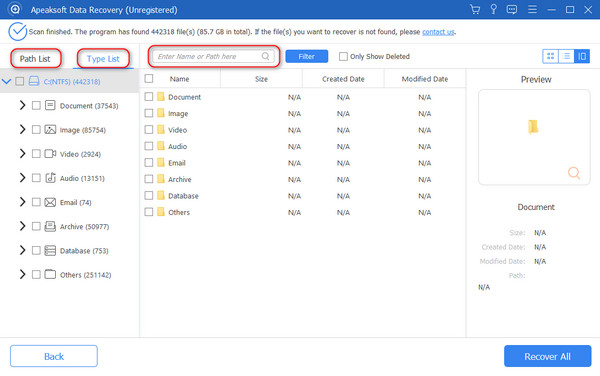
Si solo desea recuperar datos eliminados, marque la casilla de Mostrar solo eliminados en la parte superior del menú. También puedes obtener una vista previa de todos ellos antes de recuperarlos. Una vez que hayas terminado con la selección, toca el Recuperar Pestaña para comenzar a recuperar archivos de la unidad USB.
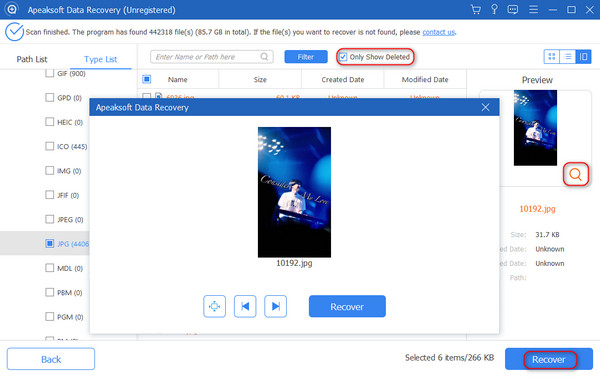
Paso 4 Espere pacientemente a que se recupere. Puede comprobarlo en su unidad USB una vez finalizado el proceso.
Parte 3. Cómo recuperar archivos borrados de una unidad USB con Windows File Recovery
Para satisfacer la creciente necesidad de recuperar datos perdidos sin realizar copias de seguridad, Microsoft ha lanzado Recuperación de archivos de Windows, que puede recuperar archivos eliminados o perdidos a través del símbolo del sistema.
Paso 1 Buscar y descargar Recuperación de archivos de Windows Desde Microsoft Store. Conecte su unidad USB a la computadora y asegúrese de que se reconozca.
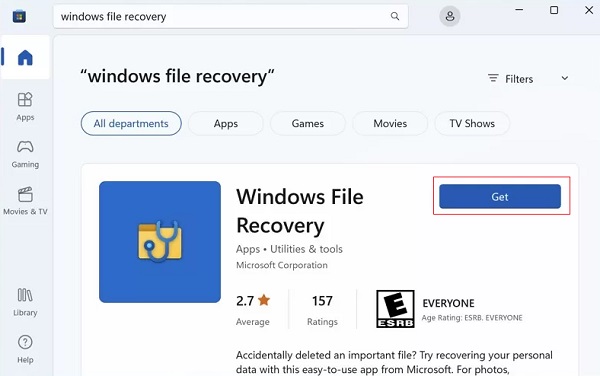
Paso 2 Después de iniciarlo correctamente, se abrirá una ventana de línea de comandos. Luego, ingrese el siguiente comando: winfer E: C: /extensivo (e: representa su unidad USB y c: representa el dispositivo de almacenamiento que desea almacenar) y presione el botón Acceder Tecla para continuar.
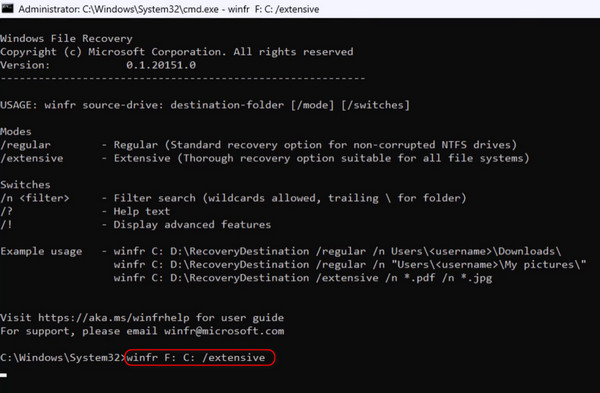
Luego te preguntará si deseas continuar. Escribe y para que el programa comience a escanear y procesar el disco. Esto puede tardar un poco, así que espere con paciencia.
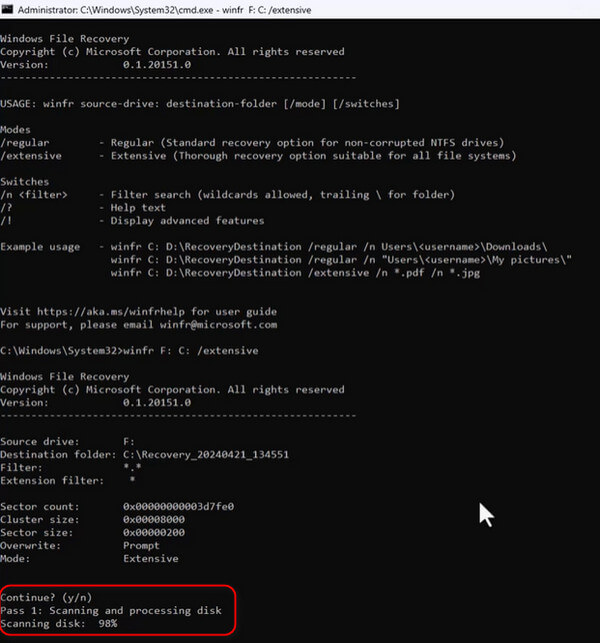
Paso 3 La interfaz mostrará una lista de todos los archivos recuperados. Se le solicitará que visualice los archivos recuperados. Si escribe ySe abrirá la carpeta que almacena los archivos recuperados.
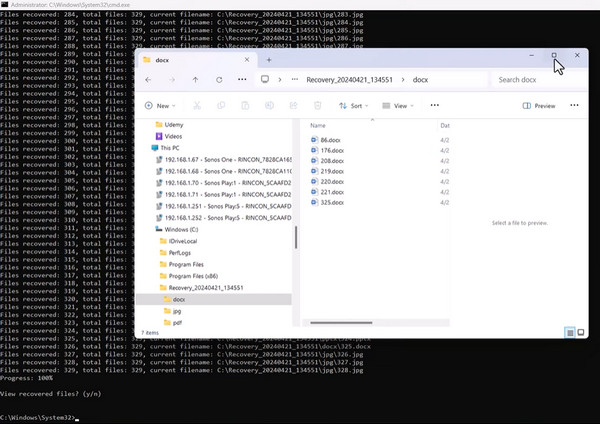
Existen muchos otros excelentes programas de recuperación de datos, como Recuperación de datos de Wondershare, pero algunas funciones requieren una tarifa.
Parte 4. Cómo recuperar archivos borrados de una memoria USB sin software
Si no necesita recuperar datos con mucha frecuencia, es posible que no necesite mucho software. Por eso, le presentaré dos métodos para recuperar archivos eliminados de una memoria USB sin software.
Símbolo del sistema (CMD)
CMD es una herramienta gratuita de Windows que permite administrar programas informáticos mediante la introducción de varios comandos sin necesidad de descargar ningún software de terceros. Sin embargo, puede resultar demasiado compleja y no permite seleccionar archivos específicos para recuperar.
Paso 1 Conecte su unidad USB a su computadora. Escriba cmd En el cuadro de búsqueda de la barra de menú, haga clic derecho Símbolo del sistema y elige Ejecutar como administrador.
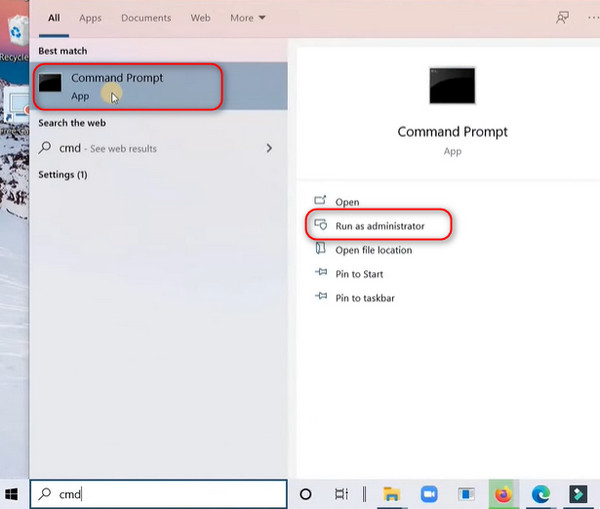
Paso 2 Luego, aparecerá una ventana emergente con la línea de comandos. Ingrese el comando: chkdsk G: /f (G: representa su unidad USB) y presione el botón Acceder clave.
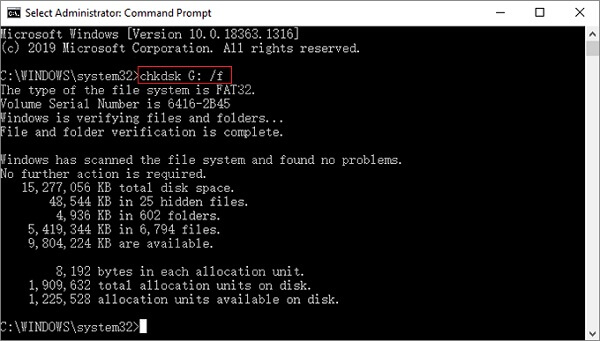
Paso 3 Después de completar el primer comando, escriba el siguiente comando: ATTRIB -H -R -S / S /DG:*.* (G: representa su unidad USB) y presione Acceder de nuevo para recuperar los archivos eliminados.

Paso 4 Espere a que finalice la recuperación. Después de la ejecución, podrá consultar los archivos recuperados en su unidad USB.
Respaldo de Windows
Si está acostumbrado a realizar copias de seguridad de los datos de su computadora, la forma más sencilla es recuperarlos desde una copia de seguridad local. Windows viene con una solución de copia de seguridad integral, Respaldo de Windows, que puede ayudarle a realizar una copia de seguridad de todos los archivos.
Paso 1 Vaya al Panel de control en su computadora Windows y seleccione Sistema y seguridad en la interfaz principal y seleccione De seguridad y restauración.
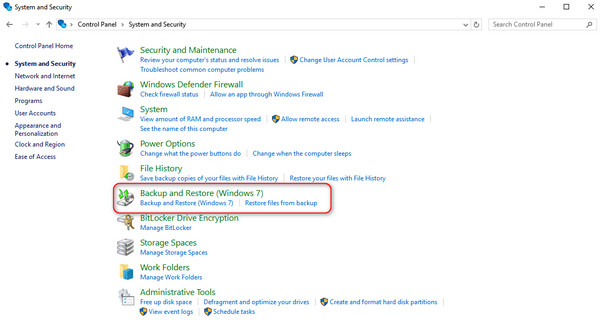
Paso 2 Hagan clic Restaurar mis archivos en la ventana emergente
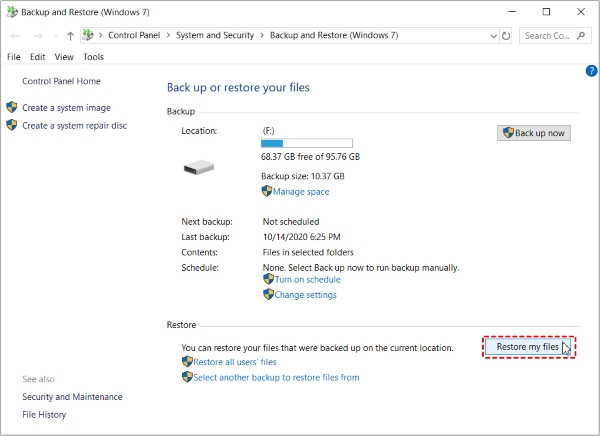
Paso 3 En la ventana Restaurar archivos, tienes tres formas de agregar los archivos que deseas recuperar. Elige la forma más rápida para ti y luego haz clic en el botón Siguiente .
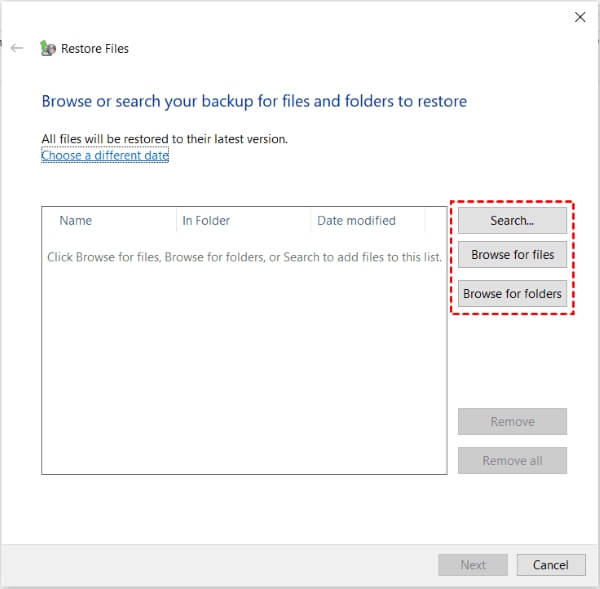
Paso 4 Seleccione una nueva ubicación para los archivos recuperados. Por último, haga clic en Restaurar para hacer que Windows recupere datos USB.
Además de los métodos mencionados anteriormente, también existen muchos otros recuperación de datos en línea Aplicaciones. Estas aplicaciones no requieren que descargues complementos de terceros ni que te preocupes por códigos complejos.
Conclusión
Ahora ya sabes la respuesta a ¿Puedes recuperar archivos de un USB dañado?, y el proceso ya no es complejo ni lleva mucho tiempo. Si quieres recuperar una unidad USB con la mejor solución, solo confía y prueba Recuperación de datos de Apeaksoft!




