Cómo recuperar archivos PDF eliminados en Windows y Mac
PDF o Portable Document Format es un formato de documento popular desarrollado por Adobe. Tanto las pequeñas como las grandes empresas prefieren este formato de archivo para gestionar texto, gráficos, imágenes, tabletas y más. Sin embargo, es frustrante si eliminas archivos PDF importantes por error o si tus archivos PDF están dañados. La buena noticia es que puedes recuperar pdf archivos utilizando los métodos adecuados. Esta guía comparte cuatro métodos efectivos en detalle.
CONTENIDO DE LA PAGINA:
Parte 1. Cómo recuperar archivos PDF eliminados sin realizar una copia de seguridad
Para la gente común, recuperar archivos PDF dañados o eliminados es una tarea difícil. Afortunadamente, Recuperación de datos de Apeaksoft Puede ayudarle a resolver este problema. Simplifica el flujo de trabajo de recuperación de PDF en Windows y Mac. Los principiantes pueden aprender a usar el software sin conocimientos técnicos.
- Restaurar archivos PDF eliminados sin una copia de seguridad.
- Recupere documentos PDF de la papelera de reciclaje, el disco duro y la unidad flash.
- Ofrece una alta tasa de éxito y una rápida velocidad de recuperación.
- Ofrezca un modo de escaneo profundo.
- Recupere por lotes varios archivos PDF.
- Además de archivos PDF, también puede recuperar un Excel/Archivo de Word.
Descarga segura
Descarga segura

Cómo recuperar archivos PDF eliminados
Paso 1. Escanear el PDF eliminado
Ejecute el mejor software de recuperación de PDF una vez que lo haya instalado en su computadora. Es compatible con Windows 11/10/8/7/Vista/XP y Mac OS X 10.7 o superior. Seleccione Comparación de En la sección de tipo de archivo, seleccione dónde se guardan sus archivos PDF. Unidades de disco duro sección. Haga clic en el Escanear Botón para comenzar a escanear archivos PDF eliminados.
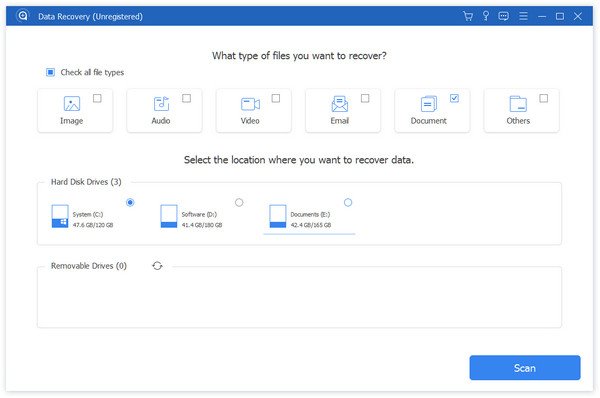
Paso 2. Vista previa de archivos PDF
Una vez finalizado el escaneo de datos, puede obtener una vista previa de los documentos por tipo desde el panel Lista de tipos o por ubicación desde el Lista de rutas panel del lado izquierdo. Si no puede encontrar el archivo deseado, haga clic en el Análisis en profundidad para realizar un escaneo profundo.
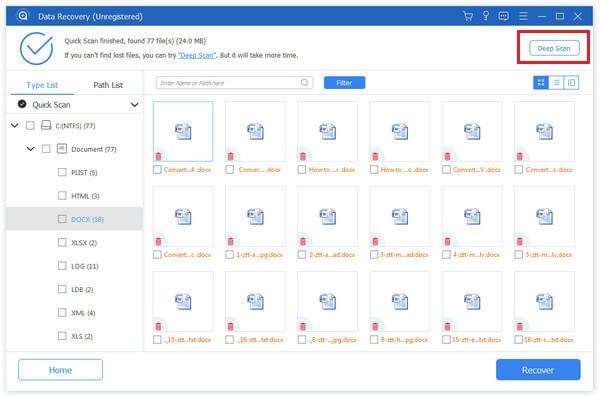
Paso 3. Recuperar archivos PDF
Por último, seleccione los archivos PDF deseados y haga clic en el botón Recuperar botón en la esquina inferior derecha. Cuando se le solicite, seleccione una carpeta de destino y confírmela. Incluso puede, recuperar eventos eliminados de Google Calendar con este programa.
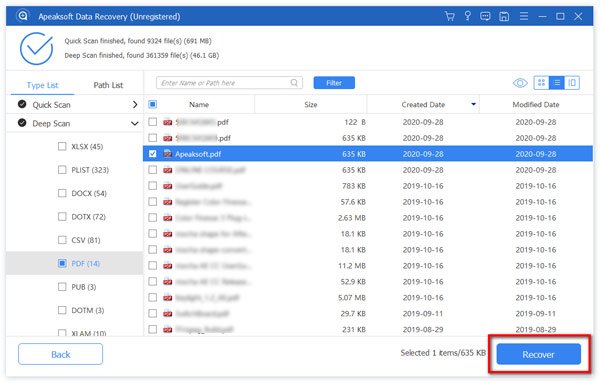
Consejos: Este software también le permite tener una Recuperación de PowerPoint.
Parte 2: Cómo recuperar archivos PDF de la papelera de reciclaje
Si elimina un archivo PDF por error, es probable que el documento se mueva a la carpeta Papelera de reciclaje. Puede recuperar archivos PDF directamente de la Papelera de reciclaje antes de vaciarla.
En Windows
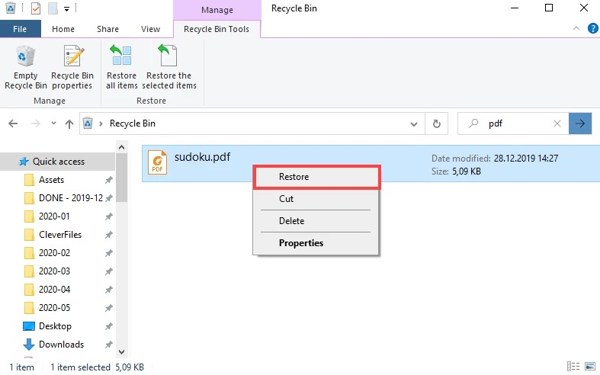
Paso 1. Abre el Papelera de reciclaje carpeta haciendo clic en el icono en su escritorio.
Paso 2. Busque el archivo PDF que ha eliminado y haga clic derecho sobre él.
Paso 3. Elegir Restaurar en el menú contextual para recuperar el archivo PDF.
En Mac
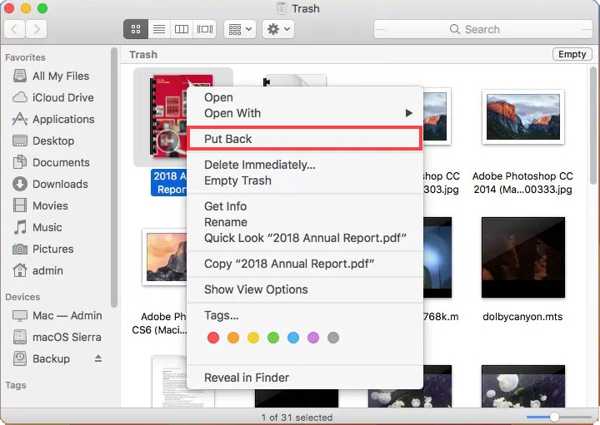
Paso 1. Visita la La Basura carpeta de la Dock bar.
Paso 2. Busque el archivo PDF que desea recuperar.
Paso 3. Haga clic derecho sobre él y elija Volver. Luego podrás encontrar el documento en el directorio original.
Parte 3: Cómo recuperar archivos PDF desde una copia de seguridad
Tanto Windows como Mac realizan copias de seguridad de los documentos en el disco duro con regularidad. Esto le permite restaurar archivos PDF dañados. Tenga en cuenta que este método solo funciona para documentos eliminados recientemente.
En Windows
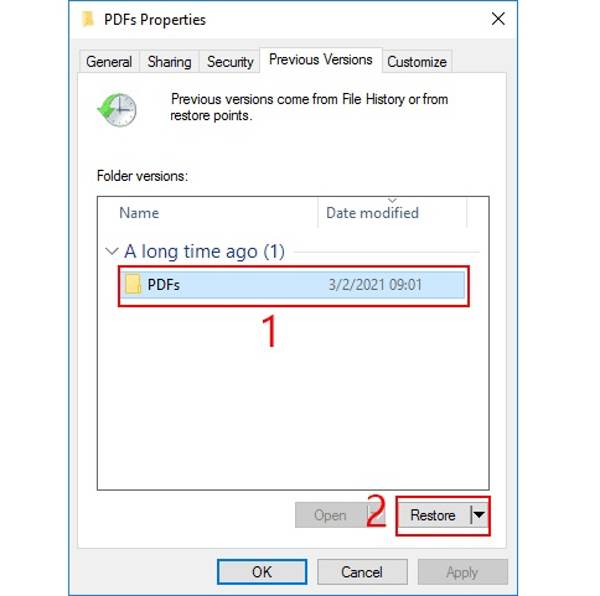
Paso 1. Abra una ventana del Explorador de archivos presionando Win + E teclas de su teclado.
Paso 2. Localice la carpeta en la que guardó el archivo PDF, haga clic derecho en la carpeta y seleccione Propiedades.
Paso 3. Visita la Versiones anteriores pestaña, seleccione una versión anterior y haga clic en el Restaurar .
En Mac
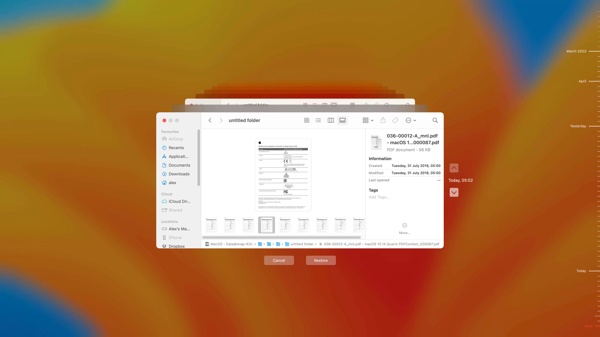
Paso 1. Conecte el medio de almacenamiento que guarda la copia de seguridad de Time Machine a su Mac.
Paso 2. Abra el Finder, navegue hasta la ubicación de la copia de seguridad y haga clic en el máquina del tiempo menú y elija Explorar copias de seguridad de Time Machine.
Paso 3. Encuentre los archivos PDF dañados para recuperarlos usando el Hacia arriba y Hacia abajo Botones. Seleccione el documento deseado y haga clic en el botón Restaurar .
Parte 4: Cómo restaurar archivos PDF en Adobe Acrobat Reader
Si utiliza Adobe Acrobat Reader para explorar, administrar y editar sus documentos, puede recuperar archivos PDF dañados directamente. El software integra las útiles funciones de recuperación automática y guardado automático diseñadas para proteger su documento, al igual que puede recuperar un documento de Word desde el guardado automático de Office.
Cómo utilizar la función de recuperación automática
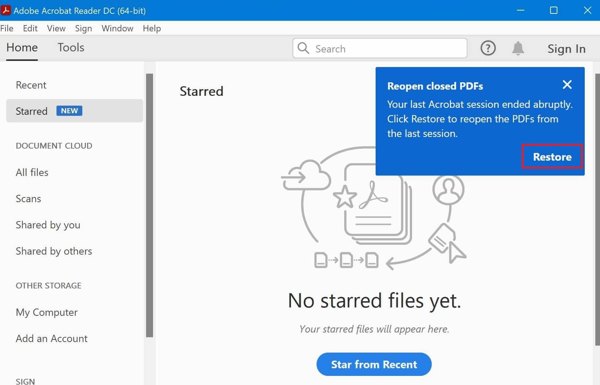
Paso 1. Ejecute Adobe Acrobat Reader después de un apagado abrupto.
Paso 2. Cuando se le solicite, haga clic Restaurary selecciona Sí.
Paso 3. A continuación, guarde el archivo recuperado en una ubicación segura.
Cómo utilizar la función de guardado automático
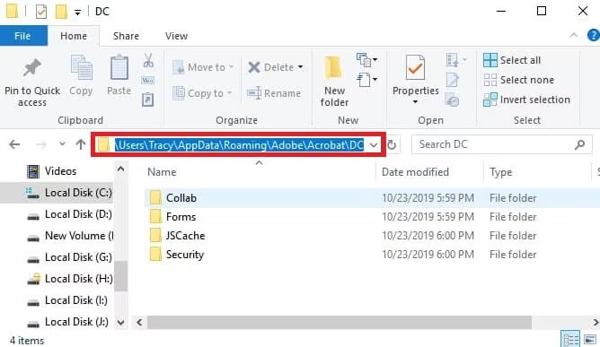
Paso 1. Localice el directorio de archivos temporales PDF:
C:UsuariosTracyAppDataLocalAdobeAcrobatDC
C:UsuariosTracyAppDataRoamingAdobeAcrobatDC
C:\Users\Tracy\AppData\Local\Temp
Paso 2. Busque los archivos temporales de los archivos PDF dañados, cópielos a otra carpeta y cambie la extensión a .pdf.
Paso 3. Abra el archivo recuperado en Adobe Reader.
Conclusión
Esta guía le contó cuatro formas de recuperar archivos PDF en Windows y Mac en diversas situaciones. Puede encontrar documentos eliminados en la Papelera de reciclaje rápidamente. Con una copia de seguridad, también es posible recuperar sus archivos. Adobe Reader ofrece funciones que lo ayudan a recuperar archivos PDF. Apeaksoft Data Recovery es la mejor manera de recuperar archivos PDF. Si tiene otras preguntas, escríbalas.
Artículos Relacionados
¿Cómo encuentro WordPad en mi computadora? ¿Cómo recupero un documento de WordPad eliminado? Esta publicación comparte 2 formas simples de ayudarlo a recuperar un archivo de documento de WordPad.
Esta página recopila las mejores formas de 3 para ayudarlo a recuperar archivos de Excel no guardados en Windows y Mac. Se admiten Office Excel 2003, 2007, 2010, 2013, 2016, etc.
¿Sabes qué es el archivo temporal de Excel y su ubicación? Aprenda todo esto, además de cómo recuperar archivos temporales de Excel no guardados en esta valiosa publicación.
Recuperar datos de un iPhone roto parece un desastre. Sin embargo, es muy fácil y práctico. Este artículo es la guía definitiva para ello.

