Recupere marcadores eliminados en Chrome en su PC/Mac
¿Pierdes tus marcadores importantes cuando borras el historial de navegación o actualizas Chrome en tu computadora? Muchas personas los guardan como marcadores y acceden a ellos directamente la próxima vez que encuentran un sitio web increíble. Los marcadores se pueden perder por error, actualización u otros problemas.
Cómo recuperar marcadores de ChromeEn este tutorial te contamos cómo recuperar marcadores eliminados en Chrome.
CONTENIDO DE LA PAGINA:
- Parte 1. La forma más fácil de recuperar marcadores de Chrome
- Parte 2. Cómo recuperar marcadores de Chrome eliminados de la copia de seguridad en la PC
- Parte 3. Recuperar marcadores eliminados en Chrome a través del historial de Google
- Parte 4. Restaurar los marcadores de Chrome con caché DNS
- Parte 5. Recuperar marcadores de Chrome a través del historial de archivos o Time Machine
Parte 1. La forma más fácil de recuperar marcadores de Chrome
No es fácil recuperar marcadores eliminados en Chrome con un 100 % de éxito. Si quieres encontrar una forma de recuperar marcadores de Chrome fácilmente, Recuperación de datos de Apeaksoft es la mejor herramienta para recuperar marcadores de Chrome. Analizará rápidamente su PC y recopilará los marcadores de Chrome eliminados en un grupo específico para usted. Además, también se pueden recuperar muchos otros tipos de archivos, como archivos de proyectos, imágenes, videos y datos de aplicaciones poco comunes.
Recupere marcadores de Chrome con facilidad
- Elija un disco en su PC para escanear rápidamente los marcadores de Chrome eliminados.
- Muestra todos los archivos eliminados en tu PC, incluidos marcadores, Word, Excel, etc.
- Recoge los marcadores de Chrome perdidos en un grupo específico.
- Seleccione sus favoritos de Chrome para recuperarlos por lotes.
Descarga segura
Descarga segura

Paso 1. Inicie la herramienta de recuperación de marcadores de Chrome
Descargue e instale gratis el mejor software de recuperación de marcadores de Chrome desde el enlace de arriba.
Ubique a la Recuperación de disco duro Opción. Luego, elija la ubicación donde se guardan los marcadores eliminados, por ejemplo, Disco local C. Después de configurar, puede hacer clic en el Iniciar escaneado para activar el proceso de escaneo.
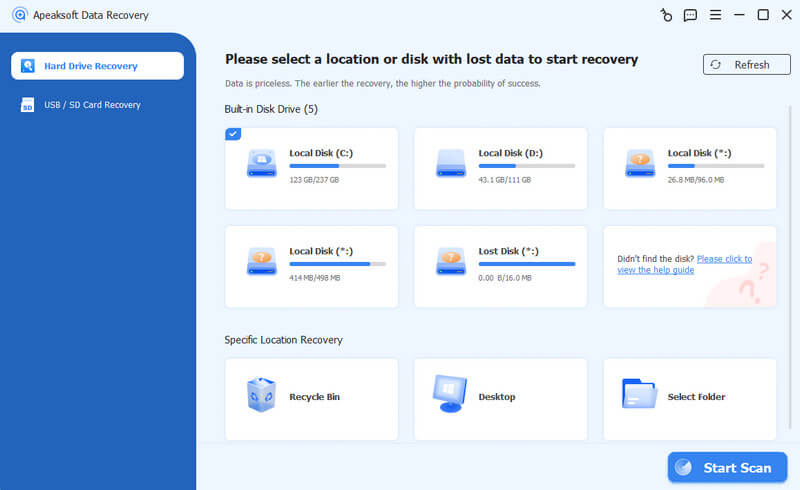
Paso 2. Escanear y encontrar marcadores de Chrome
Vista previa de marcadores antes de la recuperación. Cuando finalice el escaneo, vaya a la Otros pestaña desde el lado izquierdo, y luego podrá ver el archivo de marcador en el panel derecho.
Si hay demasiados archivos, ingrese marcadores en el cuadro en la parte superior de la ventana y haga clic en el Filtrar Botón para localizarlo rápidamente.
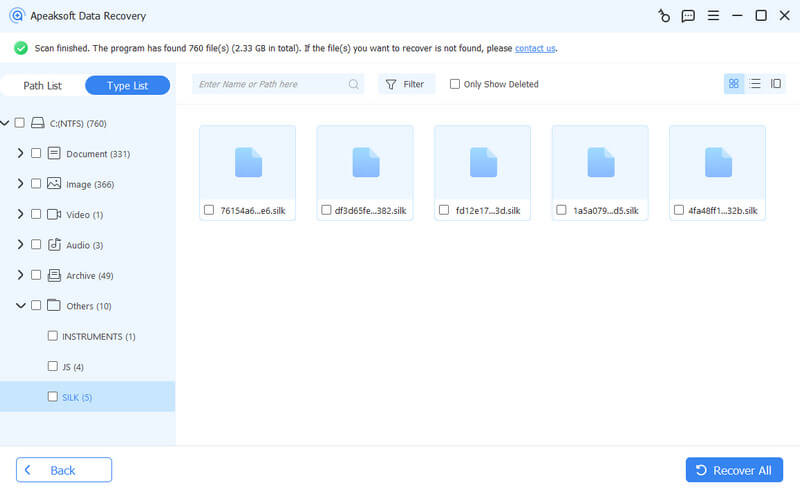
Paso 3. Restaurar marcadores de Chrome
Asegúrese de seleccionar los archivos titulados con Marcadores y haga clic en el Recuperar Botón. En el cuadro de diálogo emergente, seleccione un destino y comience a restaurar los marcadores en Chrome. Cuando haya terminado, copie y pegue el archivo Bookmarks.BAK en C:Usuario[nombre]AppDataLocalGoogleChromeDatos de usuarioPredeterminado, y cambiar su nombre a Favoritos. Finalmente, abre tu Chrome y comprueba si tus marcadores han vuelto. Tú también puedes transferir los marcadores a otra computadora.
Parte 2. Cómo recuperar marcadores de Chrome eliminados de la copia de seguridad en la PC
Chrome guarda tus marcadores en un archivo finalizado con BAK. Encuéntralo; puede restaurar los marcadores de Chrome eliminados y examinar las historias.
Recuperar marcadores de Chrome en PC con Windows
Paso 1. Abierto este PC y vaya a C:User[nombre]AppDataLocalGoogleChromeUser DataDefault.
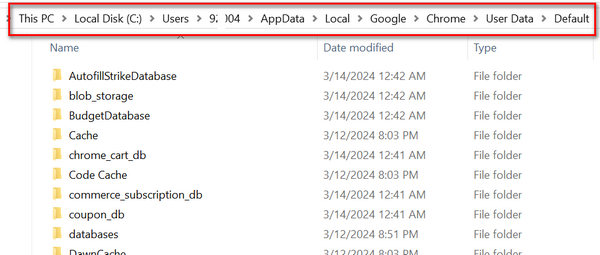
Paso 2. Escriba marcadores en la barra de búsqueda y presione el Acceder llave. Obtendrá dos archivos titulados Favoritos y Bookmarks.bak. El archivo bak de marcadores contiene los últimos historiales de navegación.
Paso 3. Asegúrate de que tu Chrome esté cerrado, cambia el nombre del Favoritos presentar a la Marcadores.1 y renombrar el Bookmarks.bak a Favoritos.
Paso 4. Después de eso puedes ejecutar Chrome, tus favoritos estarán allí.
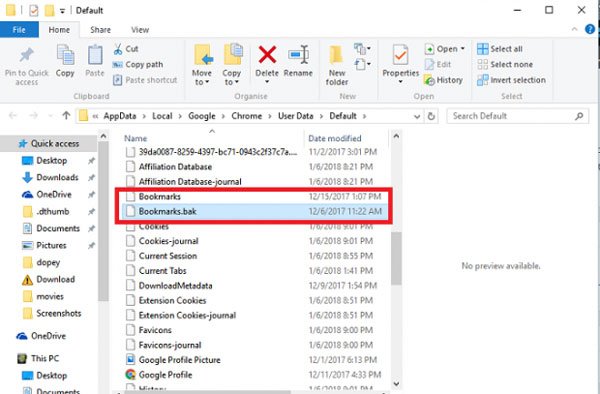
Recuperar marcadores en Chrome en Mac
Paso 1. Abra la aplicación Finder, vaya a Macintosh HD> Usuarios> [nombre]> Biblioteca> Soporte de aplicaciones> Google> Chrome> Predeterminado. Verá los archivos Bookmarks y Bookmarks.bak.
Paso 2. Copie y pegue los dos archivos en otra ubicación, elimine el archivo de Marcadores y cambie el nombre a Marcadores.bak a Marcadores.
Paso 3. Finalmente, vuelve a abrir tu Chrome y comprueba si restauras los marcadores de Chrome correctamente.
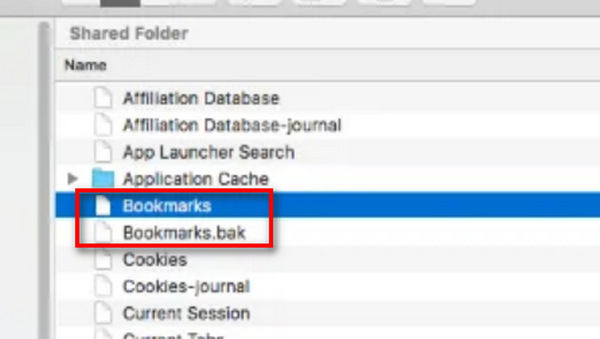
Parte 3. Recuperar marcadores eliminados en Chrome a través del historial de Google
Si inicia sesión en su cuenta de Google en Chrome, sus marcadores irán al Historial de Google y podrá recuperarlos en Chrome fácilmente.
Paso 1. Abra la página de inicio de Google en su navegador e inicie sesión en la cuenta de Google que utilizó para guardar su historial de navegación.
Paso 2. Haz clic en el botón menú botón en la esquina superior derecha y luego verá una variedad de servicios de Google.
Paso 3. Hagan clic Historia y espera a que se abra la página. La siguiente página mostrará todas tus actividades en línea en el navegador Chrome.
Ahora, puedes encontrar los sitios web y hacer clic en los enlaces para recuperar los marcadores de Chrome.
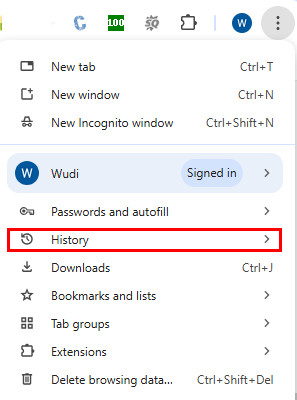
Nota: Dado que este método puede recuperar los marcadores de Chrome eliminados de las actividades de su cuenta, si eliminar marcadores en iOS dispositivos móviles, también puedes recuperarlos en otros dispositivos.
Parte 4. Restaurar los marcadores de Chrome con caché DNS
Otra forma de restaurar marcadores en Chrome es la caché de DNS. Es bien sabido que todas nuestras actividades en la computadora se guardan como datos de caché. Y la caché de DNS está dedicada a las actividades de navegación en el navegador web. Por supuesto, puedes restaurar los marcadores de Chrome a través de la caché DNS.
Paso 1. Mantener winows + R para abrir el cuadro de diálogo Ejecutar, ingrese cmd en la caja y presione el Acceder Tecla para iniciar una ventana del símbolo del sistema.
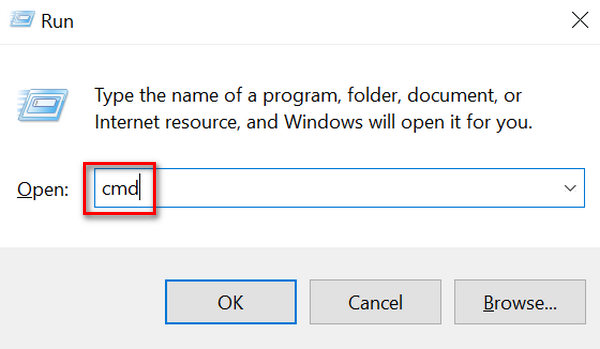
Paso 2. Luego escribe ipconfig/dislaydns y haz clic en el botón Acceder tecla de su teclado. A continuación, aparecerán los sitios web a los que accedió recientemente y podrá guardarlos como favoritos en Chrome.
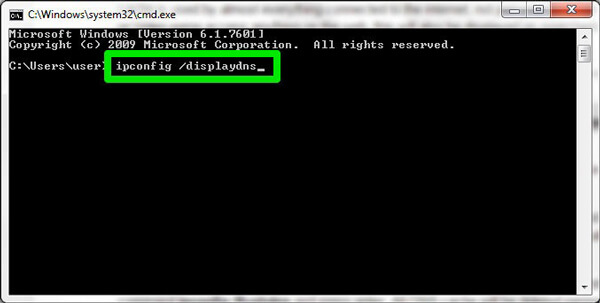
Parte 5. Recuperar marcadores de Chrome a través del historial de archivos o Time Machine
Historial de archivos y Time Machine son las funciones de copia de seguridad y recuperación que se utilizan principalmente para realizar copias de seguridad de archivos y carpetas en Windows y Mac. Siga los pasos a continuación para recuperar marcadores de Chrome de forma gratuita.
Cómo recuperar marcadores en Chrome en Windows 11/10 usando el Historial de archivos:
Paso 1. Asegúrate de haber habilitado esta función en tu computadora siguiendo la ruta: menú Inicio > Configuración > Actualizaciones y seguridad > Copia de seguridad de archivos > activar.
Paso 2. Vaya al cuadro de búsqueda en la esquina inferior izquierda del escritorio y escriba Restaura tus archivos con el historial de archivos.
Paso 3. Navegue hasta la ruta de almacenamiento de marcadores de Chrome en el archivo de respaldo (puede ser C:Usersnombre de usuarioAppDataLocalGoogleChromeUser DataDefault). Busque el archivo llamado Marcadores y haga clic en Restaurar.
Notas: Haga una copia de seguridad de sus marcadores actuales de Chrome (si tiene uno) porque se sobrescribirán si realiza las operaciones de recuperación.
Recuperar marcadores eliminados en Chrome en Mac usando Time Machine:
Paso 1. Hagan clic Go en la barra de menú y luego seleccione Ir a la carpeta.
Paso 2. Tipo ~/Biblioteca/Soporte de aplicaciones/Google/Chrome/Predeterminado y haz clic en Ir. En esta carpeta verás un archivo llamado Marcadores.
Paso 3. Pulsa para buscar Comando + Barra espaciadora para abrir el máquina del tiempo aplicación y seleccione el punto de tiempo que desea restaurar. Localice el Favoritos archivo que respaldaste anteriormente y selecciónalo. Haz clic en el Restaurar botón para restaurarlo a la ubicación adecuada.
Conclusión
Has aprendido 5 maneras de recuperar marcadores eliminados en Chrome. Tus carpetas de Chrome te ayudan a guardar los archivos de marcadores. También puedes recuperar los marcadores de Chrome con las actividades de tu cuenta de Google. Sin embargo, si desea encontrar la forma más sencilla de recuperar marcadores eliminados en Chrome, debe recurrir a Recuperación de datos de ApeaksoftEs fácil de usar y permite recuperar casi todos los marcadores y muchos otros tipos de archivos en su PC y dispositivos móviles. Además, también es adecuado para recuperar marcadores de Firefox.
Artículos Relacionados
¿Se pueden recuperar los marcadores de Safari? ¿Cómo se recuperan los marcadores eliminados de Safari? Aprende cómo restaurar marcadores eliminados en Safari en tu iPhone y Mac.
¿Está buscando formas efectivas de mover sus marcadores favoritos de una computadora a otra? Lea tres formas diferentes aquí para exportar marcadores del navegador.
¿Cómo eliminar los elementos no válidos de los marcadores? Esta es la guía para deshacerse de varios marcadores y carpetas de marcadores de Safari, Firefox y Chrome en Mac.
Los marcadores son los accesos directos para guardar y acceder rápidamente a tus sitios web favoritos. Conoce más sobre cómo exportar marcadores de Chrome a Android.

