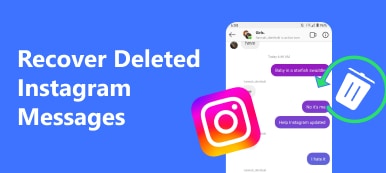Audacity, un programa gratuito y de código abierto, es la primera opción para muchas personas, especialmente músicos y editores de podcasts, para grabar y editar audio. Sin embargo, cuando usa Audacity, su proyecto temporal o no guardado puede perderse debido a fallas inesperadas del software, ataques de virus, eliminación errónea, etc. Eso sería una pesadilla, ¿verdad?
Espero que este tipo de cosas nunca te sucedan. Pero si estás teniendo esta pesadilla ahora mismo, no temas más. Te ayudaremos recuperar archivos perdidos de Audacity. Habrá 5 formas eficientes esperándolo en este artículo. Por favor sigue leyendo.
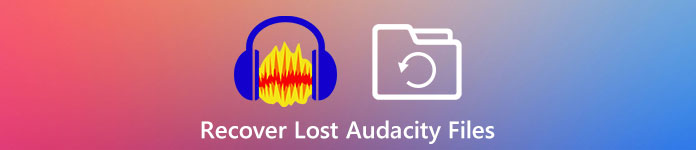
- Parte 1. Recupere sus grabaciones perdidas de Audacity rápida y fácilmente
- Parte 2. 5 formas manuales de encontrar y recuperar las grabaciones de Audacity que faltan
- Parte 3. Preguntas frecuentes sobre la recuperación de archivos perdidos de Audacity
Parte 1. Recupere sus grabaciones perdidas de Audacity rápida y fácilmente
Para recuperar sus grabaciones de Audacity, simplemente puede emplear una herramienta de recuperación de datos profesional, que es mucho más eficiente, en lugar de buscar en el disco usted mismo. Por ejemplo, Recuperación de datos de Apeaksoft es una gran elección. Ofrece soluciones efectivas para manejar los problemas de pérdida de datos de Audacity.

4,000,000+ Descargas
Recupere datos de Audacity perdidos / no guardados / eliminados con facilidad.
Restaurar archivos perdidos causados por fallas del programa, ataques de virus, etc.
Recupere audio, imágenes, videos, documentos, correos electrónicos y otros archivos.
Obtenga una vista previa de los archivos escaneados para una mejor recuperación selectiva.
En resumen, Apeaksoft Data Recovery es el mejor software de recuperación tanto en Windows como en Mac. Y el funcionamiento de este software es bastante fácil y sencillo. Sólo tiene que seguir las siguientes instrucciones.
Paso 1Descargue e instale esta herramienta de recuperación de AudacityDescargue e instale Apeaksoft Data Recovery en su computadora. Puede elegir una versión de Windows o una versión de Mac según sus necesidades. Entonces abre este programa.
Paso 2Seleccione el tipo de datos y la ubicaciónPuede ver muchos tipos de archivos en la interfaz de inicio. Debido a que lo que desea recuperar es un archivo de Audacity, solo puede elegir Audio aquí. Luego seleccione el disco duro donde guardó el archivo perdido. Luego haga clic en Escanear.
 Paso 3Modo de escaneo profundo
Paso 3Modo de escaneo profundoIf Análisis Rápido, el modo automático de escaneo, no lo ayuda a encontrar el archivo que desea, puede elegir el Análisis en profundidad modo. Este modo puede escanear el disco más a fondo.
 Paso 4Encuentre el archivo que desea
Paso 4Encuentre el archivo que deseaUnos segundos más tarde, verá los datos ordenados por tipo a la izquierda. Hacer clic Lista de rutas para ordenar el archivo en el orden de la ruta.

También puede buscar su archivo ingresando el nombre del archivo y haciendo clic en el Filtrar .
 Paso 5Recuperar el archivo perdido de Audacity
Paso 5Recuperar el archivo perdido de AudacityDespués de encontrar el archivo perdido, marque la casilla que se encuentra frente al nombre del archivo. Luego haga clic en Recuperar para recuperar el archivo y guardarlo en su computadora. Una vez finalizada la exportación, este software abrirá la ruta de guardado automáticamente.
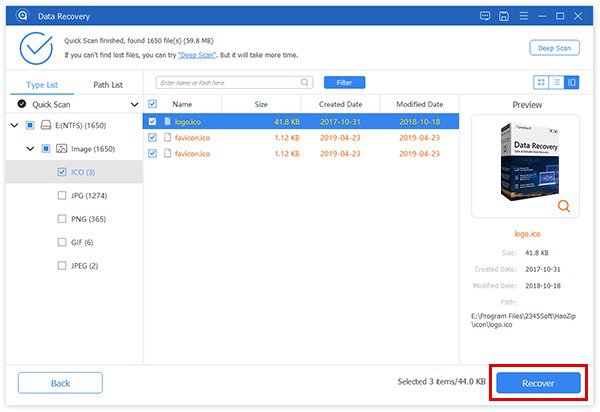
Con Apeaksoft Data Recovery, puede recuperar todo tipo de datos desde unidades de disco duro/flash, tarjetas de memoria, cámaras digitales y más. Incluso te permite recuperar archivos borrados que no están en la papelera de reciclaje.
Parte 2. 5 formas manuales de encontrar y recuperar las grabaciones de Audacity que faltan
Además de Apeaksoft Data Recovery, también puede adoptar las siguientes soluciones para restaurar manualmente los archivos de bloques de datos de audio faltantes de Audacity.
Método 1: Pruebe el símbolo del sistema
Si recibió un mensaje que le dice que necesita formatear el disco antes de usarlo, intente el comprobar disco comando primero. Es la mejor manera de resolver algunos problemas menores de corrupción.
Paso 1Pulse el botón Windows y R teclas simultáneamente en su teclado para despertar su Ejecutar ventana. Entonces entra cmd y haga clic OK para abrir el símbolo del sistema.
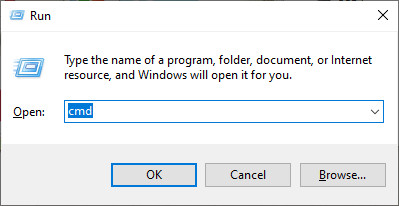
O puede buscar en su Empieza menú. Haga clic derecho en la aplicación y elija Ejecutar como administrador.
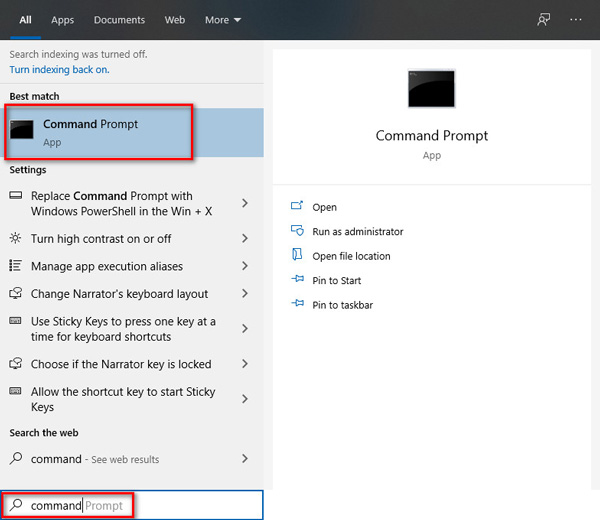
Paso 2Luego escriba el comando a continuación y presione la tecla Enter en su teclado.
chkdsk <letra de unidad de tarjeta SD>: / f (p. ej., chkdsk E: / f)
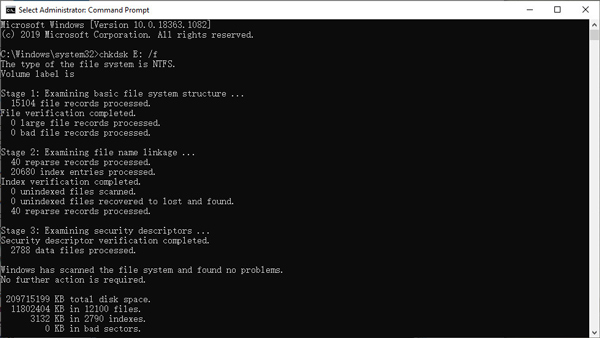
Método 2: reinstalar el controlador de disco
Este método se puede utilizar cuando su computadora no puede reconocer los archivos Audacity AU de su tarjeta de memoria o unidad flash.
Paso 1Encuentre Módulo en tu escritorio o en el Empieza menú. Haga clic derecho y seleccione Gestiona.
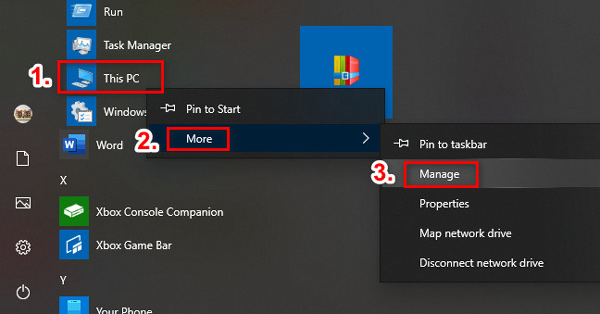
Paso 2Navegar a Administrador de dispositivos y haga doble clic Unidades de disco. Busque y haga clic con el botón derecho en su unidad extraíble. Hacer clic OK.
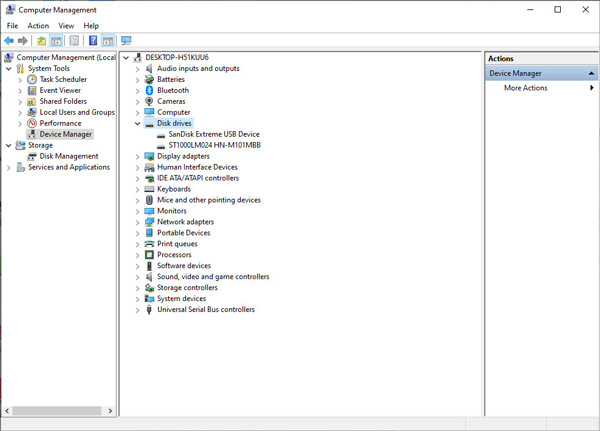
Método 3: buscar carpeta temporal
Para recuperar las pistas de Audacity no guardadas, debe ubicar la carpeta que guarda los archivos temporales de Audacity.
Paso 1Abierto Audacityy presione el Ctrl y P teclas en el teclado para abrir el Preferencias ventana. Luego ve a Directorio, y verá la ubicación del directorio de archivos temporales.
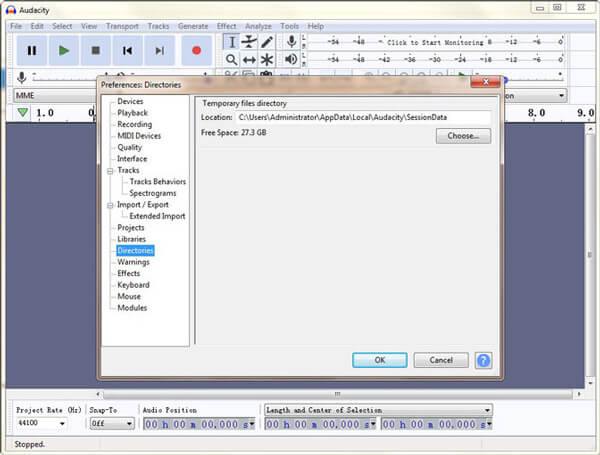
Paso 2Abra esta carpeta. Verifique si su archivo no guardado está en esta carpeta. Si la respuesta es sí, ábralo con Audacity. Ahora puede guardar el archivo en un lugar más seguro.
Método 4: utilice la recuperación automática de fallos
Audacity en sí proporciona una herramienta de recuperación integrada para recuperar el proyecto no guardado debido a fallas de Audacity. Esta herramienta aparecerá automáticamente para recordarle que hay un archivo recuperable cuando inicie el programa la próxima vez. Simplemente haga clic en el Proyectos de recuperación , recuperará su último archivo.
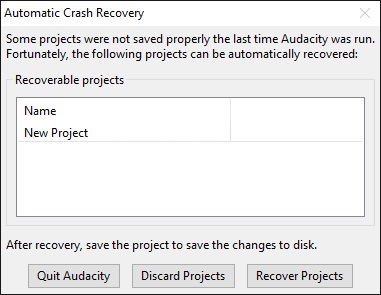
Método 5: buscar archivos exportados
Si ha exportado las grabaciones de Audacity perdidas de antemano, puede encontrar fácilmente las grabaciones de Audacity eliminadas de los archivos de audio exportados. Todo lo que necesitas hacer es ubicar la carpeta donde se guardan los archivos de Audacity. Luego, seleccione la grabación de Audacity eliminada o perdida y haga clic en el Abierto botón para recuperar archivos de Audacity.
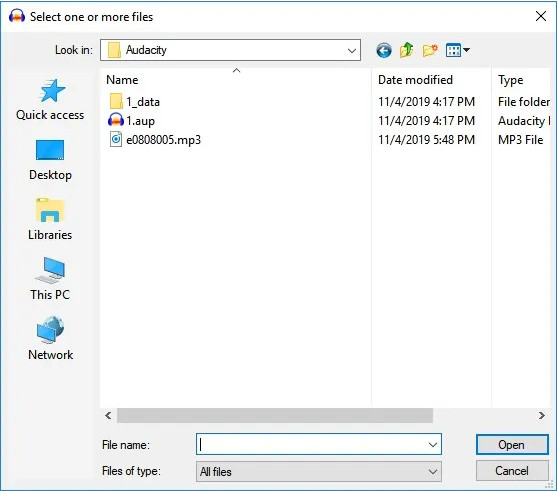
Parte 3. Preguntas frecuentes sobre la recuperación de archivos perdidos de Audacity
1. ¿Qué son los abandonos en Audacity?
Los abandonos son pequeños fragmentos de audio perdidos durante la grabación. Normalmente, se deben a un procesamiento muy lento.
2. ¿Audacity tiene la función de guardado automático?
Si, tiene el copia de seguridad automática función, que puede restaurar los cambios no guardados después de un bloqueo o un apagado.
3. ¿Cuál es la ubicación predeterminada de la carpeta temporal de Audacity?
Para usuarios de Windows: C:/Users/ /AppData/Local/Audacity/SessionData
Para usuarios de Mac: /Usuarios/ /Library/Application Support/audacity/SessionData
4. ¿Es seguro y gratuito descargar Audacity?
Sí, puedes descargar y utilizar Audacity de forma totalmente gratuita porque es un producto de código abierto y no requiere ningún cargo. Audacity es una herramienta segura siempre que la descargues de una fuente oficial.
5. ¿Puedo utilizar Garage-band como alternativa a Audacity?
Como usuario de Apple, puedes usar Garage-band en lugar de Audacity porque Garage-band es mucho más fácil que Audacity. Si eres un novato en la edición de audio, deberías elegir Garage-band como tu primera opción.
Conclusión
De hecho, Audacity admite una utilidad de recuperación automática para los bloqueos del programa. Pero no es una garantía del 100%. Aún puede perder sus valiosos proyectos de audio si se olvida de recuperarlos a tiempo. Sin embargo, Recuperación de datos de Apeaksoft tiene la capacidad de recuperar grabaciones de Audacity en cualquier circunstancia. Y puede mantener la calidad original de sus proyectos de Audacity durante el proceso de recuperación.
Por cierto, si no quiere perder su archivo, debería Haga una copia de seguridad de sus datos con regularidad y compruebe los archivos una vez más antes de eliminarlos.
No dudes en dar me gusta a esta publicación si la encuentras útil. Y si tienes una mejor solución, puedes compartirla en los comentarios.