4 formas de recuperar iPad con alta tasa de éxito [Actualizado en 2024]
"Mi iPad está muerto y quiero restaurar todos los datos de fotos de mi iPad".
Si su iPad experimenta una falla del sistema o problemas graves de software, recuperarlo es una forma violenta pero efectiva de resolver la situación.
Sin embargo, muchos usuarios reportan su dilema con el soporte de Apple: No quieren borrar sus iPads, pero No tengo una copia de seguridad de iTunes, por lo que es difícil salvarlos. datos actuales.
Este artículo le mostrará cuatro formas de iPad recuperar. Lea el contenido y navegue rápidamente por su método.
CONTENIDO DE LA PAGINA:
Parte 1: Recuperar datos del iPad sin iTunes [2 formas]
IPhone de recuperación de datos de Apeaksoft Es ideal para usuarios que desean recuperar su iPad sin iTunes o incluso sin una copia de seguridad de iTunes. Esta es una herramienta profesional Programa de recuperación de datos de iOS con una interfaz fácil de usar.
Se recupera pérdida de datos durante un restablecimiento de fábrica y datos eliminados desde iPhones, iPads y iPods. Incluso si tu iPad se daña por un accidente con agua, este programa puede recuperar los datos perdidos. Es compatible con todos los sistemas iOS y iPadOS. Todo lo que necesitas es un cable USB y una computadora portátil Windows o Mac.
Recupera tu iPad sin copia de seguridad de iTunes
- Recupere datos perdidos o eliminados accidentalmente de todos los dispositivos iOS y iPadOS.
- Escanee profundamente el iPad utilizando el algoritmo que se adapta al método de guardado de datos de iPadOS.
- No borra tu dispositivo.
- Obtenga una vista previa y restaure copias de seguridad de iTunes y iCloud de forma gratuita.
- Descargar archivos selectivamente desde iTunes.
- Compatible con Windows y Mac.
Descarga segura
Descarga segura

Veamos cómo recuperar datos del iPad sin iTunes.
1. Recuperar datos del iPad sin copia de seguridad de iTunes
Paso 1. Conecta el iPad
Conecte su iPad a su computadora con un cable USB. Luego, descargue Apeaksoft iPhone Data Recovery desde los enlaces anteriores. Instale y ejecute el programa. Detectará automáticamente su dispositivo.

Paso 2. Escanear datos
Si tu iPad te pregunta si deseas confiar en la computadora, pulsa en Confianza. Hacer clic Siguiente y Iniciar escaneado en el programa

Paso 3. Vista previa y selección de datos
En esta pantalla se mostrarán todos los datos de tu iPad. Puedes previsualizar tus archivos y filtrarlos en la parte superior: elige Ver todo or Mostrar solo eliminadoSeleccione los archivos eliminados y haga clic en Recuperar en la esquina inferior derecha.

Paso 4. Seleccionar ruta y recuperar
Después de hacer clic en Recuperar, este programa te indicará que especifiques la carpeta de salida. Establece una carpeta de salida y listo.

2. Recuperar datos del iPad con una copia de seguridad de iTunes
Si tienes una copia de seguridad de iTunes, puedes restaurarla en tu iPad con Apeaksoft iPhone Data Recover. La ventaja es que no borra tu iPad. Además, puedes previsualizar los archivos de la copia de seguridad y descargarlos parcialmente.
Veamos cómo restaurar desde copias de seguridad del iPad.
Paso 1. Escanea iTunes Backup
Conecte su iPad a una computadora y ejecute Apeaksoft iPhone Data Recover. Elija Recuperar del archivo de copia de seguridad de iTunes en la barra lateral. Aquí, todas las copias de seguridad de iTunes detectadas se enumeran cronológicamente. Seleccione una copia de seguridad y haga clic en Empieza.

Paso 2. Vista previa y selección de datos
El programa escaneará su copia de seguridad de iTunes y mostrará todos los archivos que contiene. Haga clic en los archivos para seleccionarlos y haga clic en Recuperar.

Paso 3. Recuperar datos
Establezca una ruta de guardado. El proceso de recuperación se realizará en unos segundos.

Nota:Si guardó una copia de seguridad cifrada de iTunes, debe ingresarla en el programa para que pueda comenzar a escanearla. ¿Cuál es la contraseña de copia de seguridad de iTunes?? Generalmente se configura antes de crear una copia de seguridad para proteger los datos del propietario.
Parte 2: Recuperar iPad con iTunes
Si ya has instalado iTunes y has guardado al menos una copia de seguridad, recuperar tu iPad con iTunes es otro método práctico. Con iTunes, restauras la copia de seguridad en tu iPad y borras los datos actuales.
Paso 1. Abre iTunes o Finder en tu computadora. Conecta tu iPad a tu computadora con un cable USB.
Paso 2. Seleccione el nombre de su dispositivo en la barra lateral y elija General. Hacer clic restaurar copia de seguridadSeleccione una de sus copias de seguridad para restaurar.
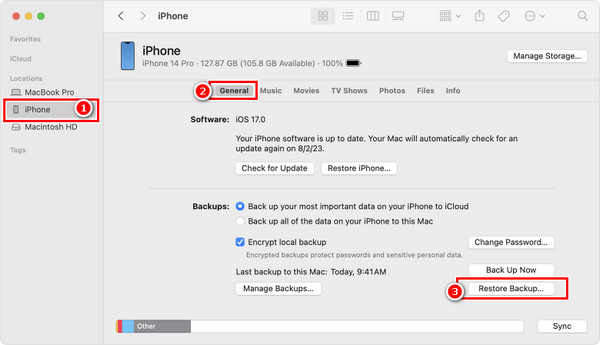
Ve y prueba recuperar notas borradas, mensajes, fotos, vídeos, etc., en iPad usando este método!
Parte 3: Cómo restaurar un iPad sin contraseña [Modo de recuperación]
Si El iPad está bloqueado en la actualización o tiene otros problemas, puede usar iTunes para restaurarlo en modo de recuperación de manera forzada. El modo de recuperación es la solución oficial para un fallo del sistema o del software del iPhone o iPad que le impide ingresar a su dispositivo.
Primero intentará actualizar tu iPad usando tu computadora sin borrar tus datos. Sin embargo, si esto no funciona, debes restaurar tu iPad.
Paso 1. Conecta tu iPad.
Conecta tu iPad a una computadora con iTunes o Finder con un cable USB. Inicia iTunes o Finder.
Paso 2. Habilitar el modo de recuperación del iPad.
• Para iPads sin botón de Inicio:
Presione y suelte rápidamente el botón de volumen cerca del botón superior, luego repita el mismo paso en el botón de volumen más alejado del botón superior. Mantenga presionado el botón superior.
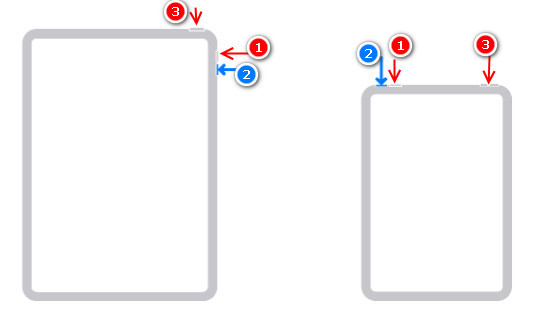
• Para iPads con botón de inicio:
Mantenga presionado el botón superior (o lateral) y el botón Inicio juntos.
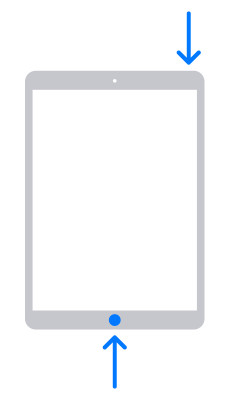
Paso 3. Actualice o restaure su iPad. .
Presiona hasta que veas el patrón de conexión a la computadora. Cuando veas la opción actualización o restaurar, haga clic en Actualizar primero. Si esto no funciona, repita el paso 3 y seleccione RestaurarPor cierto, para salir del modo recuperación, desconecte su iPad y reinícielo.
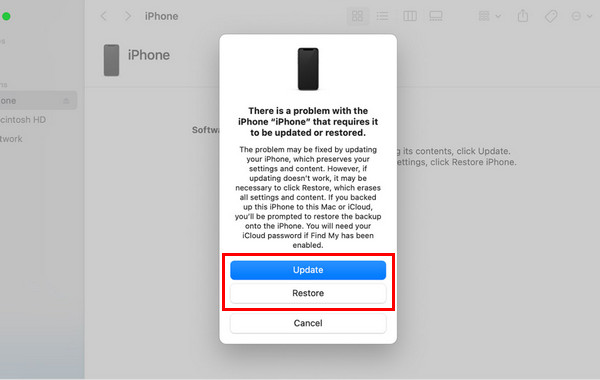
Consejos: ¿No funciona la actualización? O peor aún, ¿has restaurado tu iPad con iTunes? ¡Apeaksoft iPhone Data Recovery recupera tus datos!
Conclusión
Esperamos que las cuatro formas te resulten útiles. En una palabra, hacer una copia de seguridad de tu iPad te facilita las cosas cuando recuperar iPad con iTunesSi no tienes uno, IPhone de recuperación de datos de Apeaksoft es un programa que vale la pena probar y que te ayuda a recuperar tus datos sin importar cómo los hayas perdido. Y lo que es más importante, puedes obtener una vista previa de tus datos de forma gratuita antes de recuperarlos.
Artículos Relacionados
¿Cómo resetear un iPad robado? ¿Es posible quitar el bloqueo de activación? Esta publicación comparte 2 formas efectivas de ayudarlo a desbloquear un iPad perdido o robado con facilidad.
Restablecer un iPad es la solución definitiva para abordar todos sus problemas. Aprenda 5 formas de restablecer su iPad de fábrica sin una ID de Apple o contraseña en esta publicación.
Si no le gusta la función de copia de seguridad automática de iTunes, puede aprender de esta guía para evitar que iTunes haga una copia de seguridad automática de su iPad.
Esta guía demuestra cuatro métodos para realizar una copia de seguridad de su iPad en iCloud, MacBook o PC de forma inalámbrica o con un cable compatible.

