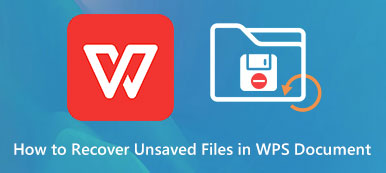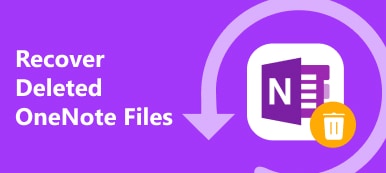AutoCAD es el programa de diseño asistido por ordenador más popular para arquitectura e ingeniería. Integrado con el diseño 2D y 3D, AutoCAD puede aumentar la productividad y acelerar la creatividad del usuario. Sin embargo, una serie de fallos inesperados y operaciones incorrectas pueden provocar la eliminación, pérdida o corrupción de archivos de AutoCAD. En una de estas circunstancias, puede consultar esta publicación y conocer la guía completa para recuperar archivos de AutoCAD.
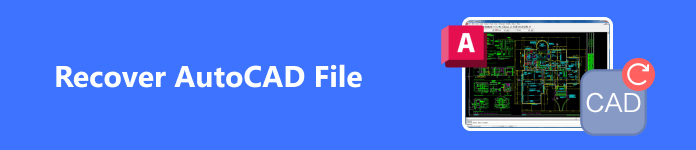
- Parte 1. Cómo recuperar archivos eliminados de AutoCAD
- Parte 2. Cómo recuperar archivos de AutoCAD no guardados
- Parte 3. Cómo recuperar archivos dañados de AutoCAD
- Parte 4. Preguntas frecuentes sobre la recuperación de archivos de AutoCAD
Parte 1. Cómo recuperar archivos eliminados de AutoCAD
Si elimina accidentalmente archivos de AutoCAD en su computadora, puede restaurarlos fácilmente desde la Papelera en Mac y la Papelera de reciclaje en Windows. Sin embargo, si los vacía o no los restaura dentro de los 30 días, no podrá usar estos métodos tradicionales para recuperar sus archivos de AutoCAD. Para recuperar archivos de AutoCAD eliminados sin restricciones, puede recurrir a una herramienta de recuperación de datos profesional y útil llamada Recuperación de datos de Apeaksoft en su computadora. Este programa de recuperación todo en uno puede restaurar archivos de AutoCAD desde discos duros internos y externos.

4,000,000+ Descargas
Explore y recupere todos los archivos de AutoCAD eliminados en Windows o Mac.
Admite la recuperación de AutoCAD desde otros dispositivos de almacenamiento externos.
Maneje eficazmente la pérdida de datos de AutoCAD debido a eliminación errónea, ataques de virus, etc.
Además de los archivos de AutoCAD, puedes recuperar archivos de Photoshop, Archivos de excel, etc.
Cómo recuperar archivos de AutoCAD
Paso 1 Haga clic en el botón de arriba para descargar este programa de recuperación de AutoCAD según su sistema operativo.
Paso 2 En la interfaz inicial, debe elegir el tipo de datos apropiado de AutoCAD y una unidad de disco duro donde almacenar estos archivos de AutoCAD. Aquí, seleccionamos Imagen y Disco local (C :) A modo de ejemplo, también puede comprobar otros discos duros en función de su situación actual. A continuación, haga clic en el icono azul Escanear botón en la esquina inferior derecha.
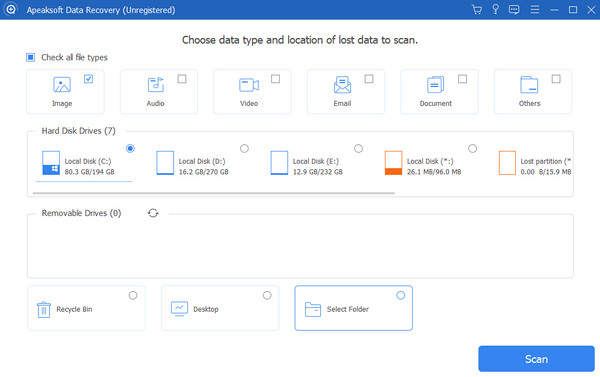
Paso 3 En cuestión de minutos, podrá localizar todas las imágenes en su computadora. Dado que los archivos de AutoCAD tienen la extensión DWG, puede hacer clic en el botón Tipo de lista para comprobar fácilmente todos los archivos DWG. Si desea recuperar otras imágenes con extensiones diferentes, como AI, SVG, etc., también puede marcarlas y hacer clic Recuperar en la esquina inferior derecha. Luego, puede seleccionar la ruta de guardado en su computadora en la ventana emergente.
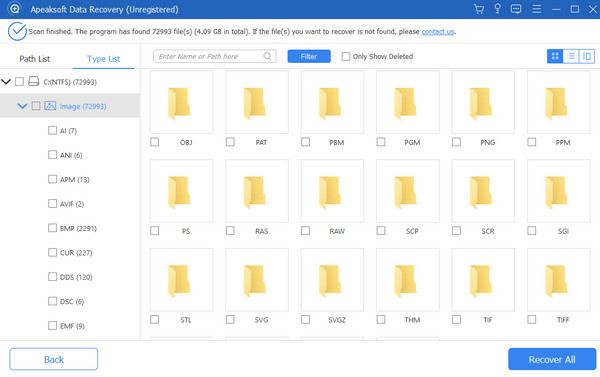
Parte 2. Cómo recuperar archivos de AutoCAD no guardados
1. Recuperar archivos de AutoCAD no guardados desde un archivo de respaldo (BAK)
AutoCAD crea una copia de seguridad cuando se activa Crear una copia de seguridad con cada guardado función en el Abrir y guardar Sección. Por lo tanto, puede usar este archivo BAK para volver a abrir su archivo DWG no guardado.
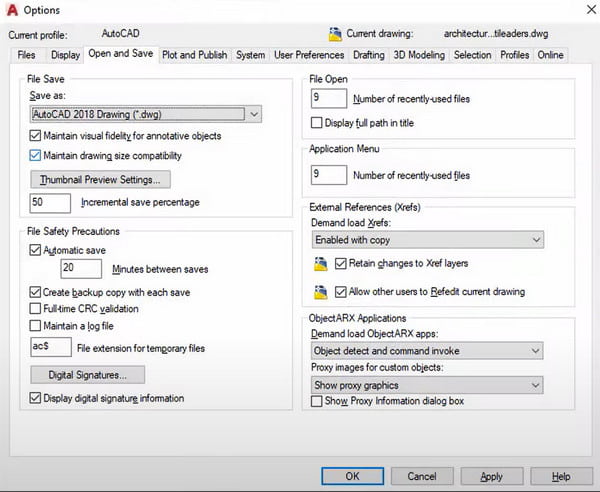
Paso 1 Vaya a la carpeta que almacena su archivo DWG.
Paso 2 Navegue hasta el archivo con el mismo nombre que el archivo DWG a recuperar y una extensión BAK.
Paso 3 Haz clic derecho en el archivo BAK y cámbiale el nombre por la extensión DWG. Luego, podrás abrir el archivo DWG en AutoCAD.
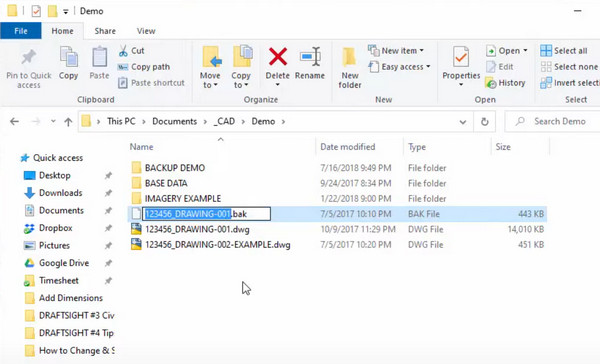
2. Recuperar archivos de AutoCAD no guardados desde un archivo de guardado automático (SV$)
Para los usuarios de Windows, hay un archivo de guardado automático predeterminado con extensión SV$ en el Trabajador Temporal carpeta. Los usuarios de Mac pueden ir a la copia de seguridad automática Carpeta para comprobar los archivos SV$.
Paso 1 Para usuarios de Windows, abra el Trabajador Temporal carpeta ingresando %tmp% en la categoría Industrial. Empieza .
Para usuarios de Mac, vaya a /Usuarios/nombre de usuario/Documentos/Autodesk/Guardado automático.
Paso 2 Verifique el archivo con el mismo nombre que el archivo DWG a recuperar y una extensión SV$.
Paso 3 Cambie el nombre del archivo con la extensión DWG y ábralo en AutoCAD.
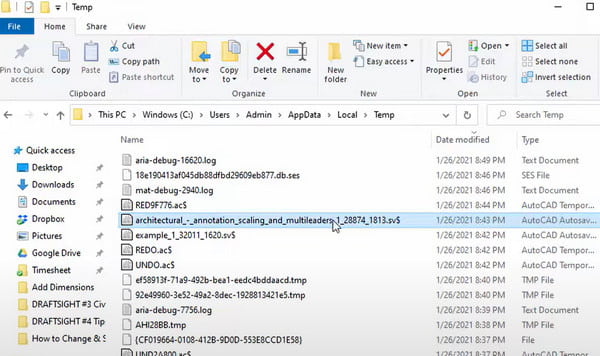
Parte 3. Cómo recuperar archivos dañados de AutoCAD
Si su archivo de AutoCAD está dañado, puede probar la siguiente solución para solucionar el problema del archivo de AutoCAD dañado.
Paso 1 Abra AutoCAD en su computadora y haga clic en el menú AutoCAD.
Paso 2 Seleccione el botón Utilidades de dibujo de la lista desplegable. Aquí, puedes localizar Auditoría, purga, Recuperar Funciones que le ayudarán a recuperar archivos dañados de AutoCAD. Abra AutoCAD en su computadora y haga clic en el menú de AutoCAD.
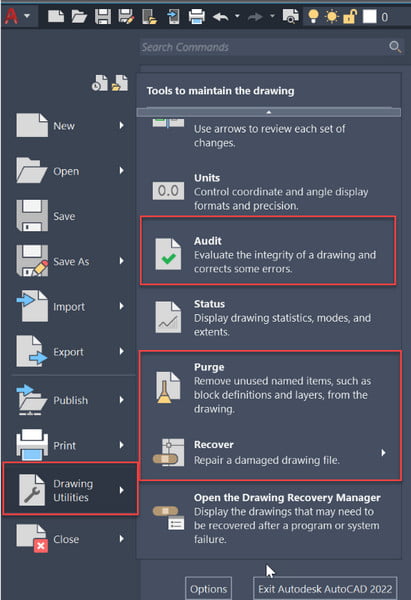
Parte 4. Preguntas frecuentes sobre la recuperación de archivos de AutoCAD
¿Cómo utilizar AutoCAD Drawing Recovery Manager para recuperar archivos de AutoCAD?
Abra AutoCAD > Haga clic en el AutoCAD Menú en la esquina superior izquierda > Utilidades de dibujo > Administrador de recuperación de dibujoLuego, podrá ver una lista de archivos de dibujo con diferentes extensiones. Puede abrir los archivos de AutoCAD que no haya guardado.
¿Por qué se pierden archivos de AutoCAD?
Existen varias causas de pérdida de datos de AutoCAD. En primer lugar, si ejecuta software de terceros dentro de AutoCAD, su archivo de AutoCAD se perderá o se dañará. En segundo lugar, el software de AutoCAD falla o su computadora se apaga inesperadamente.
¿Cómo cambiar la ubicación predeterminada de la carpeta Guardar y Abrir en AutoCAD?
Haga clic derecho en AutoCAD y seleccione Propiedades En la parte inferior, haga clic Atajo y pegue la nueva ruta de la carpeta Guardar y Abrir en Empezar en bar. Hacer clic Continúar y OK para confirmar el cambio. Luego, inicie AutoCAD y haga clic en el botón Empieza a dibujar y el tipo CARPETAS DE RECUERDO. prensa Acceder clave, cambia el valor a 0 y pulse Acceder llave de nuevo
Conclusión
Ahora ya has aprendido Cómo recuperar archivos de AutoCAD Con cuatro soluciones detalladas. Con esta publicación, puede restaurar de manera eficaz y sin problemas archivos DWG de AutoCAD eliminados, no guardados o dañados. Si esta publicación lo ayuda a resolver la pérdida de datos de AutoCAD, compártala con otras personas que la necesiten.