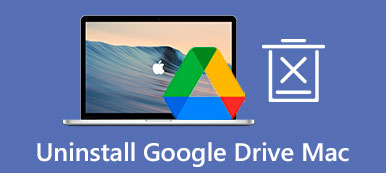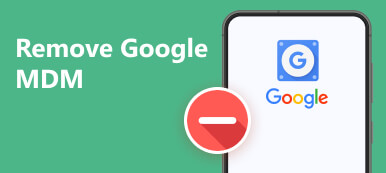Google Drive es una plataforma confiable de almacenamiento en la nube para que las personas guarden y compartan sus archivos, incluidas fotos, hojas, documentos, PPT, etc. Sin embargo, la pérdida de archivos es algo común para los usuarios de Google Drive. Si ha encontrado un problema de este tipo, puede efectivamente recuperar Google Drive eliminado leyendo esta publicación metódica con tres métodos enumerados.
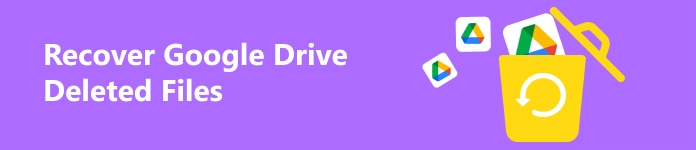
- Parte 1. Cómo recuperar archivos borrados de Google Drive en 30 días
- Parte 2. Recuperar archivos eliminados de Google Drive sin limitación
- Parte 3. Preguntas frecuentes sobre la recuperación de archivos eliminados de Google Drive
Parte 1. Cómo recuperar archivos borrados de Google Drive en 30 días
Hay una carpeta Papelera en Google Drive para almacenar los archivos eliminados de Google Drive. Sin embargo, la desventaja de esta carpeta Papelera es la limitación de tiempo, lo que significa que sólo puedes recuperar estos elementos dentro de los 30 días.
Paso 1 Vaya a Google Drive en su Google Chrome. Haga clic en el Ir a conducir. Asegúrese de iniciar sesión en la cuenta de Google de la que desea recuperar los archivos eliminados de Google Drive.
Paso 2 En la interfaz de Google Drive, puede ver el La Basura carpeta en el panel izquierdo. Haga clic en el La Basura para ver todos los archivos de Google Drive eliminados recientemente.
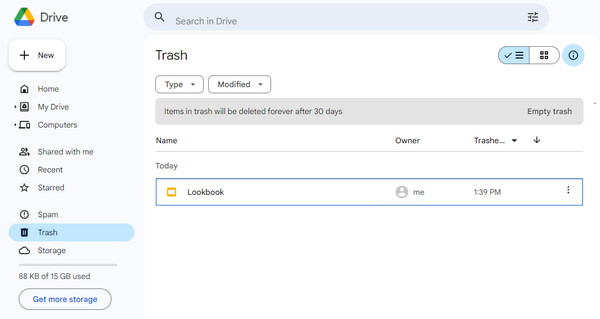
Paso 3 Puede filtrar todos sus archivos eliminados haciendo clic en Tipo y Modificado botones. Localice el archivo que desee y haga clic en el símbolo de tres puntos. Elegir el Restaurar de la lista desplegable. Si desea eliminar este archivo de Google Drive de forma permanente, puede seleccionar la opción Borrar para siempre .
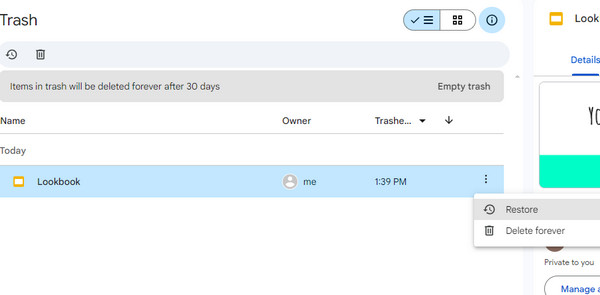
Parte 2. Recuperar archivos eliminados de Google Drive sin limitación
1. Recuperación de datos de Apeaksoft
Si ha descargado y guardado los archivos de Google Drive en su computadora, puede confiar en Recuperación de datos de Apeaksoft para recuperar sus archivos eliminados de Google Drive. En ese caso, puede recuperar rápidamente archivos de Google Drive eliminados permanentemente incluso si ha vaciado su carpeta Papelera.

4,000,000+ Descargas
Escanee profesionalmente varios tipos de archivos en su computadora.
La velocidad de escaneo es más rápida que la de otros productos del mercado.
Le permite almacenar todos los archivos escaneados de Google Drive en formato SPF para su futura restauración.
La herramienta segura de recuperación de datos puede manejar varios escenarios de pérdida de datos.
Paso 1 Descargue la versátil herramienta de recuperación en su computadora de forma gratuita.
Paso 2 En la interfaz inicial, le recomendamos marcar la casilla Compruebe todos los tipos de archivos. Luego, elija un disco local donde desee recuperar estos archivos. Aquí puede hacer clic en Escanear .

Paso 3 Puede ver rápidamente todos los resultados escaneados en la nueva ventana. Si desea explorar más archivos de Google Drive, haga clic en Análisis en profundidad .

Paso 4 Aquí puedes ordenar tus archivos eliminados de Google Drive por tipo en la barra lateral izquierda. También puedes utilizar el Filtrar función para localizar fácilmente los archivos deseados.
Paso 5 Una vez que encuentre estos archivos eliminados de Google Drive u otros archivos que desee restaurar, puede marcarlos y hacer clic en el botón azul Recuperar botón. Luego, puede elegir una ruta de almacenamiento en su computadora para guardar estos archivos de Google Drive.

2. Consola de administración
Si vació su carpeta Papelera dentro de los 15 días, puede usar la consola de administración de Google para restaurar esos archivos de Google Drive eliminados permanentemente. Este método también se aplica a recuperar mensajes eliminados de Gmail.
Paso 1 Inicie sesión en su consola de administración de Google con una cuenta de administrador, no con su cuenta personal de Google.
Paso 2 En la consola de administración, haga clic en Directory > Usuarios en la barra lateral izquierda.
Paso 3 Seleccionar Usuarios de todas las unidades organizativas or Usuarios de unidades organizativas seleccionadas de la Usuarios lista. Luego, marque un usuario y seleccione Mas opciones > Restaurar datos.
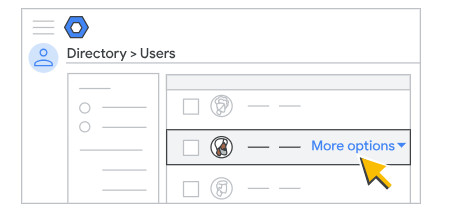
Parte 3. Preguntas frecuentes sobre la recuperación de archivos eliminados de Google Drive
¿Cómo transferir fotos de Google Photos a Google Drive?
Existen varios métodos que puede utilizar para transferir fotos de Google Photos a Google Drive. La primera es descargar estas fotos manualmente desde Google Photos y subirlas a tu Google Drive. La segunda es utilizar el servicio Google Takeout para exportar esas fotografías a Google Drive.
¿Cómo eliminar archivos en Google Drive?
Vaya a Google Drive en su navegador. Haga clic derecho en el archivo que desea eliminar o haga clic en el botón de tres puntos para seleccionar el Mover a la papelera opción. Ahora puede ver el archivo en la carpeta Papelera. Puedes eliminarlo permanentemente seleccionando el Borrar para siempre .
¿Mis archivos de Google Drive desaparecen después de eliminar mi cuenta de Google?
Absoluto si. Si usted borrar una cuenta de Gmail sin transferir sus archivos de Google Drive, no podrá acceder ni recuperar ningún archivo de Google Drive.
Conclusión
Aquí puedes entender cómo recuperar archivos borrados de Google Drive dentro/después de 30 días. Si ha descargado archivos eliminados de Google Drive en su computadora, puede usar Recuperación de datos de Apeaksoft para escanear y recuperar su Google Drive eliminado sin restricciones.