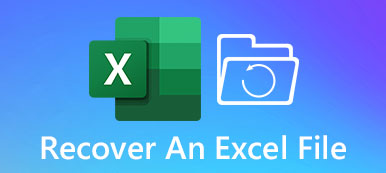Cuando abre una carpeta en su PC con Windows, debe ser un desastre ver que todos sus archivos se han ido. Este problema puede deberse a operaciones falsas, eliminación accidental, corrupción de archivos, fallas inesperadas, etc.
Ahora puede preguntarse cómo recuperar sus archivos. No se preocupe. Esta publicación te ayudará con eso. Aprenderá los mejores métodos sobre cómo corregir archivos que no se muestran en la carpeta. Por favor siga leyendo.
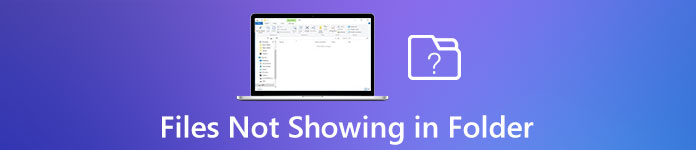
- Parte 1. Cómo encontrar archivos desaparecidos en la carpeta
- Parte 2. Cómo recuperar archivos perdidos de una carpeta vacía
- Parte 3. Preguntas frecuentes sobre archivos que no se muestran en la carpeta
Parte 1. Cómo encontrar archivos desaparecidos en la carpeta
1. Mostrar archivos ocultos
A veces, cree que ha perdido estos archivos de forma permanente, pero en realidad están ocultos. Para mostrar los archivos ocultos, debe habilitar algunas configuraciones en el Explorador de Windows. Puede seguir los pasos a continuación.
Para usuarios de Windows 10:
Paso 1Haz clic en el botón Windows en la barra de tareas. Sí, solo el que está en la esquina inferior izquierda de la pantalla de su computadora. Luego escribe Opciones de Explorador de archivos y abra el programa.

Paso 2Visita la Ver ficha, a continuación, seleccione Mostrar archivos ocultos, carpetas o unidades apagadas. Después del ajuste, por favor Aplica aquí todos tus cambios. Luego abra la carpeta para verificar si sus archivos están de vuelta.

Para usuarios de Windows 8.1 / 7:
Paso 1Si usa Windows 8.1, presione el Windows en su teclado y luego escriba Opciones de carpeta en el cuadro de búsqueda. En cuanto a los usuarios de Windows 7, haga clic en el Empieza botón, seleccione Panel de Controlde la Casa de Representantes de los Estados Unidos y encuentre recursos Apariencia y personalización.
Paso 2Luego abra Opciones de carpeta, vaya a la Ver lengüeta. En Configuración avanzada, puede elegir Mostrar archivos ocultos, carpetas y unidades. No olvide hacer clic Aplica aquí.

2. Restablecer el Explorador de Windows
También puede intentar restablecer su Explorador de Windows.
Paso 1Prensa Ctrl + Shift + Esc en tu teclado para abrir Administrador de tareas. Encontrar Explorador de windows. Haga clic derecho sobre él y Terminar Tarea.

Paso 2En la esquina superior izquierda de esta ventana, puede ver Archivo. Haga clic en el Archive ficha, a continuación, seleccione Ejecutar nueva tarea.

Paso 3Tipo explorer.exe dentro del Abierto caja. Hacer clic OK.

3. Cambiar de cuenta de usuario
Cuando actualiza su sistema, algunos de sus archivos y carpetas pueden desaparecer ya que Windows puede crear una nueva cuenta y establecerla como la cuenta predeterminada en su computadora. En ese caso, debe volver a su cuenta anterior para acceder a los archivos que desee.
Paso 1Abre el Empieza menú y haga clic en su nombre de usuario. Si tiene otra cuenta, la verá en la lista. Haga clic en él para volver a la última cuenta que utilizó.
Paso 2Después de cambiar, abra la carpeta para verificar si sus archivos están disponibles ahora.
Parte 2. Cómo recuperar archivos perdidos de una carpeta vacía
Como dijimos, sería un desastre encontrar todos sus archivos como música que no se muestra en la carpeta. Si ha probado todos los métodos anteriores y ninguno funcionó, puede probar el método que se proporciona a continuación.
Para recuperar sus archivos perdidos, puede confiar en Recuperación de datos de Apeaksoft. Es la mejor herramienta de recuperación de datos para restaurar sus archivos eliminados / sobrescritos / faltantes. Le permite manejar borrado accidental, disco formateado, daño del disco duro, fallas del programa, ataque de virus y más.

4,000,000+ Descargas
Recupere archivos perdidos / sobrescritos / eliminados en su carpeta sin esfuerzo.
Restaura música, imágenes, videos, documentos, correos electrónicos y más.
Recupere archivos perdidos de carpetas vacías, papelera de reciclaje, discos duros, etc.
Obtenga una vista previa de los archivos detectados y recupere los archivos exactos con precisión.
Paso 1Descargue e instale Apeaksoft Data Recovery
Descargue e instale esta herramienta de recuperación en su computadora. Después de la entrega, abra este programa.
Paso 2Elija el tipo de archivo y la unidad de disco duro
Verá muchos tipos de archivos y unidades de disco duro en la interfaz principal. Seleccione los archivos que desea recuperar y los discos en los que están almacenados. Luego, haga clic en Escanear.

Paso 3Modo de escaneo profundo
Se registra en la Análisis Rápido terminará en segundos. Puede buscar en las carpetas una por una para encontrar los archivos que necesita. O puede buscar sus nombres directamente. Si aún no puede encontrar los archivos, pruebe el Análisis en profundidad modo, que es mucho más completo.

Paso 4Recupere el archivo que desee
Una vez que encuentre los archivos perdidos, selecciónelos todos y haga clic en Recuperar para exportarlos a su computadora.

Además de recuperar archivos perdidos en una carpeta vacía, también puede usarlo para recuperar archivos de la papelera de reciclaje.
Parte 3. Preguntas frecuentes sobre archivos de reparación que no se muestran en la carpeta
1. ¿Cómo busco un archivo?
Abra el Explorador de archivos en su computadora. Busque el cuadro de búsqueda en la esquina superior derecha de la ventana actual. Escriba el nombre del archivo que desea buscar en el cuadro. Golpear Acceder en su teclado.
2. ¿Por qué mis archivos no aparecen en mi escritorio?
Haga clic con el botón derecho en la pantalla de su escritorio, seleccione Ver> Mostrar iconos de escritorio.
3. ¿Cómo puedo recuperar archivos borrados?
Primero, debe verificar si puede encontrar los archivos en la Papelera de reciclaje. De lo contrario, puede utilizar Apeaksoft Data Recovery para recuperar archivos borrados en PC con Windows y Mac.
Conclusión
Esta publicación te ha enseñado cómo mostrar archivos ocultos en la carpeta y cómo recuperar archivos faltantes con Apeaksoft Data Recovery. Espero que puedas recuperar tus archivos. Comente a continuación si encuentra correctamente sus archivos.