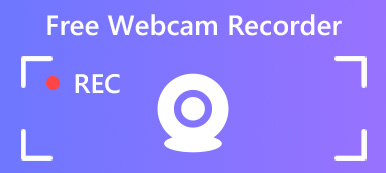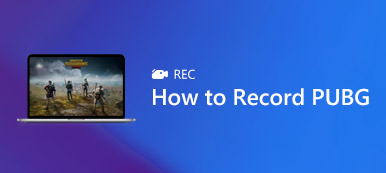Nvidia es un famoso fabricante de tecnología digital. Si tiene una tarjeta gráfica Nvidia en su PC, obtendrá el paquete de software. Facilita la grabación del juego. De hecho, Grabadora GeForce Experience se instala la primera vez que descarga los controladores de Nvidia. Sin embargo, muchos usuarios no lo sabían en absoluto, sin mencionar cómo usarlo. Por lo tanto, este artículo compartirá todo lo que necesita saber sobre el software, incluidas las características clave, los beneficios y los procedimientos.

- Parte 1: ¿Qué es la grabación de experiencias GeForce?
- Parte 2: Cómo utilizar GeForce Experience Recording
- Parte 3: Mejores alternativas a la experiencia GeForce
- Parte 4: Preguntas frecuentes sobre la grabación de experiencias GeForce
Parte 1: ¿Qué es la grabación de experiencias GeForce?

GeForce Experience Recording, también llamada Nvidia Share o Nvidia ShadowPlay, ofrece una fácil grabación de juegos, transmisión en vivo y más funciones. Las principales características incluyen:
1. Grabe los últimos 5 a 20 minutos de juego automáticamente con el modo Repetición instantánea.
2. Grabe manualmente su juego con el botón en pantalla o la tecla de acceso rápido.
3. Ajuste la resolución hasta 1440p a 60 fotogramas por segundo.
4. Transmita en vivo su juego a YouTube, Twitch y Facebook.
5. Personalice la calidad del video, la duración de la grabación, la tasa de bits y la velocidad de fotogramas.
6. Guarde las grabaciones del juego en su biblioteca de videos.
Repase brevemente
- PROS
- 1. La interfaz está bien diseñada y es fácil de navegar.
- 2. De uso gratuito si tiene una tarjeta gráfica Nvidia dentro de su PC.
- 3. Puedes controlarlo con teclas de acceso rápido mientras estás en el juego.
- 4. Optimizará el rendimiento de acuerdo con su juego.
- CONTRAS
- 1. GeForce Experience Recording solo funciona con tarjetas gráficas Nvidia.
- 2. La superposición de Compartir interfaz de usuario no funciona cuando no está en el juego.
- 3. Falta de funciones de edición de video como Snagit Editor.
Parte 2: Cómo utilizar GeForce Experience Recording
Si tiene una tarjeta gráfica Nvidia en su máquina, siga la guía para grabar su juego con GeForce Experience Recording.
Jugabilidad de grabación automática a través de GeForce Experience
Paso 1 Ve a Empieza menú, busque y abra la aplicación. Alternativamente, presione Alt + Z para abrir la superposición.

Paso 2 Haz clic en el botón Instant Replay botón y elige Configuración. Aquí puede ajustar la duración de la grabación hasta 20 minutos.
Paso 3 Entonces escoge "Permitir" in Instant Replay. Ahora, juegue un juego y GeForce Experience Recording grabará los últimos minutos.
Grabe el juego manualmente con GeForce Experience
Paso 1 Cuando necesite grabar un juego, abra GeForce Experience.

Paso 2 Presione el grande Record botón y elige Empieza. Si desea ajustar la calidad del video y más, elija Configuración.
Paso 3 Cuando desee detener la grabación, haga clic en Record y elige Parar y guardar.
Parte 3: Mejores alternativas a la experiencia GeForce
Top 1: Apeaksoft Screen Recorder
Apeaksoft Screen Recorder es la mejor alternativa a GeForce Experience, en parte porque diseña muchas funciones de nivel profesional de una manera que todos pueden dominar rápidamente.

4,000,000+ Descargas
Grabe juegos, videos en línea y más con un solo clic.
Admite captura de cámara web y micrófono en tiempo real.
Ofrece opciones y teclas de acceso rápido personalizables.
Mejora la calidad de video y audio automáticamente.
Cómo utilizar la mejor alternativa a la experiencia GeForce
Paso 1 Instalar la alternativa GeForce Experience
Lanza la mejor alternativa a GeForce Experience después de instalarla en Windows 10/8/7. Existe otra versión para Mac. Escoger Grabadora de video seguir adelante.

Paso 2 Captura de juego
"Permitir" DISPLAY y configure la región de grabación según la ventana de su juego. Activar Sistema de sonido para grabar audio junto con el juego. Para agregar sus reacciones a la grabación, habilite Webcam y Micrófono en la alternativa GeForce Experience; de lo contrario, desactívelos. Si desea configurar opciones personalizadas, haga clic en el Equipo para abrir el Preferencias diálogo.
Cuando esté listo, haga clic en el REC y comience a grabar. Durante el proceso, puede dibujar sobre él con el Editar botón o tomar capturas de pantalla con Cámara .

Paso 3 Guardar la grabación del juego
Haz clic en el botón Parada botón una vez que finaliza el juego. Entonces aparecerá la ventana de vista previa. Compruébelo y corte los marcos no deseados con el Cortar herramienta. Si está satisfecho, presione el Guardar para exportarlo a su computadora.

Top 2: Grabador de pantalla en línea gratuito de Apeaksoft
Grabador de pantalla en línea gratuito de Apeaksoft es la mejor alternativa portátil a GeForce Experience.
1. Grabe la pantalla y el juego en línea.
2. Totalmente libre de usar sin límite.
3. Agregue sus reacciones a las grabaciones de pantalla.
4. Funciona bien en todos los navegadores web.
5. Grabador de webcam puede capturar acciones de imagen en imagen.
Cómo grabar juegos en línea gratis
Paso 1 Cuando desee utilizar la alternativa portátil a GeForce Experience, visite https://www.apeaksoft.com/free-online-screen-recorder/ en un navegador.

Paso 2 Pulse el botón Iniciar grabación botón para obtener el lanzador. Entonces obtendrás cuatro botones, Monitorear, Webcam, Sistema de audio y Micrófono. Encienda o apague cada uno según sus necesidades.

Paso 3 Hagan clic REC para comenzar a grabar el juego. Una vez que finalice la grabación del juego, presione Parada botón y descargue la grabación.

OTRAS LECTURAS
¿Cómo puede grabar su reunión de Amazon Chime?
Las 6 mejores grabadoras de audio del navegador para capturar audio de los navegadores
Cómo capturar videos de juegos para Clash of Clans
Parte 4: Preguntas frecuentes sobre la grabación de experiencias GeForce
¿Cómo arreglar que GeForce Experience no grabe?
En primer lugar, verifique los requisitos del sistema y asegúrese de que su dispositivo sea compatible. Entonces deberías leer atentamente la lista de juegos compatibles. Si el problema persiste, obtenga los controladores de pantalla y gráficos más recientes. Si puede abrir GeForce Experience pero no está grabando, será mejor que compruebe la configuración y la ajuste hasta que la aplicación vuelva a funcionar.
¿Cómo grabar la pantalla con GeForce Experience?
Para grabar la pantalla con GeForce Experience, haga clic en el Record botón y elige Empieza. El modo de reproducción instantánea solo está disponible para la grabación de juegos.
¿Cuál es la mejor configuración de grabación para GeForce Experience?
La respuesta depende de tu situación. Si tiene una CPU y GPU potentes, así como toneladas de espacio libre, ajuste la calidad a 1440p y FPS a 60.
Conclusión
Este artículo ha presentado una guía completa de GeForce Experience. Como una simple grabadora de juegos, puede usarla para grabar su juego de forma automática o manual. Además, es capaz de transmitir en vivo su pantalla y su juego a las redes sociales. Si no te gusta la aplicación, también compartimos las mejores alternativas, como Apeaksoft Screen Recorder. ¿Mas problemas? Escríbalos debajo de esta publicación y le responderemos lo antes posible.