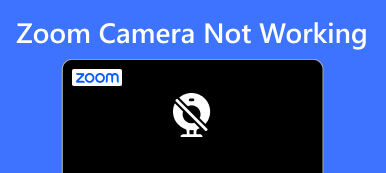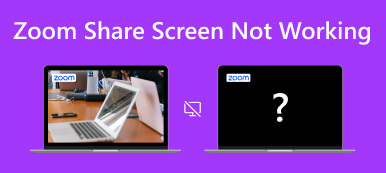Las aplicaciones de redes sociales, mensajería y videollamadas se están volviendo muy populares en esta era. Con tanta popularidad, aplicaciones como Reproducir zoom A veces encontramos errores debido a actualizaciones o pueden ser causados por otras aplicaciones. Afortunadamente, este artículo aborda estos errores para brindar soluciones a los usuarios que experimentan este problema. Además, se elabora una explicación de por qué ocurre este error para una mejor comprensión. En este artículo también se incluye una aplicación que le ayuda a reflejar su teléfono en su escritorio. Si está interesado, lea más a continuación.
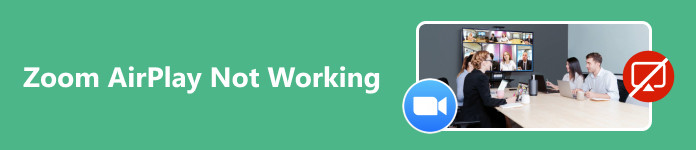
- Parte 1. ¿Por qué Zoom AirPlay no funciona?
- Parte 2. Cómo arreglar que Zoom AirPlay no funcione
- Parte 3. Refleje su teléfono en el Zoom de escritorio
- Parte 4. Preguntas frecuentes sobre Zoom Airplay que no funciona
Parte 1. ¿Por qué Zoom AirPlay no funciona?
Si su Zoom Airplay no funciona correctamente, esto puede deberse a muchos factores. Como dispositivos o software incompatibles; este problema se puede solucionar teniendo dispositivos compatibles; si no, Airplay no funcionará. Además, la configuración de Airplay podría ser un factor importante por el que no funciona correctamente. Intente ajustar la configuración de Airplay para su dispositivo y vea si funciona. Los problemas del servidor Zoom también podrían afectar ciertas funciones de tu Airplay; Verifique la página de estado de Zoom y vuelva a intentarlo si está funcionando.
Parte 2. Cómo arreglar que Zoom AirPlay no funcione
Paso 1 El primer paso es comprobar si tu conexión a Internet es estable. Luego, asegúrese de que sus dispositivos estén conectados y sean compatibles. Luego, configura tu Airplay para compartir la pantalla de tu teléfono automáticamente cuando esté disponible. Hacer este paso, la mayoría de las veces, arreglará su Zoom Airplay.
Paso 2 Después de haber probado el primer paso y no funcionó, puedes intentar reiniciar Zoom y Airplay. Además, limpie su puerto Airplay e insértelo firmemente. Esto asegura una buena conexión entre su pantalla y Airplay.
Paso 3 Verifique y actualice su Zoom si admite compartir pantalla desde Airplay, o verifique y actualice su Airplay si es compatible con su pantalla. De lo contrario, considere actualizar su pantalla actual a una que admita Airplay. Si su versión actual de Zoom no admite compartir pantalla desde Airplay, puede buscar actualizaciones para descargar en el sitio oficial de la aplicación.
Paso 4 Si todos los pasos no funcionan, le recomendamos ponerse en contacto con el servicio de atención al cliente. Hacer esto informará a los desarrolladores de ambas aplicaciones que podría haber algún error de compatibilidad que deba mejorarse. También podrían guiarlo con el proceso y enseñarle cómo solucionar estos problemas de manera profesional.
Parte 3. Refleje su teléfono en el Zoom de escritorio
Espejo de teléfono Apeaksoft es una aplicación que te permite reflejar tu teléfono en tu escritorio. Está disponible en Windows y ofrece capacidades de duplicación para dispositivos móviles Android e iOS. Junto con una interfaz intuitiva y minimalista, aprender y adaptarse a esta aplicación no será un trabajo duro. Aprenda a utilizar la aplicación siguiendo los pasos que se detallan a continuación.
Paso 1Adquirir e iniciar la aplicaciónEl primer paso es descargar la aplicación. Haga clic en el botón que figura a continuación para descargar la aplicación. Después de instalar la aplicación, vaya a su escritorio, luego haga clic en el icono de acceso directo de la aplicación para iniciarla.
Paso 2Seleccione el tipo de dispositivoDespués de iniciar la aplicación, seleccione su tipo de dispositivo. Puedes elegir entre iOS MIrror o Android Mirror. En este tutorial, elija Espejo y control de Android.
 Paso 3Seleccionar tipo de conexión
Paso 3Seleccionar tipo de conexiónDespués de ser redirigido a una nueva ventana, debería poder ver nuevas opciones, Espejo inalámbrico y Espejo USB. Haga clic en Espejo USB, esta es la forma más fácil de reflejar su teléfono en su escritorio, ya que solo requiere un cable.
 Paso 4Dispositivo espejo
Paso 4Dispositivo espejoAhora, simplemente conecte su teléfono a su PC mediante un cable. Espere unos segundos y verá que la pantalla de su teléfono se refleja en su escritorio. Ahora puede abrir Zoom en su escritorio y compartir la pantalla de su teléfono en Zoom.

Otras lecturas:
Cómo arreglar el video con Zoom que no funciona usando las soluciones más efectivas
Cómo compartir su pantalla en Zoom en clientes de escritorio y móviles
Parte 4. Preguntas frecuentes sobre Zoom Airplay que no funciona
¿Qué debo hacer si Zoom Airplay no funciona?
Si su Zoom Airplay no funciona, existen varios métodos o pasos que puede utilizar para solucionarlo, como verificar su conexión de red, actualizar su Zoom y reiniciar su dispositivo. Estos métodos son los básicos que puede utilizar si tiene este problema en su Zoom Airplay.
¿Pueden los problemas de red afectar a Zoom Airplay?
Sí, los problemas de red afectan a Zoom Airplay. Zoom Airplay se basa en una conectividad estable y confiable para evitar problemas al usarlo. Antes de utilizar Zoom Airplay, debes comprobar si tienes una conexión de red buena y estable.
¿Las aplicaciones en conflicto pueden afectar a Zoom?
Sí, las aplicaciones conflictivas pueden afectar a Zoom. El uso de otras aplicaciones puede causar algunos problemas al usar Zoom. Es mejor cerrar todas las aplicaciones innecesarias antes de usar Zoom y verificar si su Zoom tiene una nueva actualización para evitar conflictos.
¿Zoom Airplay funciona en todos los dispositivos?
No, Zoom Airplay no funciona en todos los dispositivos. Su dispositivo debe tener tecnología Airplay como iPhone, iPad o Mac. El dispositivo receptor también debe tener o ser compatible con Airplay para que puedas usarlo y ver si los dispositivos son compatibles.
¿Existen configuraciones de Zoom específicas para Airplay?
No, no existen configuraciones de Zoom específicas para Airplay. Depende del dispositivo que esté utilizando y de sus capacidades. Si tiene un dispositivo de baja calidad o de versión degradada, es posible que no experimente Zoom Airplay estable.
Conclusión
Si Zoom Airplay todavía no funciona, le recomendamos reiniciar sus dispositivos y volver a intentar los pasos anteriores. Esto garantiza que las memorias de sus dispositivos estén actualizadas y listas para realizar tareas. Esperamos que haya aprendido de este artículo y disfrute de Zoom Airplay.