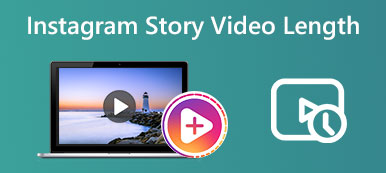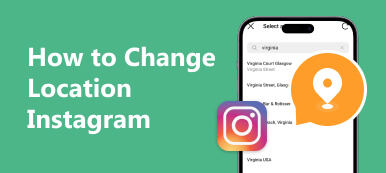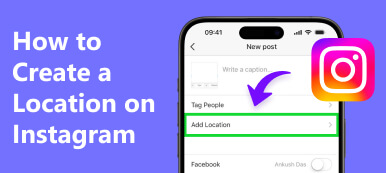Sin duda, todo el mundo quiere una pantalla más grande a la hora de navegar online. No importa desde qué aplicación de red social estés navegando, siempre es agradable y divertido jugar en una pantalla más amplia. Esto es especialmente cierto para los usuarios de Instagram que desean ver fotos, ver transmisiones en vivo o simplemente navegar por los carretes. Dicho esto, demostraremos el procedimiento de cómo usar Instagram directamente en una PC con algunas soluciones. Si eso te entusiasma, continúa leyendo y descubre lo fácil que es.
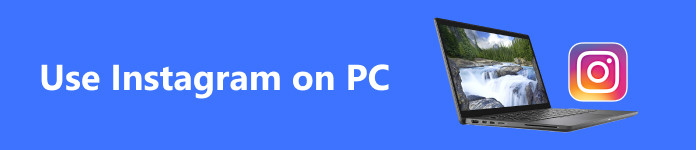
- Parte 1. Cómo usar Instagram en la PC
- Parte 2. Cómo agregar publicaciones en Instagram usando una PC
- Parte 3. Duplicar Instagram móvil en PC
- Parte 4. Preguntas frecuentes sobre el uso de Instagram en PC
Parte 1. Cómo usar Instagram en la PC
Dada la demanda de una versión para PC de Instagram, se pueden hacer algunas formas para ayudar con eso. Las formas que presentaremos no necesitan ninguna experiencia. En otras palabras, puedes conseguir una versión para PC de Instagram en poco tiempo si sigues los pasos a continuación. Échales un vistazo y aprende a usar Instagram en tu PC.
1. Utilice la versión web de Instagram
Lo leíste bien. Los usuarios de Instagram pueden disfrutar explorando fotos y vídeos en la web. De esa manera, tiene el beneficio de una pantalla más grande ya que se ejecuta en un navegador. Asimismo, puedes ver historias, reels y feeds. Además, la versión web te permite reaccionar a una historia o publicación, seguir a alguien y mucho más. Es como si estuvieras usando la contraparte móvil de la aplicación de redes sociales. Sin embargo, consulte los pasos a continuación mientras cubrimos cómo usar la aplicación Instagram en una PC.
Paso 1 Lo primero es lo primero: debes tener acceso a tus credenciales de inicio de sesión. Luego, ingresa la URL de Instagram en el campo de dirección de tu navegador.
Paso 2 Después de eso, inicia sesión con tu cuenta de Instagram. Simplemente ingrese su nombre de usuario y contraseña.
Paso 3 Ahora tienes acceso a Instagram a través de su versión web. Explórelo para descubrir algunas características interesantes en este entorno.
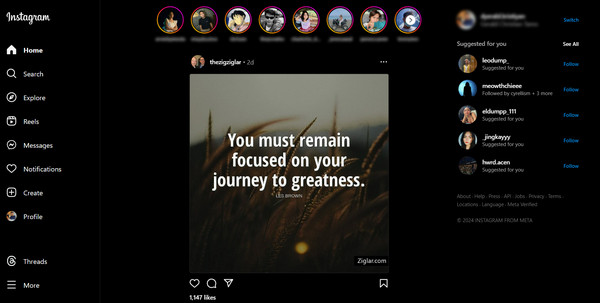
Paso 4 Si desea aprender cómo publicar en Instagram usando una PC, presione el Crear en la barra lateral izquierda de la interfaz. Luego, selecciona una foto y continúa con la creación de una publicación.
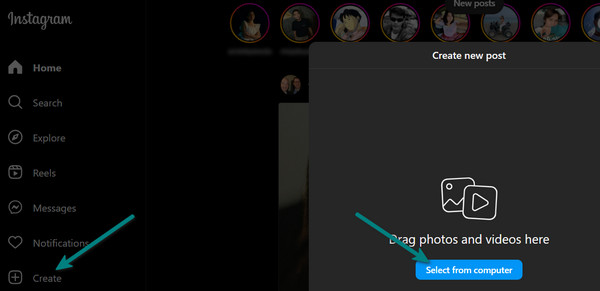
2. Usa un emulador
Otra forma de utilizar Instagram en una PC es mediante un emulador. Es posible que obtenga emuladores famosos, como MEmu, Nox o Bluestacks. Con él, puedes aprender a usar Instagram Live en tu PC porque te permite publicar y realizar transmisiones en vivo. Consulte los pasos para conocer el proceso de cómo hacer esto.
Paso 1 Para esta demostración, usaremos Bluestacks App Player.
Paso 2 Después de la instalación, vaya a Play Store y busque Instagram. Luego, instale esta aplicación en el emulador. A continuación, inicie sesión con su cuenta.
Paso 3 Para entonces, acabas de usar Instagram en tu PC.
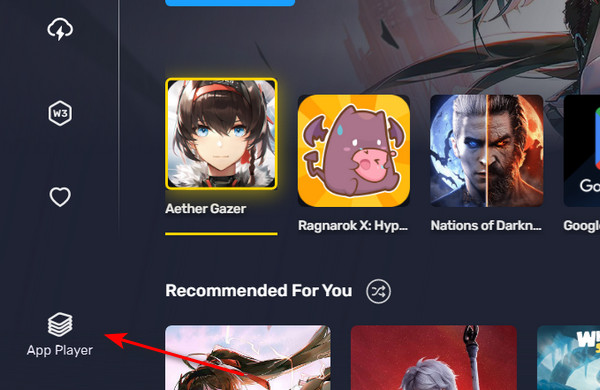
Parte 2. Cómo agregar publicaciones en Instagram usando una PC
El proceso de agregar publicaciones usando una PC, ya sea en la web o en el emulador, es casi similar. Si desea aprender cómo publicar en Instagram usando una PC, lea a continuación.
Paso 1 Elija su método preferido para acceder a Instagram en una PC. Puedes elegir entre la web o el emulador.
Paso 2 Utilice los datos de inicio de sesión de su cuenta existente para iniciar sesión y usar Instagram en su PC. Utilice los datos de inicio de sesión para ingresar a su cuenta. Elige un nombre de usuario (minusculas sin espacio) y Contraseña.
Paso 3 Una vez que estés en la página principal de la aplicación, verás el menú de la barra lateral izquierda. El botón Crear se encuentra en la parte inferior del menú. Marca este botón y se te solicitará que cargues una foto. A continuación, haz clic en el botón Seleccionar de la computadora .
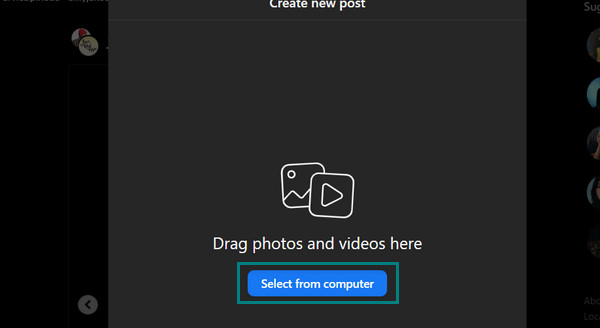
Paso 4 Al cargar videos, se le presentarán filtros para editar sus fotos. Puede consultarlos y aprender a usar los filtros de Instagram en una PC.
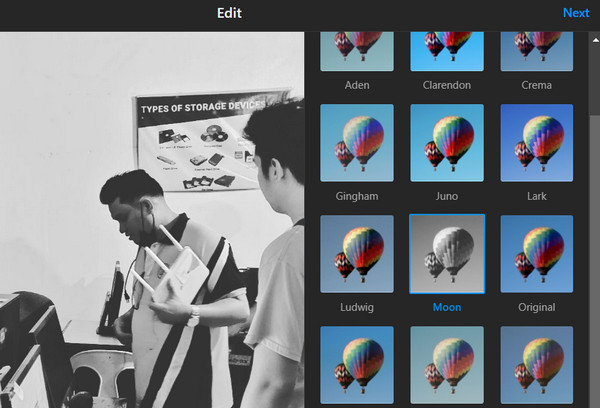
Paso 5 Luego, puedes agregar un título a la publicación y etiquetar personas si deseas incluirlas en tu publicación y llegar a más usuarios. Finalmente, haga clic en el Compartir botón cuando todo esté bien.
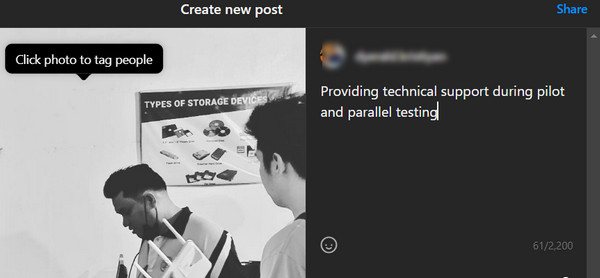
Parte 3. La mejor alternativa a TinyPNG
Si está acostumbrado a su dispositivo móvil y aún desea navegar por Instagram como en un teléfono inteligente, la duplicación en una PC es una solución adecuada. Sí, existe una manera de reflejar las actividades de su teléfono en su PC. Por lo tanto, no le quita la comodidad de navegar al alcance de su mano. Simplemente obtienes el beneficio de tenerlo en una pantalla más grande. En otras palabras, obtienes lo mejor de ambos mundos. La comodidad de navegar en un dispositivo móvil y disfrutar de una pantalla cada vez más grande.
En esta guía, utilizaremos un software interesante que presenta una interfaz ágil y receptiva para reflejar las actividades de la pantalla del teléfono. Espejo de teléfono Apeaksoft permite que sus dispositivos Android e iOS se reflejen en su PC sin problemas.
Paso 1 Descargue la aplicación en su PC usando el enlace que se proporciona a continuación. Con solo un clic podrás obtener el instalador de este programa. A continuación, instálelo en su computadora.
Paso 2 Elija su método de conexión esta vez. Podrías elegir entre un Espejo inalámbrico or Espejo USB. De todos modos, ambos enfoques funcionan eficazmente.
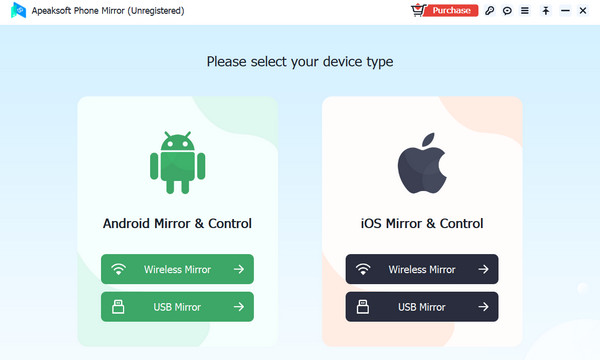
Paso 3 Luego, debería ver una guía que le ayudará a iniciar una conexión entre su computadora y su dispositivo móvil. Eso sí, asegúrate de que ambos dispositivos estén conectados a la misma red para evitar complicaciones a la hora de conectarse.
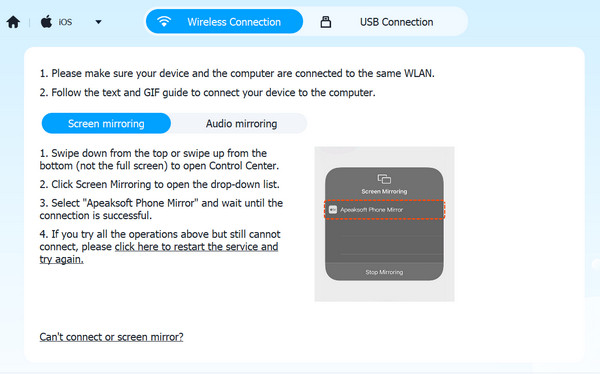
Paso 4 Su pantalla aparecerá en su PC cuando se establezca la conexión. Junto con la pantalla, el audio de su teléfono también se proyecta en la computadora. Para entonces, podrá registrar la actividad de su pantalla y realizar las anotaciones que desee.
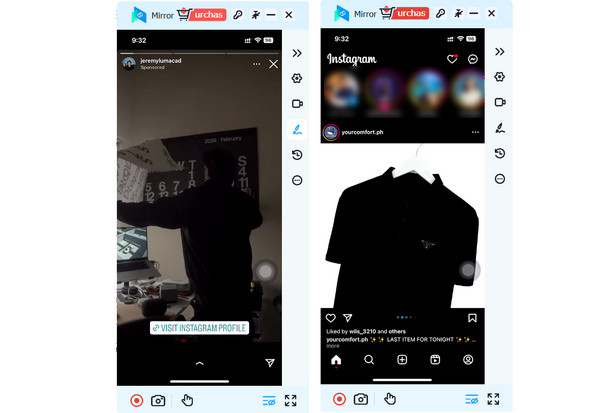
Otras lecturas:
El vídeo de Instagram no se reproduce: los consejos más eficaces para solucionarlo
Cómo solucionar el problema de que un vídeo de Instagram no se carga con 7 soluciones comprobadas
Parte 4. Preguntas frecuentes sobre el uso de Instagram en PC
¿Puedo enviar mensajes directos (DM) en Instagram desde mi PC?
Sí, la versión web de Instagram te permite enviar y recibir mensajes directos (DM) igual que en la aplicación móvil.
¿Cómo guardo fotos o videos de Instagram en mi PC?
Haga clic derecho en la foto o video y seleccione Guardar imágenes con Google. Luego, haga clic derecho en la foto nuevamente y haga clic Guardar imagen como… para guardarlo en su computadora.
¿Puedo editar mi perfil de Instagram desde mi PC?
Sí, puedes editar tu perfil de Instagram desde tu PC iniciando sesión en tu cuenta en el sitio web de Instagram y haciendo clic en Editar Perfil.
Conclusión
Si necesitas aprender cómo usar la aplicación de Instagram en una PC, puedes emplear las soluciones alternativas descritas en esta publicación. La versión web es una contraparte conveniente, pero la interfaz no se siente como la de un dispositivo móvil. Optar por un emulador requiere mucho hardware. Consumirá demasiado espacio y RAM, lo que afectará el procesamiento de las computadoras en general. Tu mejor opción en la lista es la duplicación a través de Apeaksoft Phone Mirror. Puedes disfrutar de una pantalla más grande sin comprometer la experiencia de navegación móvil.