Webex es una aplicación de colaboración y conferencias web creada por Cisco. Esta aplicación proporciona una variedad de herramientas para reuniones en línea, como videoconferencias, seminarios web, uso compartido de archivos y otras funciones de colaboración. Los usos comunes de Webex son reuniones virtuales, colaboración remota y sesiones de capacitación en línea. Creada con una interfaz intuitiva, la aplicación Webex es ideal para reuniones profesionales. Además, en este artículo se abordará una aplicación ingeniosa que también tiene la capacidad de reflejar la pantalla de su PC. Lea las partes siguientes para aprender cómo compartir su pantalla en Webex.
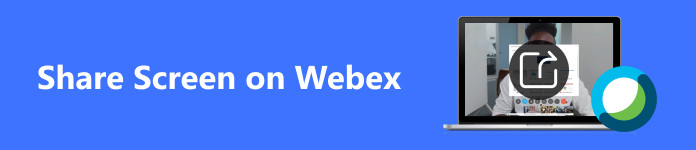
- Parte 1. Cómo compartir pantalla en Webex en dispositivos móviles
- Parte 2. Cómo compartir pantalla en Webex en Windows y Mac
- Parte 3. Duplica la pantalla de tu teléfono en tu computadora de escritorio Webex
- Parte 4. Preguntas frecuentes sobre Compartir pantalla en Webex
Parte 1. Cómo compartir pantalla en Webex en dispositivos móviles
Paso 1 Lo primero que debes hacer es descargar la aplicación. Hazlo ingresando a tu Play Store o App Store. Luego, escribe Webex en la barra de búsqueda y haga clic en Instalar botón. Espere unos segundos para que la aplicación se descargue y se inicie.
Paso 2 Después de iniciar la aplicación, debería ver los botones Unirse a la reunión, Iniciar sesión y Registrarse. Haga clic en el Registrarme botón si no tienes una cuenta. Hacer clic en Iniciar Sesión si ya tienes una cuenta. Después de iniciar sesión, haga clic en el + en la esquina inferior derecha de su aplicación. Luego, puede unirse a una reunión o crear su propia reunión.
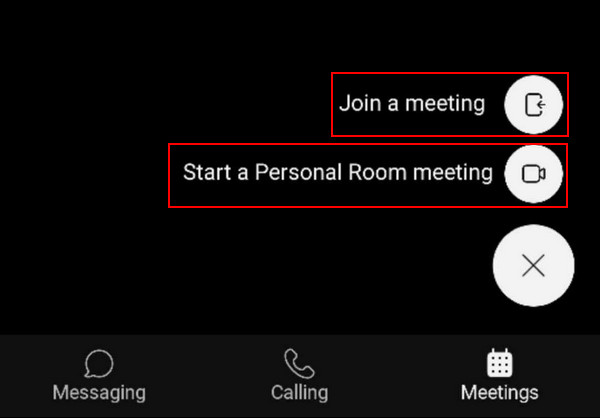
Paso 3 Una vez que se haya unido a la reunión, puede hacer clic en el botón... junto al botón Finalizar llamada. Al hacer clic aquí se mostrarán más opciones. Hacer clic en Compartir contenido, A continuación, seleccione Compartir pantalla. Su pantalla debería compartirse en unos segundos, dependiendo de la velocidad de su conexión.
Parte 2. Cómo compartir pantalla en Webex en Windows y Mac
Paso 1 Suponiendo que haya descargado e instalado Webex en su PC. Inicie su aplicación y cree o únase a una reunión. Para crear una reunión, puede hacer clic en Iniciar una reunión de sala personal, Y a unirse a una reunión, haga clic en el botón Unirse a una reunión. En este tutorial, haga clic en Iniciar una reunión personal. Después de hacer clic, debería ser redirigido a una nueva ventana.
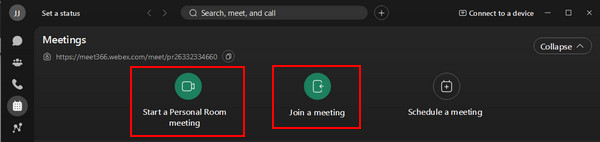
Paso 2 Después de ser redirigido a otra ventana, puede configurar su micrófono y cámara. Simplemente haga clic en el Mute / Unmute para alternar el micrófono. Si desea apagar su video antes de unirse a una reunión, puede hacer clic en Detener video. Después de configurar sus ajustes, haga clic en Iniciar reunión para unirse a la reunión.
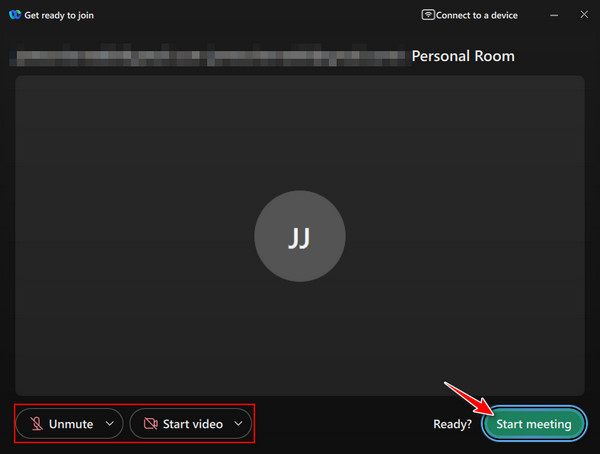
Paso 3 Después de unirse a la reunión, aparecerán nuevos conjuntos de botones en la parte inferior de la ventana. Para comenzar a compartir su pantalla, haga clic en el Compartir botón de abajo. Se abrirá otra ventana donde podrás elegir qué ventana de aplicación quieres compartir. Elija su ventana y haga clic Compartir ventana para empezar a lanzar.
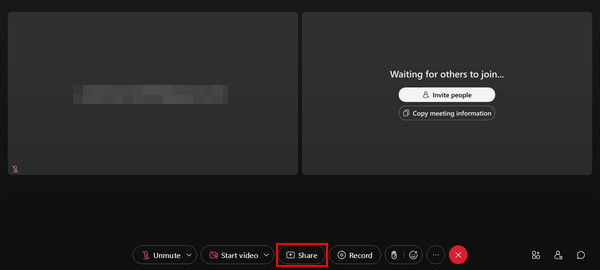
Parte 3. Duplica la pantalla de tu teléfono en tu computadora de escritorio Webex
Espejo de teléfono Apeaksoft es una aplicación de terceros creada para reflejar las pantallas de los teléfonos móviles. Es una herramienta poderosa que le permite transmitir su pantalla con solo unos pocos clics y le brinda la función de grabar la pantalla de su teléfono móvil en su escritorio. Esta aplicación es valiosa para los creadores de contenido, ya que está construida con una poderosa herramienta que le permite reflejar su pantalla, minimizando cualquier retraso. Combinarlo con una interfaz de usuario intuitiva hace que la herramienta sea aún más agradable de usar durante períodos más prolongados. Aprenda a utilizar Apeaksoft Phone Mirror siguiendo los pasos a continuación.
Paso 1 Descargar y ejecutar la aplicación
Si aún necesitas descargar la aplicación, haz clic en el botón de descarga que aparece a continuación. Esto descargará la aplicación automáticamente. Después de instalarla en tu dispositivo, inicia la aplicación. Para iniciarla, ve a tu escritorio y haz clic en el ícono de acceso directo de la aplicación.
Paso 2 Seleccione el tipo de dispositivo
Ahora, se le pedirá que seleccione su tipo de dispositivo. Elegir entre Espejo y control de iOS y Espejo y control de Android. En este caso seleccionaremos Espejo y espejo de Android. Verá opciones dentro de esta sección.

Paso 3 Seleccionar tipo de conexión
Después de seleccionar su tipo de dispositivo, se le pedirá que elija el tipo de conexión que desea. Elegir entre Espejo inalámbrico y Espejo USB. En este caso elegiremos el Espejo USB, ya que sólo requiere una conexión por cable entre dispositivos.

Paso 4 Éxito del espejo
Conecte su teléfono a su escritorio mediante un cable. Espere unos segundos y la pantalla de su teléfono se conectará automáticamente y se reflejará en su escritorio. Vaya a su reunión de Webex y comparta la pantalla de su teléfono.

Parte 4. Preguntas frecuentes sobre Compartir pantalla en Webex
¿Puedo compartir varias pantallas simultáneamente en Webex?
Sí, puede compartir varias pantallas simultáneamente en Webex. Puedes seleccionar el Compartir contenido , seleccione varias pantallas y luego seleccione la pantalla que desea compartir. De esa manera, puede compartir varias pantallas simultáneamente en su Webex.
¿Puedo compartir aplicaciones específicas en lugar de toda mi pantalla?
Sí, puedes compartir una aplicación específica en lugar de toda tu pantalla. Puedes simplemente seleccionar el Compartir contenido y luego seleccione qué aplicación específica desea compartir en su Webex. Allí, ahora puedes compartir la aplicación que deseas usar en lugar de toda tu pantalla.
¿Puedo compartir videos con audio durante una pantalla compartida en Webex?
Sí, puede compartir videos con audio durante una pantalla compartida en Webex. Puedes simplemente seleccionar el incluir audio de computadora al compartir tu pantalla. Verifique si selecciona correctamente ese botón para asegurarse de que el audio de su computadora se transmita correctamente.
¿La pantalla compartida está disponible en la aplicación móvil de Webex?
Sí, compartir pantalla está disponible en la aplicación móvil de Webex. Mientras tiene una reunión, puede tocar el Compartir contenido y seleccione una aplicación o pantalla específica para mostrar o compartir en su pantalla.
¿Qué pasa si los participantes tienen problemas para ver mi pantalla compartida?
Si los participantes tienen problemas para ver su pantalla compartida, asegúrese de haber descargado la última actualización o versión de la aplicación. También puedes comprobar si tu conexión de red es estable o no.
Conclusión
Esperamos que este artículo le haya ayudado a comprender y le haya enseñado una buena comprensión de cómo funciona la función de compartir pantalla de Webex. Pero si todavía tienes algunos problemas, siempre puedes volver a este artículo para aprender cómo compartir pantalla en Webex. Le recomendamos que se tome su tiempo para aprender los conceptos básicos.




