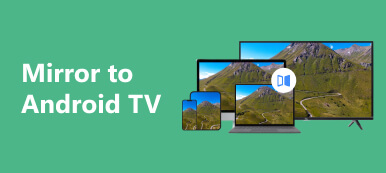En el mundo tecnológico actual, las marcas de televisores han evolucionado hasta el punto de haber logrado pantallas planas, sistemas de sonido integrados robustos, resoluciones ultra HD y funciones de conectividad WiFi. Los televisores Samsung, en particular, están fabricados con todas esas características, especialmente la conectividad WiFi. Esta característica permite a los usuarios utilizar aplicaciones de entretenimiento multimedia como YouTube y Netflix, lo que permite a los usuarios compartir pantalla en televisores Samsung. Con esta función, existen innumerables ideas sobre cómo utilizarla; Podría usarse como proyector para una presentación en clase. Aprenda a utilizar la función de compartir pantalla leyendo este artículo.
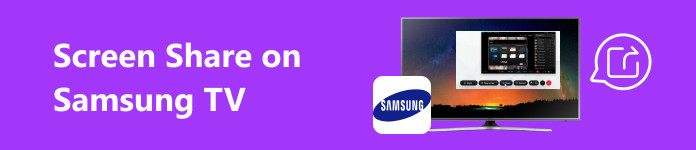
- Parte 1. Cómo compartir pantalla de Android con un televisor Samsung
- Parte 2. Cómo compartir la pantalla del iPhone con el televisor Samsung
- Parte 3. Comparte la pantalla de tu teléfono con la PC
- Parte 4. Preguntas frecuentes sobre compartir pantalla en un televisor Samsung
Parte 1. Cómo compartir pantalla de Android con un televisor Samsung
Paso 1 El primer paso es asegurarse de que su dispositivo móvil y su televisor Samsung estén conectados a la misma red. Verifique su red de TV yendo a la configuración de su televisor y haciendo clic en el ícono de ajustes o el botón Configuración. Luego, haga clic en Red. Mostrará todas las conexiones wifi disponibles y la red a la que está conectado su televisor.
Paso 2 Después de conectar sus dispositivos en la misma red, configure su televisor en modo de duplicación de pantalla. Hazlo yendo a Configuración > General > Administrador de dispositivos externos > Administrador de conexiones de dispositivos > Lista de dispositivos. Podrás buscar tu dispositivo móvil. Selecciónelo y permítalo haciendo clic Editar.
Paso 3 En tu dispositivo Android, ve a Configuración. Luego, busca Reparto/Emisióny habilítelo. Debería poder escanear y ver todos los dispositivos disponibles cercanos. Busque su televisor Samsung y vincúlelo con su dispositivo móvil.
Paso 4 Después de realizar el emparejamiento, espere unos segundos y su teléfono móvil se transmitirá a su televisor Samsung. Asegúrese de tener una conexión estable, ya que puede causar problemas.
Parte 2. Cómo compartir la pantalla del iPhone con el televisor Samsung
Paso 1 El primer paso es conectar tu televisor y teléfono móvil a la misma red. Conecte su televisor a la misma red que su teléfono móvil ingresando a Configuración > Nuestra red. Podrás escanear las redes en tu vecindad. Conecte su televisor a su red.
Paso 2 Ve a tu cuenta de Centro de Control en tu iPhone y busca el pantalla de reflejo botón. Esto le mostrará los dispositivos disponibles conectados a la misma red que su teléfono. Encuentra y selecciona tu televisor Samsung.
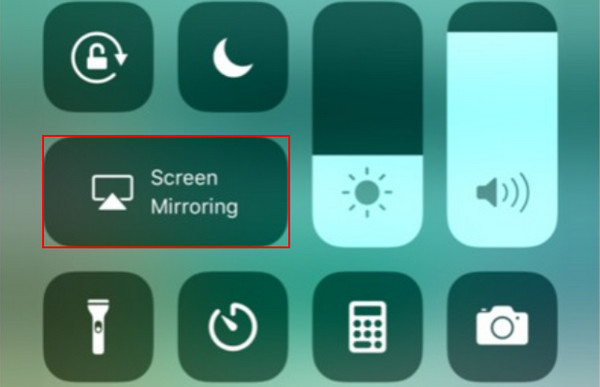
Paso 3 Si se le solicita, ingrese su código Airplay en su televisor. Espere unos segundos y su iPhone se sincronizará y transmitirá automáticamente en su televisor Samsung. Disfrute de una experiencia visual más amplia y mejor.
Parte 3. Comparte la pantalla de tu teléfono con la PC
Espejo de teléfono Apeaksoft es una aplicación creada para compartir pantalla de forma rápida y sencilla y creada con un potente motor que maximiza sus recursos para reducir el retraso en la duplicación de pantalla. Apeaksoft Phone Mirror proporciona una interfaz de usuario intuitiva e ingeniosa que se adapta fácilmente. Esta aplicación también te permite grabar la pantalla reflejada de tu móvil, una gran característica para los creadores de contenido. Está disponible en Windows, pero ofrece capacidades para compartir pantalla en dispositivos Android e iOS, lo que convierte a esta aplicación en una herramienta valiosa en su colección de software. Aprenda a utilizar la aplicación idealmente siguiendo los pasos a continuación.
Paso 1 Adquirir e iniciar la aplicación
Lo primero que debes hacer es descargar la aplicación. Hazlo haciendo clic en el botón que aparece a continuación. Después de instalar la aplicación, iníciala. Para ello, ve a tu escritorio y haz clic en el icono de acceso directo de la aplicación.
Paso 2 Seleccione el tipo de dispositivo
Después del lanzamiento, puede elegir entre iOS Mirror y Android Mirror. Elegir Espejo y control de Android si su dispositivo es Android o Espejo y control de iOS si tu dispositivo es iOS. Pero en este tutorial, elige Espejo y control de Android.

Paso 3 Seleccionar tipo de conexión
Después de elegir su tipo de dispositivo, será redirigido a otra ventana. En esta ventana, se le pedirá que elija el tipo de conexión que desea. Espejo inalámbrico atiende a la duplicación de pantalla inalámbrica, mientras Espejo USB atiende a la duplicación de pantalla por cable. Seleccionar Espejo USB.

Paso 4 Pantalla reflejada con éxito
Conecte su dispositivo móvil a su PC mediante un cable con cable. Espere unos segundos y su teléfono debería estar integrado en su PC. Disfrute de la pantalla móvil más grande en su PC de escritorio.

Parte 4. Preguntas frecuentes sobre compartir pantalla en un televisor Samsung
¿Qué dispositivos puedo usar para compartir pantalla en mi televisor Samsung?
Samsung TV admite compartir pantalla desde diferentes dispositivos, como teléfonos inteligentes, tabletas y computadoras. Al utilizar la pantalla compartida en su televisor Samsung, asegúrese de que sea compatible con su dispositivo y que tenga la capacidad de usar un espejo de pantalla.
¿Puedo compartir la pantalla desde un iPhone o iPad a un televisor Samsung?
Sí, puedes compartir desde un iPhone o iPad a tu televisor Samsung. Puede utilizar la función Apple Airplay para compartir una pantalla desde un iPhone o iPad. Asegúrese de que ambos dispositivos estén conectados y sean compatibles entre sí y que ambos dispositivos estén conectados en la misma conexión de red.
¿Puedo compartir de forma inalámbrica la pantalla de mi PC o computadora portátil en un televisor Samsung?
Sí, puedes compartir la pantalla de tu PC o portátil en tu televisor Samsung de forma inalámbrica. Muchos televisores Samsung admiten el uso compartido de pantalla de forma inalámbrica y también puedes utilizar una forma alternativa de compartir pantalla mediante Miracast o las funciones para compartir pantalla de tu televisor.
¿Cómo dejo de compartir pantalla en mi televisor Samsung?
Para dejar de compartir la pantalla desde su televisor Samsung, puede ir a la configuración de su televisor y navegar por la opción de duplicación de pantalla o transmisión en su televisor, y luego seleccionar la opción de desconexión, o simplemente puede desconectarse de su conexión de red para dejar de compartir la pantalla.
¿Por qué mi pantalla compartida no funciona en mi televisor Samsung?
Si compartir pantalla no funciona en su televisor Samsung, asegúrese de que su conexión de red sea estable y que ambos dispositivos estén conectados a la misma conexión de red. Además, asegúrese de tener la última actualización de software y de que sus dispositivos sean compatibles entre sí.
Conclusión
Aprendizaje cómo compartir pantalla en un televisor Samsung Es una tarea realmente básica y con este artículo la entenderás mejor. Siguiendo los pasos útiles, seguramente aprenderá y obtendrá más conocimientos para compartir la pantalla en su televisor Samsung de manera más eficiente.