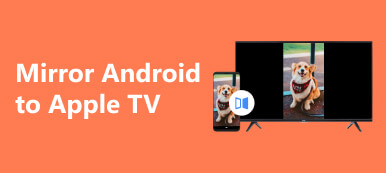Cuando se intenta refleja la pantalla de tu PC en un Apple TV, los errores no se pueden evitar, especialmente si no está familiarizado con las funciones de duplicación. Afortunadamente, le brindaremos soluciones genuinas para resolver estos problemas. Se le mostrará una forma eficaz de duplicar sus dispositivos utilizando el sistema integrado de su PC y Apple TV. Además, una aplicación de terceros conectará su teléfono a su PC. Tener este tipo de función brinda muchas soluciones a muchos tipos de problemas, por ejemplo, proyectar su teléfono en una pantalla más grande para brindar una mejor presentación.

- Parte 1. Qué hacer antes de duplicar la PC en el Apple TV
- Parte 2. Cómo duplicar la PC en el Apple TV
- Parte 3. La mejor manera de duplicar el teléfono en una PC
- Parte 4. Preguntas frecuentes sobre la duplicación de PC en Apple TV
Parte 1. Qué hacer antes de duplicar la PC en el Apple TV
Paso 1 Lo primero que debe hacer es verificar la compatibilidad. Asegúrate de comprobar si tu modelo de Apple TV es compatible con Airplay Mirroring. No todos los modelos tienen esta característica, así que consulta las especificaciones de tu versión de Apple TV.
Paso 2 Después de confirmar que su Apple TV es compatible con Airplay Mirroring, debe conectar su PC y Apple TV a la misma red. Es un paso esencial para que la duplicación funcione. Asegúrese de que su PC y Apple TV estén cerca de su enrutador wifi para que la duplicación funcione correctamente.
Paso 3 A continuación, debes habilitar Airplay en Windows. Hazlo yendo a Configuración > System > Proyectar en esta PC. Podrás ver los dispositivos cercanos después de escanear. Selecciona y conéctate a tu Apple TV.
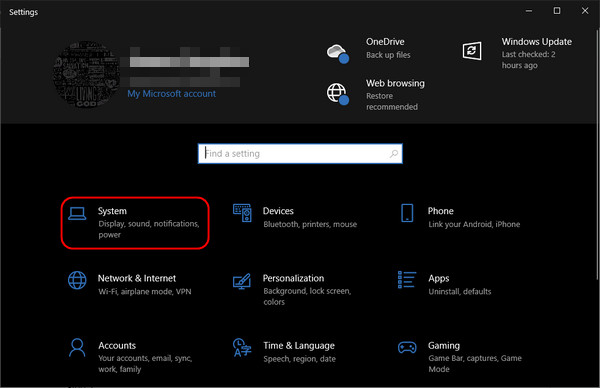
Paso 4 Después de conectar tu PC a tu Apple TV, ahora ajustarás la pantalla de tu Apple TV. Esto garantizará una mejor experiencia de visualización. Si ya has configurado la pantalla, ignora este paso.
Parte 2. Cómo duplicar la PC en el Apple TV
Paso 1 El primer paso es habilitar tu Airplay en tu Apple TV. En tu Apple TV, ve a Configuración > Radio y asegúrese de que Airplay esté activado. Es una parte muy importante de la duplicación, ya que garantiza que su televisor sea visible desde los dispositivos de escaneo.
Paso 2 Después de encender Airplay, el siguiente paso es conectar tus dispositivos a la misma red. En tu PC, ve a tu Barra de búsqueda y el tipo Configuraciones Wifi. Podrás ver las conexiones wifi cercanas. Luego, ve a Configuración > Nuestra red > Wi-Fi en tu Apple TV. Verás las conexiones disponibles cerca. Conecte sus dispositivos en la misma conexión.
Paso 3 Después de conectar sus dispositivos a la misma conexión, debe escanear en su PC. Vaya a su PC y haga clic en Tecla de Windows + A. Al hacer clic en este acceso directo se abrirá el centro de actividades, donde seleccionará el Conecta opción. Verá los dispositivos disponibles a los que puede conectarse. Selecciona tu Apple TV y haz clic Conecta.
Paso 4 Después de conectarse, espere unos segundos y podrá ver su PC transmitiéndose en su Apple TV. Si no está satisfecho con la salida de su pantalla, puede alternar la configuración en su Apple TV para ver si satisface sus necesidades.
Parte 3. La mejor manera de duplicar el teléfono en una PC
Espejo de teléfono Apeaksoft es una aplicación hecha para duplicar la pantalla. Está disponible en Windows y se adapta a las funciones de duplicación de pantalla de Android e iOS. Creado con flexibilidad, puede transmitir sus dispositivos móviles mediante opciones cableadas o inalámbricas. Además, esta poderosa herramienta permite a los usuarios grabar sus dispositivos móviles cuando están conectados. Es una herramienta valiosa que es digna de su colección de software. Aprender a utilizar esta aplicación no es gran cosa debido a su interfaz de usuario intuitiva. Para saber cómo utilizar la aplicación, siga los pasos a continuación.
Paso 1 Adquirir e iniciar la aplicación
El primer paso es descargar la aplicación. Hazlo haciendo clic en el botón de abajo. Instala la aplicación y ejecútala. Para iniciar la aplicación, vaya a su escritorio y haga clic en el icono de acceso directo de la aplicación.
Paso 2 Seleccione el tipo de dispositivo
Después de iniciar la aplicación, podrá ver dos opciones: Espejo y control de Android y Espejo y control de iOS. Elija según su dispositivo. Pero seleccionaremos Espejo y control de Android.

Paso 3 Seleccione el modo de espejo
Después de seleccionar su tipo de dispositivo, verá dos opciones para conectar su dispositivo móvil. Haga clic en el Espejo USB opción. Esta opción es la forma más fácil y rápida de conectar su dispositivo a su PC.

Paso 4 Dispositivo espejo
Conecte su dispositivo móvil a su PC mediante un cable. Espere unos segundos y verá que su dispositivo móvil se transmite en la pantalla de su PC. Disfrute de su pantalla más grande y mejor.

Parte 4. Preguntas frecuentes sobre la duplicación de PC en Apple TV
¿Duplicar mi PC en Apple TV afecta la resolución del contenido?
Sí, reflejar su PC en Apple TV puede afectar la resolución de su contenido. La resolución depende de la configuración de visualización de su PC y de las capacidades de su Apple TV. Además, asegúrese de una conexión de red estable para una mejor experiencia.
¿Puedo usar Apple TV para ampliar la pantalla de mi PC?
Sí, puedes usar tu Apple TV para ampliar la pantalla de tu PC. Apple TV no permite ampliar la pantalla de tu PC y solo se centra en la duplicación de pantalla, pero puedes usar aplicaciones de terceros como AirParrot para ampliar la pantalla de tu PC.
¿Puedo reflejar una PC en un modelo anterior de Apple TV?
Sí, puedes duplicar una PC en un modelo anterior de Apple TV, pero la funcionalidad y el nivel de soporte pueden variar según el modelo y la compatibilidad con tu PC. Puede comprobar si tiene la última actualización de software para obtener la mejor experiencia posible.
¿Puedo reflejar mi PC en varios Apple TV simultáneamente?
No, no puedes duplicar la pantalla de tu PC en varios Apple TV al mismo tiempo. Las tecnologías AirPlay y Miracast integradas no admiten la duplicación de pantalla simultánea desde una sola PC a varios Apple TV.
¿Necesito un software especial para reflejar mi PC en Apple TV?
Sí, sería útil tener un software especial para reflejar su PC en un Apple TV. Puedes usar Miracast si tu PC lo admite; de esa manera, puedes acceder y reflejar fácilmente tu PC en un Apple TV.
Conclusión
Si todavía tienes problemas al intentar refleja tu PC en el Apple TV, considere volver a leer la parte que siguió, ya que es posible que se haya perdido un detalle importante. Si ha duplicado con éxito su PC en su Apple TV, esperamos que valore y recuerde el proceso de duplicación de su Apple TV.