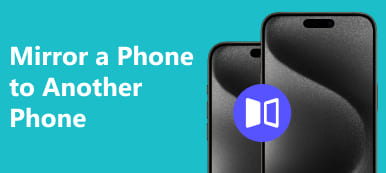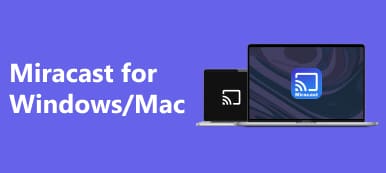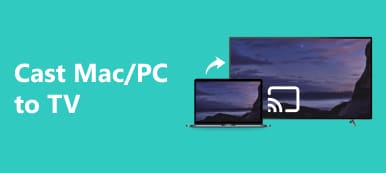Cómo duplicar Mac para monitorear está desmitificado en esta guía completa, que cubre métodos tanto cableados como inalámbricos. Aprenda instrucciones paso a paso para conexiones de cable HDMI y configuraciones inalámbricas AirPlay, garantizando sin problemas una pantalla extendida o reflejada. Explore preguntas frecuentes adicionales, que incluyen información sobre las preferencias de TV y la compatibilidad con AirPlay.
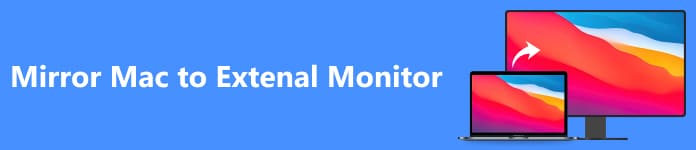
- Parte 1. Cómo duplicar Mac en un monitor externo mediante un cable HDMI
- Parte 2. Cómo duplicar Mac en un monitor externo de forma inalámbrica
- Parte 3. Preguntas frecuentes sobre la duplicación de Mac en un monitor externo
Parte 1. Cómo duplicar Mac en un monitor externo mediante un cable HDMI
Puede utilizar un cable HDMI para reflejar perfectamente la pantalla de su Mac en un monitor externo, incluido usando un iMac como monitor. Este sencillo proceso garantiza que ambas pantallas muestren contenido idéntico. Conecte el cable, configure los ajustes a través de Preferencias del sistema y disfrute con facilidad de una experiencia de visualización ampliada y reflejada.

Paso 1 Conecte un extremo del cable HDMI al puerto HDMI de su Mac o utilice el adaptador adecuado. Conecte el otro extremo al puerto HDMI de su monitor externo.
Paso 2 Luego, asegúrese de que su monitor externo esté encendido y configurado en la entrada/fuente correcta. Haga clic en el logotipo de Apple, vaya a Preferencias del sistemay selecciona Muestra.
Paso 3 A continuación, haz clic Detectar pantallas si necesario. Bajo la Disposición pestaña, verificar Espejo muestra para habilitar la duplicación.
Paso 4 Por último, haga clic en Aplica aquí para guardar la configuración. Confirme la duplicación exitosa verificando si ambas pantallas muestran el mismo contenido.
Parte 2. Cómo duplicar Mac en un monitor externo de forma inalámbrica
La duplicación de monitor externo en Mac se vuelve conveniente con opciones de conectividad inalámbrica. AirPlay garantiza una comunicación perfecta entre su MacBook y el monitor externo, proporcionando sin esfuerzo una pantalla extendida o reflejada. Alternativamente, explore soluciones de terceros como Reflector o AirServer para disfrutar de una experiencia inalámbrica fácil de usar, ampliando sus posibilidades de visualización para mejorar la productividad y el entretenimiento.
A través de AirPlay:
Paso 1 Antes de iniciar la conexión inalámbrica, asegúrese de que su MacBook y el monitor externo estén encendidos. Confirme que estén conectados a la misma red Wi-Fi para una comunicación fluida. A continuación, abre el de tu Mac. Ajustes del sistema haciendo clic en el menú Apple en la parte superior izquierda.
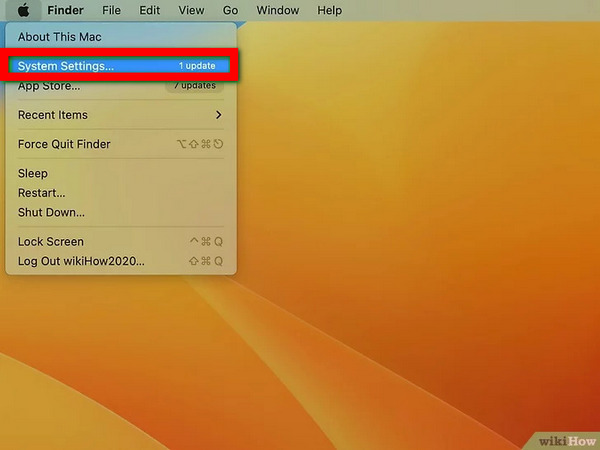
Paso 2 A continuación, para macOS Ventura o posterior, busque Muestra en el menú de la izquierda; en versiones anteriores, haga clic en el icono del monitor.
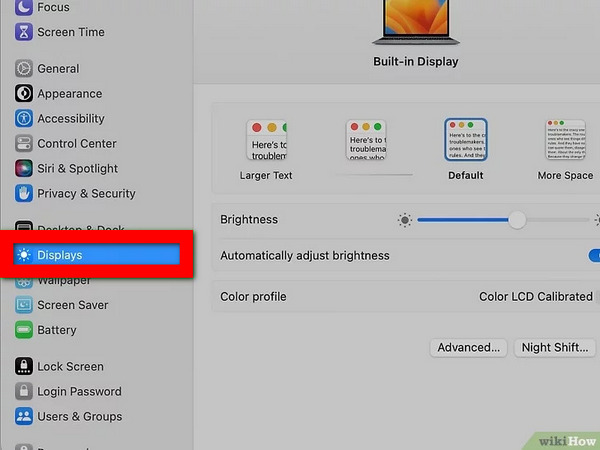
Paso 3 En la ventana de visualización, marque Mostrar opciones de duplicación para revelar el botón AirPlay en la barra de menú para configuración.
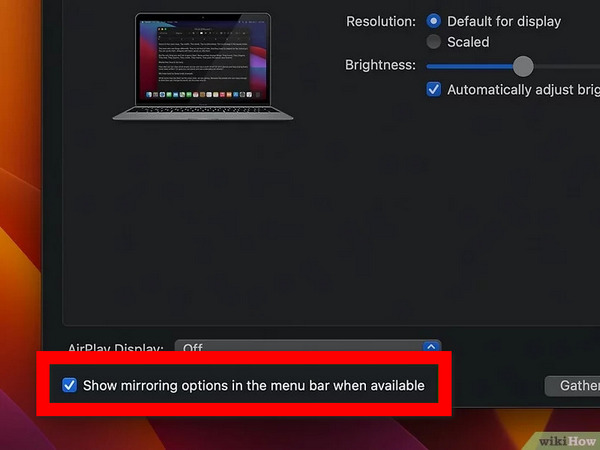
Paso 4 Luego, haga clic en el botón AirPlay en la barra de menú, que parece un monitor con un triángulo. Elija el monitor deseado entre los dispositivos disponibles. En la ventana emergente, seleccione Espejo incorporado en la pantalla or Usar como pantalla separada según sea necesario.
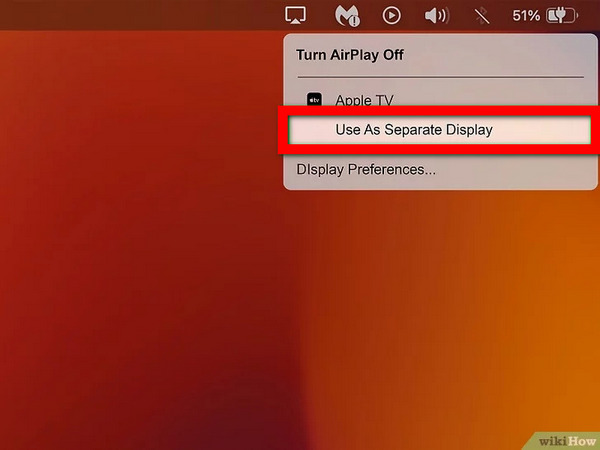
Paso 5 Por último, si se le solicita, ingrese el código de acceso en su Mac. Ciertos televisores o monitores pueden mostrar un código de acceso durante el proceso de conexión de AirPlay para autenticación y emparejamiento seguro.
Usando una solución de terceros:
Paso 1 Descargue e instale una aplicación de visualización inalámbrica como Reflector o AirServer en su Mac.
Paso 2 Luego, siga las instrucciones de configuración de la aplicación para configurar su Mac para visualización inalámbrica.
Paso 3 Utilice la aplicación para conectar su Mac al monitor externo de forma inalámbrica. Inicie el proceso de duplicación dentro de la aplicación para duplicar la pantalla de su Mac en el monitor externo.
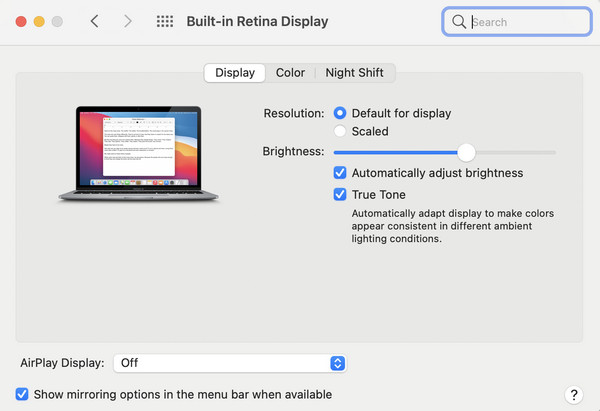
Paso 4 A continuación, ajuste la configuración dentro de la aplicación para una visualización óptima en el monitor externo. Confirma que el monitor externo refleja correctamente la pantalla de tu Mac. Su configuración inalámbrica ahora está lista para usar.
Consejo adicional: la mejor manera de duplicar el teléfono en la PC

Espejo de teléfono Apeaksoft ofrece una solución avanzada para duplicar sin problemas su teléfono en su PC. Experimente la duplicación en tiempo real, la conectividad inalámbrica, la resolución de alta calidad, el control táctil y más, lo que garantiza una interacción versátil y eficiente entre su dispositivo móvil y su computadora.
Parte 3. Preguntas frecuentes sobre la duplicación de Mac en un monitor externo
¿Es mejor el televisor Samsung o el televisor LG?
La elección entre televisores Samsung y LG depende a menudo de las preferencias y necesidades individuales. Ambas marcas ofrecen pantallas de alta calidad, funciones inteligentes y tecnologías innovadoras. Samsung sobresale en brillo y intensidad de color, mientras que LG es conocido por su tecnología OLED, que proporciona negros profundos y excelentes ángulos de visión.
¿Mac tiene AirPlay?
Sí, los dispositivos Mac son compatibles con AirPlay, lo que permite duplicar la pantalla cómodamente en Apple TV, televisores inteligentes habilitados para AirPlay u otros dispositivos compatibles, mejorando la experiencia multimedia ampliando o duplicación de pantalla Macpantalla de.
¿Cómo sé si mi dispositivo tiene AirPlay?
Para verificar si su dispositivo es compatible con AirPlay, busque el ícono de AirPlay en el Centro de control o en el menú de configuración. Además, revise las especificaciones de su dispositivo en el sitio web del fabricante. Las capacidades de AirPlay incluyen productos de Apple como iPhone, iPad, Mac y televisores inteligentes.
¿Por qué mi Mac no se muestra a través de HDMI?
Si su Mac no se muestra a través de HDMI, verifique las conexiones del cable y asegúrese de que estén seguras. Verifique que el monitor externo esté encendido y configurado en la entrada/fuente correcta. Ajuste la configuración de pantalla en Preferencias del sistema y, si usa un adaptador, confirme que sea compatible con su modelo y sistema operativo de Mac.
¿Mac admite dos monitores externos?
Sí, muchos modelos de Mac admiten la conexión de dos monitores externos. Sin embargo, depende del modelo de Mac específico y de sus capacidades. Los modelos MacBook Air y MacBook Pro con puertos Thunderbolt 3 o USB-C a menudo se pueden conectar a dos pantallas externas con los adaptadores o soluciones de acoplamiento adecuados.
Conclusión
En resumen, dominar el arte de duplicar Mac para monitorear nunca ha sido más accesible. Ya sea mediante un cable HDMI o AirPlay, esta guía permite a los usuarios ampliar o duplicar su pantalla para mejorar la productividad sin esfuerzo. Explore información adicional, solucione problemas comunes y mejore su experiencia multimedia mediante una duplicación de pantalla eficaz.