Para configurar una duplicación efectiva, profundice en nuestra guía completa sobre duplicar Mac a LG TV. Siga las instrucciones paso a paso que cubren pautas preparatorias, técnicas de duplicación de pantalla y una sección adicional para duplicación de teléfono a PC. Mejore su experiencia visual sin esfuerzo con esta información detallada.
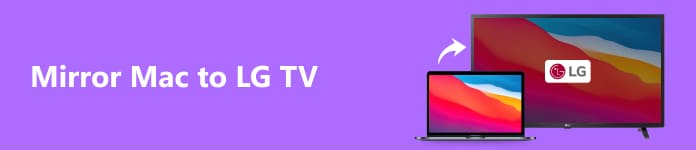
- Parte 1. Pautas preparatorias antes de duplicar Mac en un televisor LG
- Parte 2. Cómo duplicar la pantalla de Mac en un televisor LG
- Parte 3. Bonificación: Duplica la pantalla de tu teléfono en una PC
- Parte 4. Preguntas frecuentes sobre la duplicación de Mac en un televisor LG
Parte 1. Pautas preparatorias antes de duplicar Mac en un televisor LG
Duplicar su Mac en un televisor LG implica mostrar la pantalla de su Mac en el televisor. Aquí hay una guía sobre lo que debe hacer antes de iniciar el proceso de duplicación:
1. Comprueba la compatibilidad:
Asegúrese de que su Mac y su televisor LG admitan la misma tecnología de duplicación. Las opciones comunes incluyen AirPlay para dispositivos Apple y Miracast para algunos televisores LG. Los Smart TV LG más nuevos también pueden ser compatibles con AirPlay de Apple.
2. Conectividad:
Red WiFi: conecte su Mac y su televisor LG a la misma red WiFi.
Cables: Se puede utilizar un cable HDMI u otros cables compatibles si su Mac y su televisor LG admiten una conexión conectada.
3. Software de actualización:
● ac: asegúrese de que el sistema operativo de su Mac esté actualizado. Navega hasta el Preferencias del sistema menú en la barra de herramientas de Apple y haga clic en Actualización de software.
● LG TV: busque actualizaciones de firmware en su televisor LG. Los pasos exactos pueden variar, pero normalmente puedes encontrar esta opción en el menú de configuración del televisor.
4. Habilite Screen Mirroring en LG TV:
Navega hasta el menú de configuración de tu televisor LG.
Busque una opción como Screen Share, Screen Mirroring o AllShare Cast. Permitirle.
5. Habilite AirPlay en LG TV si corresponde:
Para los televisores LG más nuevos, especialmente aquellos con funciones inteligentes, verifique si AirPlay es compatible. Debes habilitarlo en la configuración del televisor.
6. Habilite AirPlay en Mac:
En su Mac o iPhone, hacer clic en el ícono de AirPlay en la barra de menú generalmente aparece como un rectángulo con una flecha que apunta o yendo a Preferencias del Sistema > Pantallas > Pantalla AirPlay. Seleccione su televisor LG para iniciar duplicación de pantalla del iPhone en el televisor o incluso duplicar Mac en TV.
Parte 2. Cómo duplicar la pantalla de Mac en un televisor LG
Para reflejar la pantalla de su Mac en un televisor LG, puede usar AirPlay si tanto su Mac como su televisor LG lo admiten. Aquí tienes una guía paso a paso.
Usando AirPlay
Paso 1 Primero, verifique si su Mac y su televisor LG son compatibles con AirPlay. Algunos televisores inteligentes LG recientes pueden tener compatibilidad con AirPlay integrada.
Paso 2 Asegúrese de que su Mac y su televisor LG estén conectados a una red inalámbrica idéntica para una duplicación de pantalla efectiva.
Paso 3 Luego, navegue por el menú de configuración de su televisor LG y busque funciones como Compartir pantalla, pantalla de reflejoo AirPlay. Active AirPlay o una opción equivalente para iniciar el proceso de duplicación de pantalla.
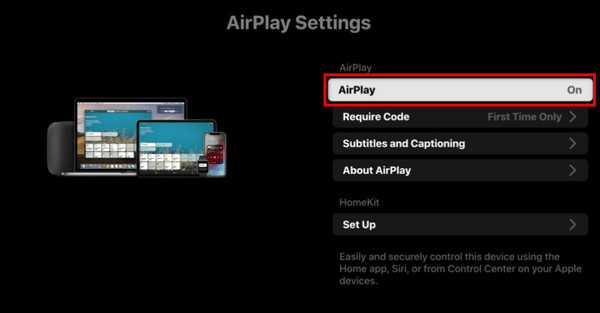
Paso 4 En tu Mac, haz clic en el AirPlay en la barra de menú, que está representado por un rectángulo con una flecha apuntando hacia él.
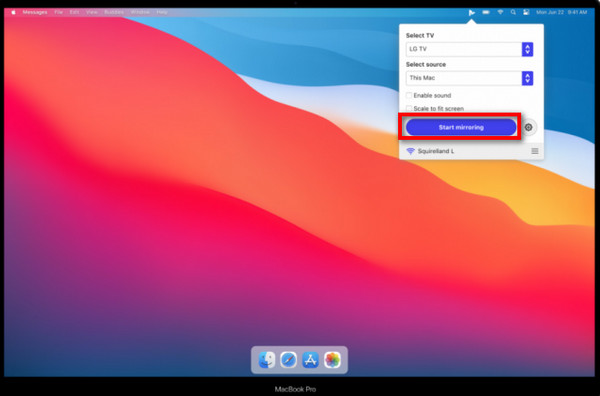
Paso 5 A continuación, elija su televisor LG de la lista de dispositivos disponibles. Alternativamente, navegue hasta Preferencias del sistema, Y luego ir a Muestra y selecciona Pantalla AirPlay para conectarse a su televisor LG.
Paso 6 Finalmente, ajuste la configuración de pantalla de su Mac para obtener una resolución óptima y elija entre reflejar la pantalla de su Mac en el televisor LG o extenderla como pantalla secundaria.
Parte 3. Bonificación: Duplica la pantalla de tu teléfono en una PC
Espejo de teléfono Apeaksoft facilita la duplicación de pantalla desde su teléfono a una PC, lo que garantiza una conexión perfecta para dispositivos Android y iPhone: experimente una duplicación eficiente sin complicaciones, mejorando su interacción con el contenido en una pantalla de PC más grande.
Paso 1 Descargue e instale Apeaksoft Phone Mirror en su computadora.
Paso 2 A continuación, seleccione una opción para abrir la ventana de conexión entre Espejo iOS y Espejo de Android.

Paso 3 A continuación, elige pantalla de reflejo desde la opción Conexión WiFi y siga atentamente las instrucciones que aparecen en pantalla. Puede garantizar una experiencia de duplicación de pantalla impecable con unos sencillos pasos entre su teléfono y su computadora.

Paso 4 Una vez que se haya establecido la conexión, ahora puede reflejar la pantalla de su teléfono Android o iPhone en su PC.

Parte 4. Preguntas frecuentes sobre la duplicación de Mac en un televisor LG
¿Cómo verifico si mi televisor LG admite la duplicación AirPlay para Mac?
Verifica si tu LG Smart TV es reciente; Los modelos más nuevos suelen tener compatibilidad con AirPlay incorporada, lo que permite duplicar fácilmente desde su Mac.
¿Puedo usar una conexión por cable para reflejar mi Mac en un televisor LG?
De hecho, puedes utilizar una conexión por cable para transmitir una Mac o reflejar un iPhone en un televisor LG. Asegúrese de que tanto su Mac o iPhone como el televisor admitan una conexión por cable. Utilice un cable HDMI para establecer un enlace directo. Conecte un extremo del cable a su Mac o iPhone usando un adaptador adecuado y el otro a un puerto HDMI disponible en su televisor LG para una duplicación confiable.
¿Qué debo hacer si mi televisor LG no tiene AirPlay integrado?
Si su televisor LG no tiene AirPlay integrado, considere comprar un dispositivo Apple TV. Vincula tu televisor LG al Apple TV, habilitando la compatibilidad con AirPlay. Este dispositivo externo actúa como intermediario, permitiéndole duplicar sin problemas su Mac en el televisor LG incluso si no tiene soporte nativo para AirPlay.
¿Cómo puedo solucionar problemas de audio durante la duplicación de TV de Mac a LG?
Para solucionar problemas de audio durante la duplicación de Mac a LG TV, acceda a la configuración de Sonido de su Mac. Asegúrese de que el televisor LG esté seleccionado como dispositivo de salida. Verifique que el volumen del televisor no esté silenciado y verifique la configuración de entrada de audio en el televisor. Además, confirme las conexiones del cable HDMI o de audio para una transmisión adecuada, minimizando la posibilidad de interrupciones en el audio.
¿Existen requisitos de resolución de pantalla específicos para la duplicación de TV de Mac a LG?
Existen consideraciones de resolución de pantalla específicas para la duplicación de TV de Mac a LG. Verifique que la resolución de pantalla de su Mac sea compatible con su televisor LG para evitar problemas de visualización. Ajuste la configuración de resolución en su Mac si es necesario, asegurando una calidad de duplicación óptima para una experiencia de visualización perfecta en la pantalla más grande de su televisor LG.
Conclusión
El artículo orienta ampliamente Duplicación de TV de Mac a LG, enfatizando los pasos preparatorios, las técnicas AirPlay y la duplicación adicional de teléfono a PC. Explora consejos para la resolución de problemas y preguntas frecuentes para disfrutar de una experiencia perfecta y disfrutar de una visualización enriquecida en tu televisor LG.




